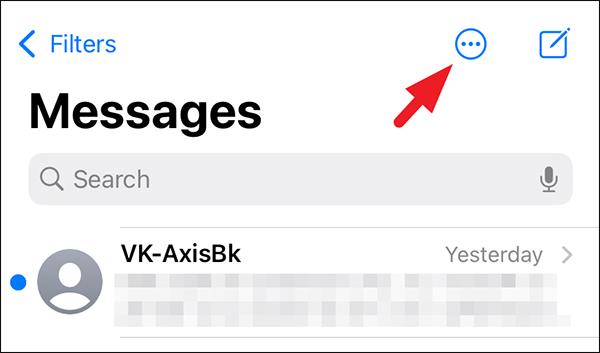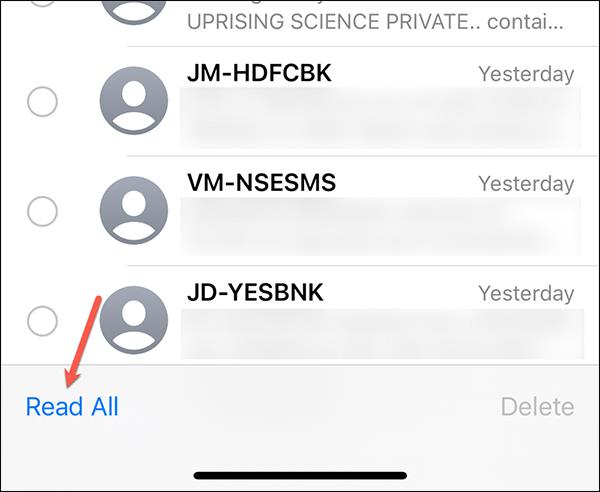Ungelesene Nachrichten auf dem iPhone zeigen einen roten Punkt an, damit Benutzer sie erkennen können, wenn wir auf die Anwendung zugreifen. Das rote Punkt-Nachrichtensymbol wird Benutzer jedes Mal stören, wenn Sie auf die Anwendung zugreifen. In diesem Fall können wir Nachrichten auf dem iPhone als gelesen markieren, da die Einstellungen in der Nachrichten-App auf dem iPhone verfügbar sind. Im folgenden Artikel erfahren Sie, wie Sie Nachrichten auf dem iPhone als gelesen markieren.
Anleitung zum Markieren von Nachrichten als gelesen auf dem iPhone
Schritt 1:
Zunächst greifen Benutzer auf die Nachrichten-App auf dem iPhone zu. Anschließend greifen Sie auf die Benutzeroberfläche zu, um alle Nachrichten auf dem iPhone zu verwalten. Als nächstes klicken wir auf das 3-Punkte-Symbol in der oberen rechten Ecke des Bildschirms.
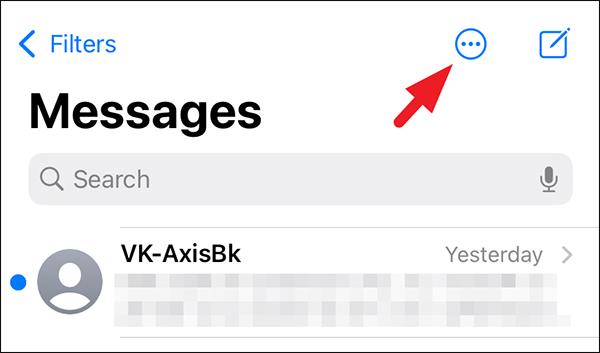
Schritt 2:
Wenn Sie Optionen für Nachrichten anzeigen, klicken Sie auf „Nachrichten auswählen“ , um ungelesene Nachrichten auszuwählen, die Sie in den Lesemodus versetzen möchten.

Schritt 3:
Jetzt können Sie auf die Nachrichten klicken, die Sie in den Lesemodus versetzen möchten, oder Sie können sofort auf die Einstellung „Alle lesen“ in der unteren linken Ecke klicken, um alle ungelesenen Nachrichten in den Lesemodus zu schalten. Auf dem iPhone lesen.
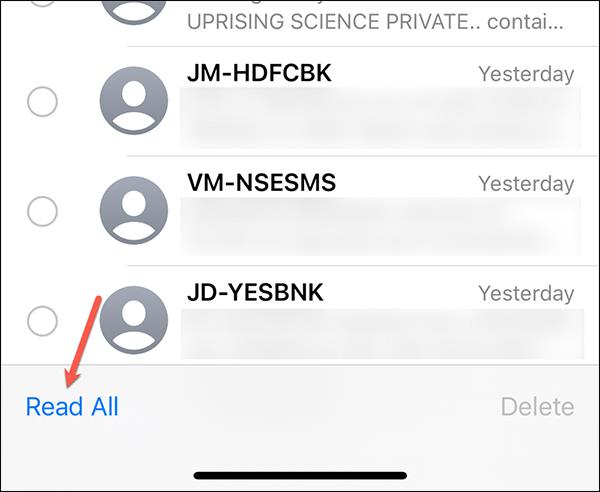
Wenn Sie also viele ungelesene Nachrichten haben, können Sie mit der oben beschriebenen Methode alle Nachrichten auf dem iPhone in den Lesemodus umwandeln. Sofort verschwanden alle roten Punkte, einschließlich der Benachrichtigung über die Anzahl der Nachrichten außerhalb des Anwendungssymbols auf dem iPhone-Bildschirm.