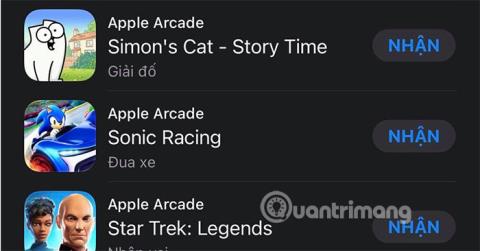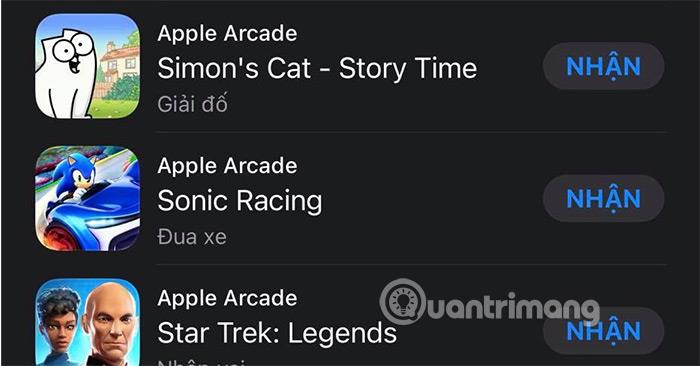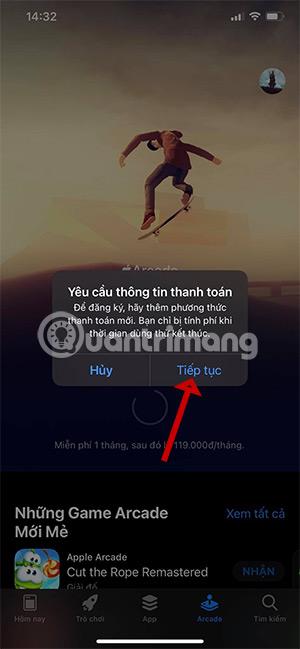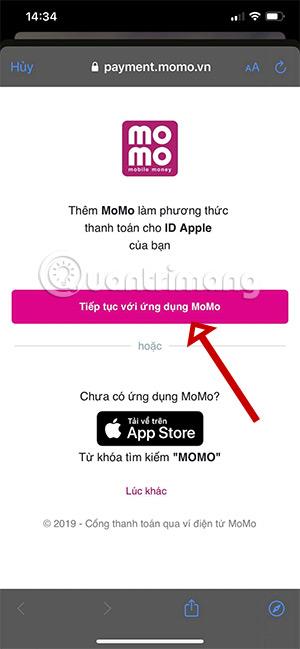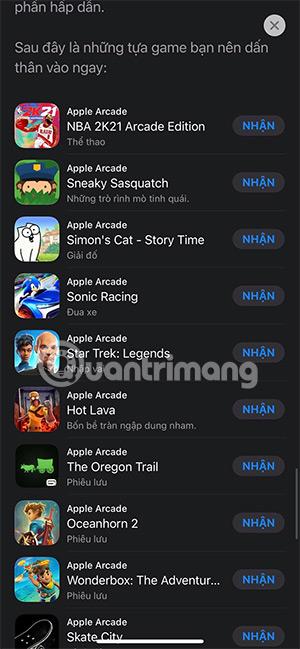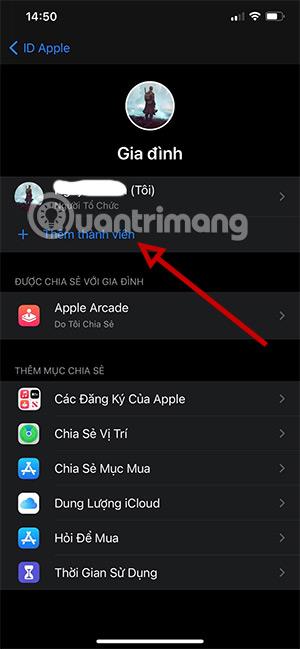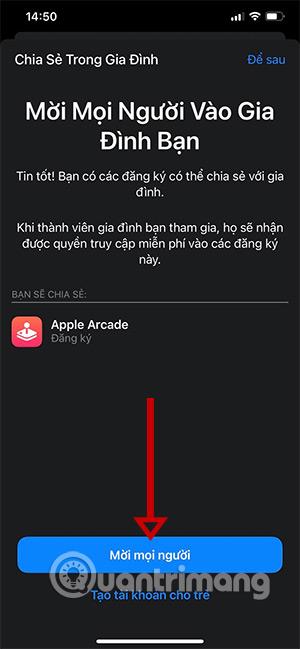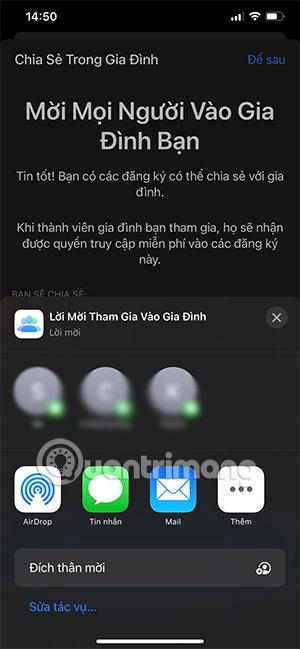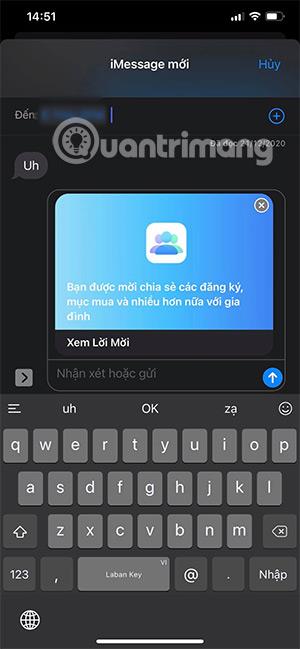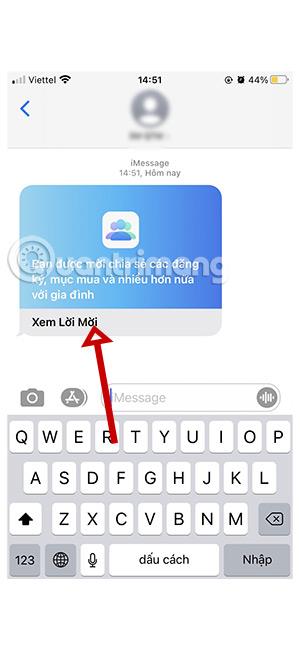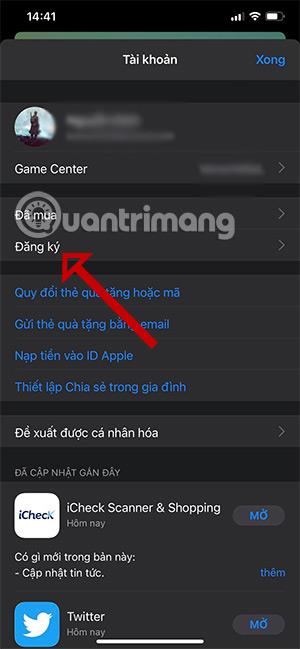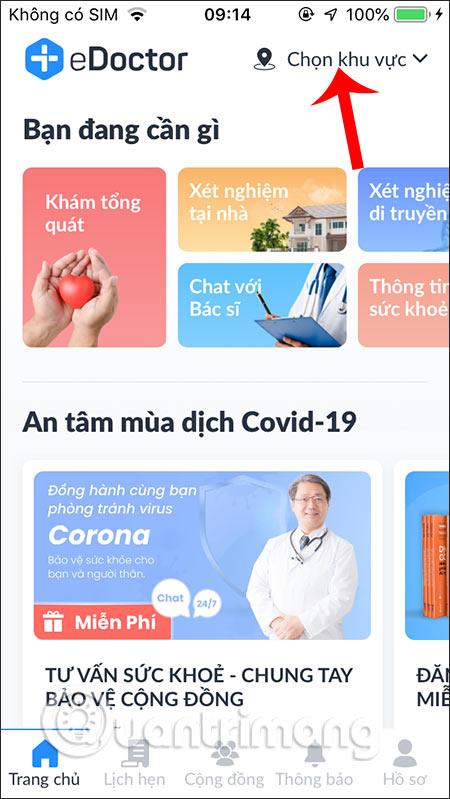Was ist Apple Arcade?
Apple Arcade ist ein Dienst, der alle Spiele enthält, die Apple in Zusammenarbeit mit Spieleentwicklern separat programmiert. Diese Spiele sind unabhängig von Spielen, die bereits im App Store erhältlich sind. Spiele auf Apple Arcade sind exklusiv und nicht in anderen Stores, einschließlich CHPlay, erhältlich.
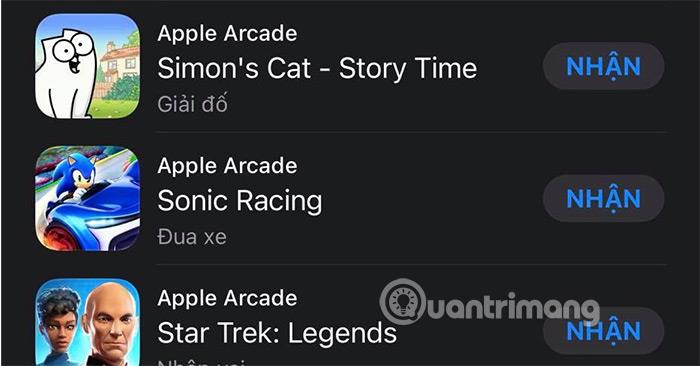
Benutzer können Spiele in Arcade auf iPhone, iPad, Mac, iPod und Apple TV spielen. Wenn Sie ein Arcade-Spiel auf Ihrem iPhone spielen und dann auf ein iPad oder ein anderes Apple-Gerät wechseln, bleiben die gespielten Daten weiterhin erhalten und Sie können weiterspielen, ohne von vorne beginnen zu müssen.
Derzeit ermöglicht der Apple Arcade-Dienst Spielern, sich innerhalb eines Monats für eine kostenlose Testversion zu registrieren. Wenn Sie sich in den folgenden Monaten weiterhin registrieren, verliert der Benutzer 119.000 VND pro Monat. So melden Sie sich für eine Apple Arcade-Testversion an.
So melden Sie sich kostenlos bei Apple Arcade an
Schritt 1: Besuchen Sie den App Store und wählen Sie „Arcade“ und dann „Kostenlose Testversion“. Beachten Sie, dass auf Ihrem Gerät iOS 13 oder höher ausgeführt werden muss , um sich für Apple Arcade zu registrieren.

Schritt 2: Wählen Sie dann in der Tabelle „Zahlungsinformationen anfordern“ die Option „ Weiter“ aus . Wenn Sie eine VISA- oder Mastercard-Karte besitzen, können Sie als Nächstes Informationen zu diesem Kartentyp hinzufügen. Hier verwende ich Momo Wallet, also wähle ich Momo E-Wallet und wähle „ Bei Momo Wallet anmelden“ aus .
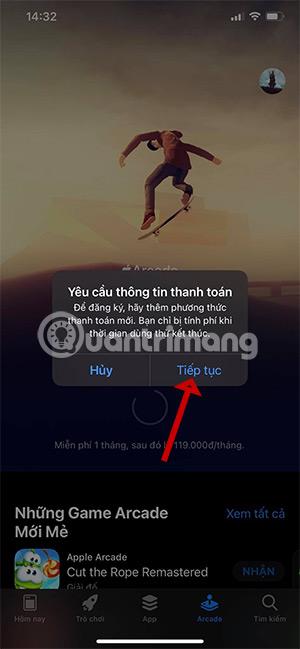

Wählen Sie als Nächstes „Mit der Momo-Anwendung fortfahren“ und bestätigen Sie das Hinzufügen des Momo-Kontos als Zahlungsmethode für Apple-Dienste.
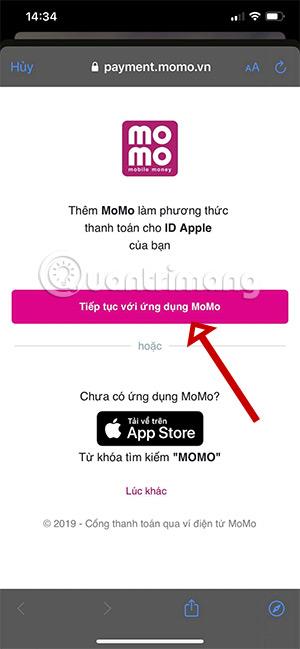
Gehen Sie dann zurück zum Arcade-Bereich im App Store und laden Sie das Spiel herunter, um es zu spielen. Für Spiele im Arcade-Bereich gibt es keine In-App-Käufe und keine Werbung.
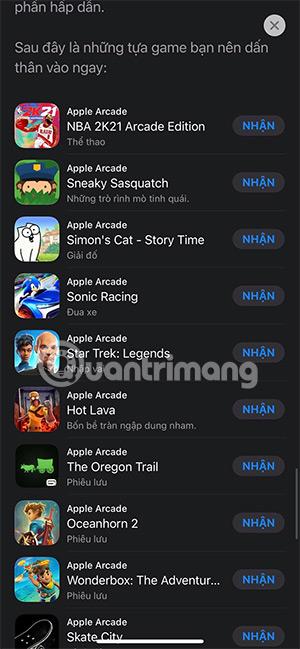
So teilen Sie Apple Arcade
Schritt 1: Um Apple Arcade mit Verwandten und Freunden zu teilen, gehen Sie in den Einstellungen zu Ihrem iTunes- und App Store- Konto und wählen Sie Familienfreigabe > Mitglieder hinzufügen > Personen einladen.
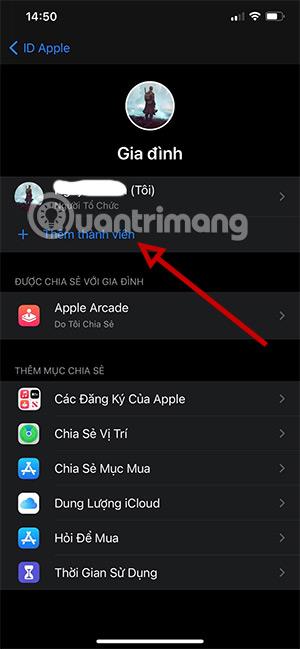
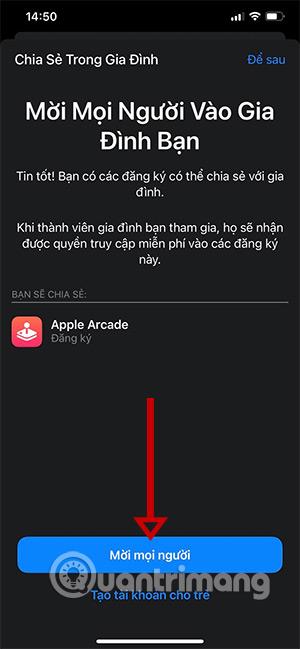
Schritt 2: Mit AirDrop können Sie Menschen in Ihrer Umgebung zu Ihrer Familie einladen. Wenn diese Person jedoch nicht in der Nähe ist, können Sie sie per SMS einladen.
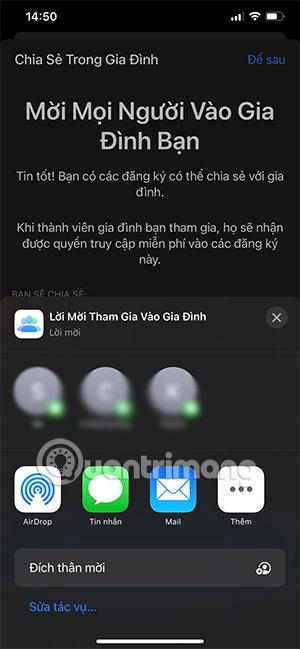
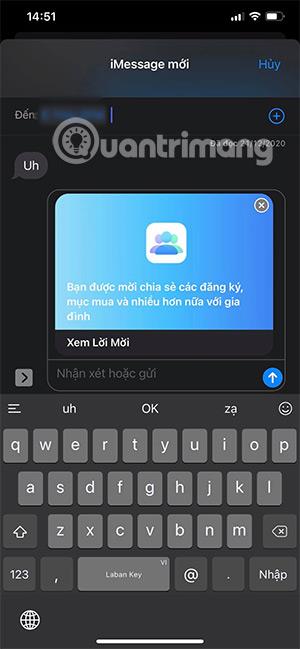
Schritt 3: Am anderen Ende der Leitung erhält die Person, mit der Sie gerade die Einladung geteilt haben, eine Freigabenachricht. Klicken Sie darauf und wählen Sie „Familie beitreten“ aus .
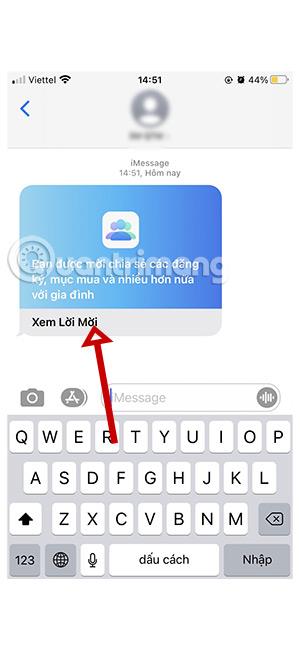

Und so sind Sie der Familie der Apple Arcade-Teiler beigetreten.

So kündigen Sie Ihr Apple Arcade-Testabonnement
Schritt 1: Wählen Sie weiterhin Ihr Apple-Kontosymbol im App Store aus und wählen Sie „Registrieren“ aus .

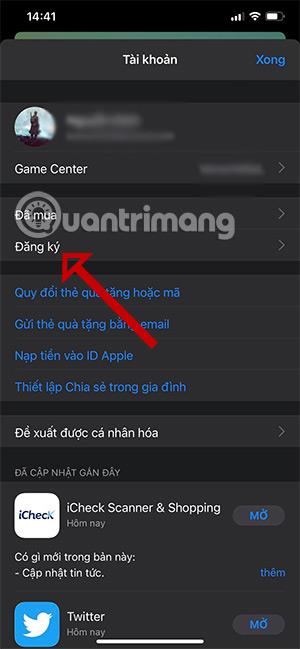
Und wählen Sie „Kostenlose Testversion kündigen“ aus .
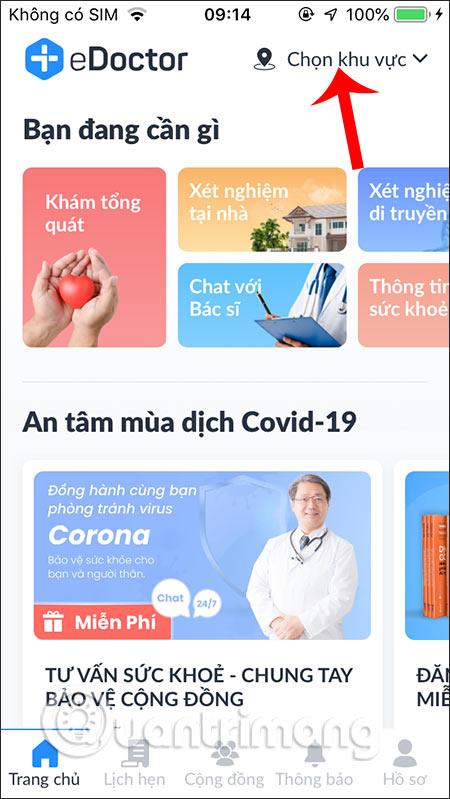
Am Ende Ihrer Apple Arcade-Testversion werden Sie benachrichtigt, ob Sie Ihr Abonnement fortsetzen möchten oder nicht. Wenn Sie sich nicht weiter für Arcade registrieren möchten, kündigen Sie diesen Dienst bitte gemäß den obigen Anweisungen.
Mehr sehen: