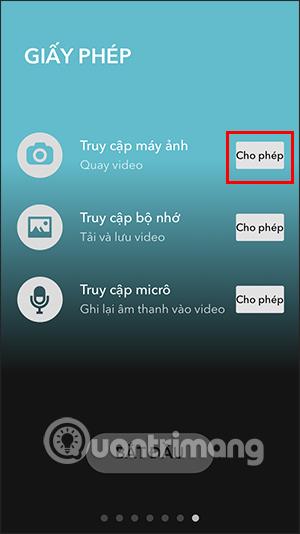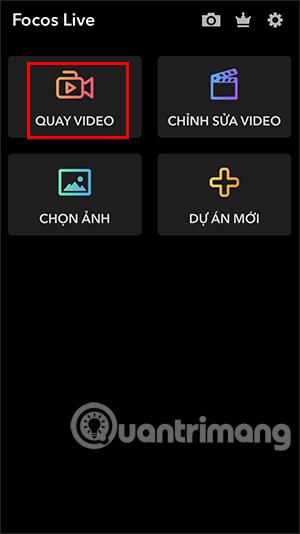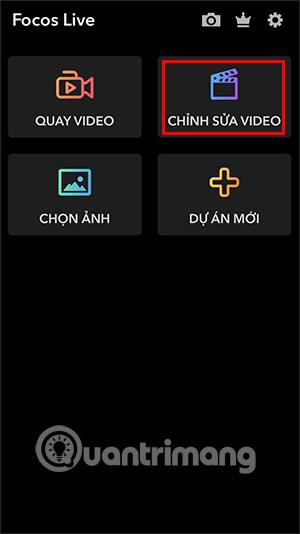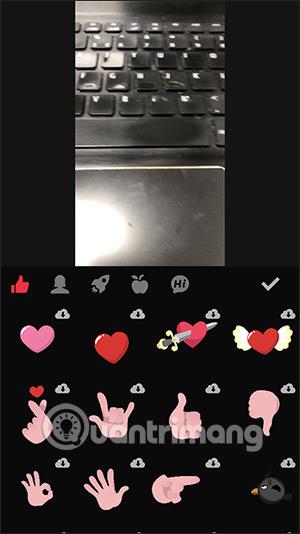Cinematic auf dem iPhone 13 ist ein neu aktualisierter Modus für diese Gerätereihe, der eine viel filmischere Videoaufzeichnungsoberfläche bietet. Auch Videos, die im Kinomodus auf dem iPhone aufgenommen wurden, wirken künstlerischer, ohne dass professionelle Kameras oder professionelle Videobearbeitungsanwendungen verwendet werden müssen. Was also tun mit älteren iPhone-Modellen, die filmische Videos aufnehmen möchten? Der folgende Artikel führt Sie durch das Filmen von Cinematic auf älteren iPhones.
Anleitung zum Filmen von Cinematic auf einem alten iPhone
Beachten Sie, dass Ihr Gerät über zwei oder drei Rückkameras verfügen muss , um Kinovideos auf älteren iPhones aufnehmen zu können .
Schritt 1:
Sie laden die Focos Live-Anwendung für Ihr Telefon über den untenstehenden Link herunter und fahren dann wie gewohnt mit der Installation fort.
Schritt 2:
Zunächst müssen Benutzer zustimmen, dass die Anwendung auf drei Berechtigungen auf dem Gerät zugreift, wie unten gezeigt. Klicken Sie dann auf Start, um zur Hauptoberfläche der Anwendung zu gelangen.
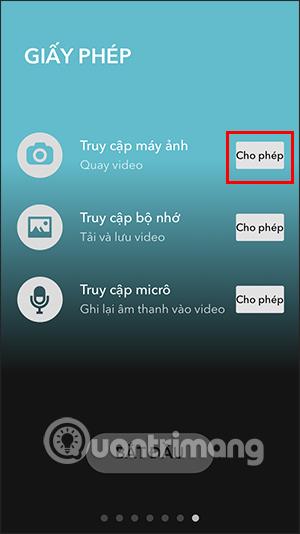
Schritt 3:
Beim Wechsel zur Hauptoberfläche der Anwendung klicken Benutzer auf „Video aufnehmen“, um Videos mit dem in der Anwendung vorinstallierten Kinomodus aufzunehmen. Oben auf der Videoaufzeichnungsoberfläche gibt es Symbole, die wir anpassen können, z. B. die Bildgröße, das Hinzufügen von Filtern usw.
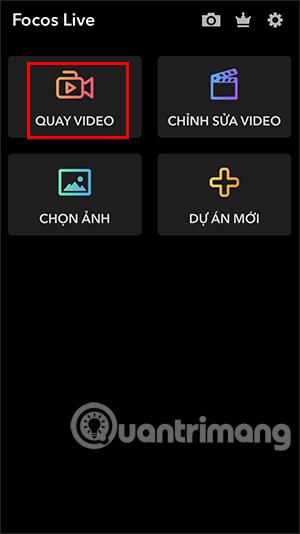

Schritt 4:
Nach der Aufnahme des Videos wird das Video gespeichert. Sie kehren zur Hauptoberfläche der Anwendung zurück, wählen dann „Video bearbeiten“ und klicken auf das Video, das Sie gerade zuvor aufgenommen haben.
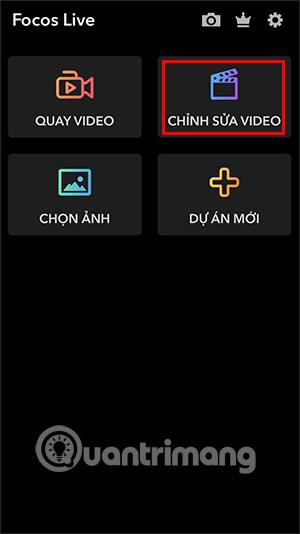
Schritt 5:
Zeigt die Videobearbeitungsoberfläche mit vielen verschiedenen Optionen an. Benutzer klicken auf jedes Element, um Änderungen am gewünschten Video vorzunehmen, z. B. das Einfügen von Aufklebern, das Einfügen von Text usw.
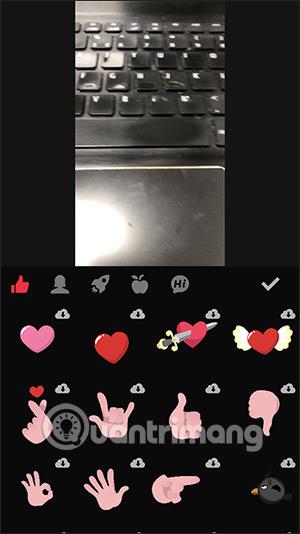
Schritt 6:
Nachdem Sie alles abgeschlossen haben, klicken Sie auf das 3-Punkte-Symbol in der oberen rechten Ecke und wählen Sie Video exportieren , um das Video im Album auf Ihrem Gerät zu speichern, und schon sind Sie fertig.