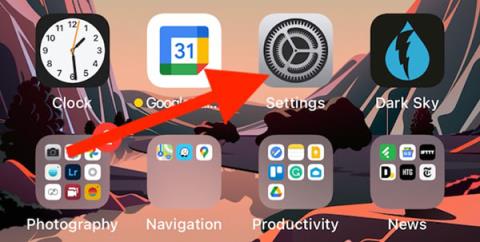Wenn Sie Fotografie lieben oder ein professioneller Fotograf sind, wissen Sie, dass RAW-Bilder eine bessere Fotobearbeitung ohne Einbußen bei der Bildqualität ermöglichen. Da Apple ProRAW auf dem iPhone verfügbar ist, können Sie diese Funktion nutzen und gleichzeitig die anderen intelligenten Funktionen der App nutzen.
Was ist Apple ProRAW?
Smartphones wie das iPhone nutzen Fotoalgorithmen, um die Qualität der aufgenommenen Fotos zu verbessern. Apple hat Smart HDR, Deep Fusion und Nachtmodus integriert, um bei schlechten Lichtverhältnissen eine höhere Auflösung und schärfere Fotos aufzunehmen.
Sie können jedoch kein vollständiges RAW-Foto aufnehmen und trotzdem die intelligente Technologie von Apple nutzen. Sie können RAW-Fotos auf Ihrem iPhone aufnehmen, es werden jedoch keine Algorithmen verwendet, um das Foto vor der Aufnahme zu verbessern. Aber mit ProRAW haben Sie ein Foto, das sowohl dem HEIC- oder JPG-Standard des iPhones entspricht, als auch eine RAW-Datei, die die gerade vom Sensor aufgenommene Aufnahme enthält.
ProRAW ist ein Apple-Produkt mit RAW-Format. Beim Aufnehmen von Fotos ist das Endergebnis eine 12-Bit-RAW-DNG-Datei mit 14 Blendenstufen Dynamikumfang. Dies bedeutet, dass Sie die Fotoalgorithmen des iPhones voll ausnutzen und gleichzeitig Fotos in realistischster Qualität bearbeiten können.
Derzeit sind das iPhone 12 Pro und 12 Pro Max die einzigen beiden Geräte mit ProRAW-Unterstützung. Auch diese Funktion erscheint nur auf iOS 14.3 und höher. Apple wird die ProRAW-Unterstützung in Zukunft auf neuen Geräten erweitern.
So aktivieren Sie ProRAW auf dem iPhone
Sie müssen ProRAW aktivieren, um diese Funktion nutzen zu können. Gehen Sie zu Einstellungen , bevor Sie die Kamera-App öffnen.

Verwenden Sie die Spotlight-Suchfunktion auf Ihrem iPhone, wenn die App „Einstellungen“ nicht auf dem Startbildschirm angezeigt wird.
Scrollen Sie als Nächstes nach unten und wählen Sie Kamera aus .

Auf der Einstellungsseite der Kamera-App können Sie die Bildrate Ihres Videos anpassen, ein Raster hinzufügen und vieles mehr.
Wählen Sie oben auf dem Bildschirm Formate aus.

Schalten Sie abschließend die Apple ProRAW- Funktion ein .

Im ProRAW-Modus aufgenommene Fotos beanspruchen mehr Platz als normale Standardfotos. Wenn Sie die Fotos nicht zu stark bearbeiten möchten, sollten Sie das DNG-Format nicht verwenden, insbesondere wenn die Kapazität Ihres Geräts erschöpft ist.
So nehmen Sie RAW-Fotos in der App auf
Sobald die ProRAW-Funktion aktiviert ist, öffnen Sie die Kamera- App auf dem iPhone. Wenn Sie es nicht finden können, können Sie Spotlight wie oben beschrieben verwenden.

Um sicherzustellen, dass Sie sich im richtigen Modus befinden, klicken Sie als Nächstes auf das RAW-Symbol in der oberen rechten Ecke des Bildschirms.
Wenn dieses RAW-Symbol erscheint, wird das Foto im Apple ProRAW-Modus aufgenommen. Fahren Sie fort und drücken Sie wie gewohnt die Fototaste.

In der Galerie werden im ProRAW-Modus aufgenommene Fotos oben auf dem Foto mit RAW gekennzeichnet.

In Fotobibliotheken von Drittanbietern wie Google Fotos werden Fotos überhaupt nicht angezeigt. Sie müssen zum Abschnitt mit den Fotoinformationen gehen und die DNG-Erweiterungsdateien finden.