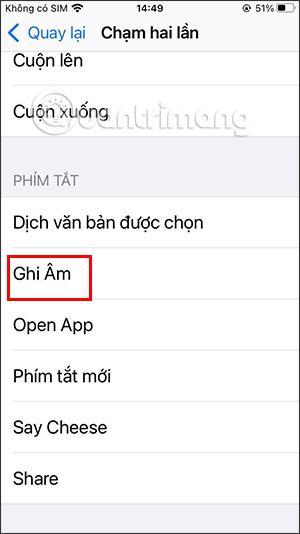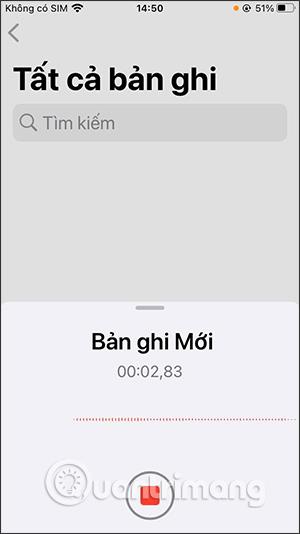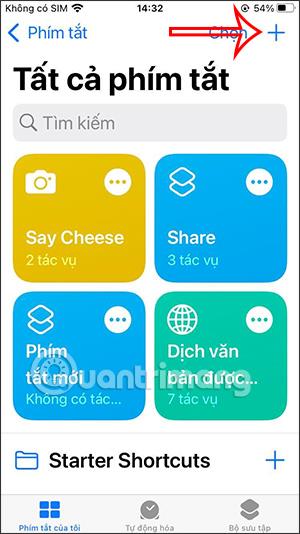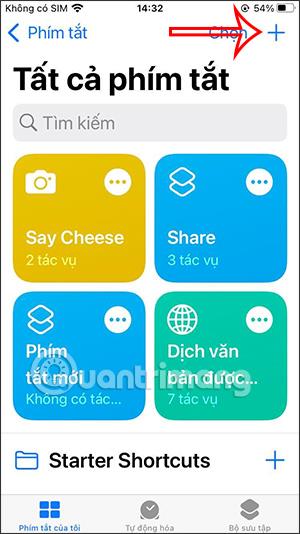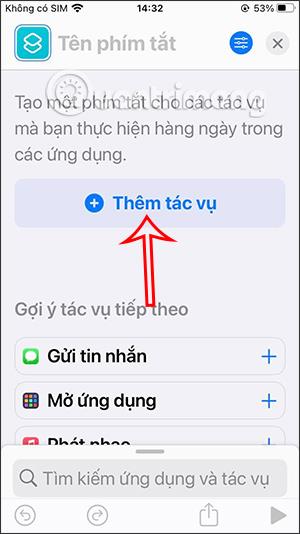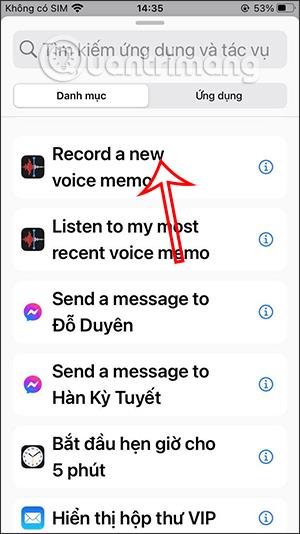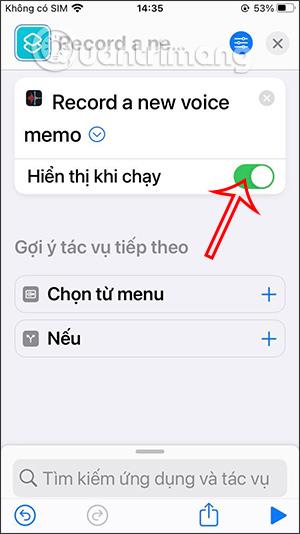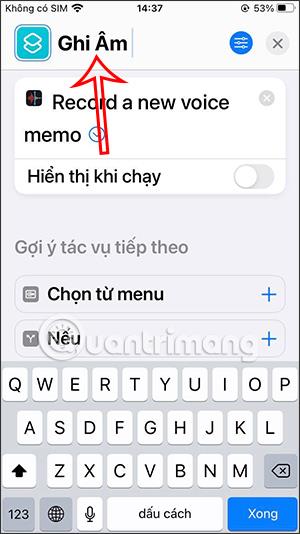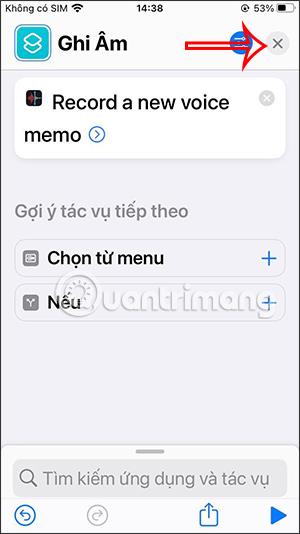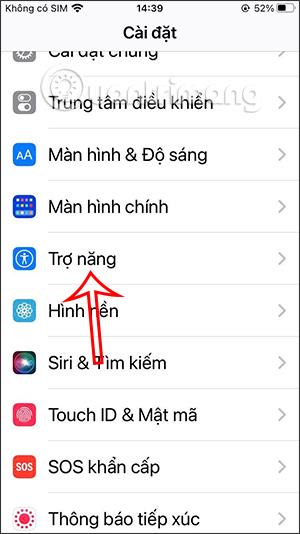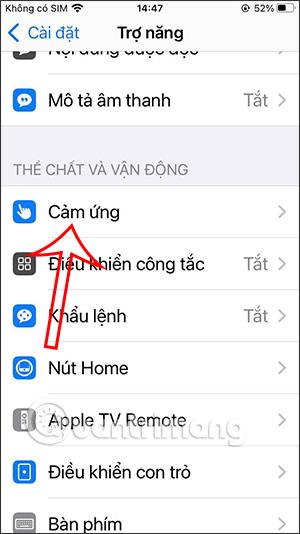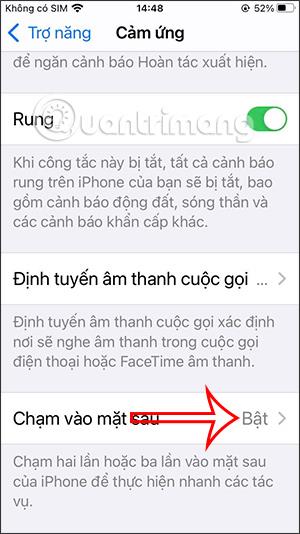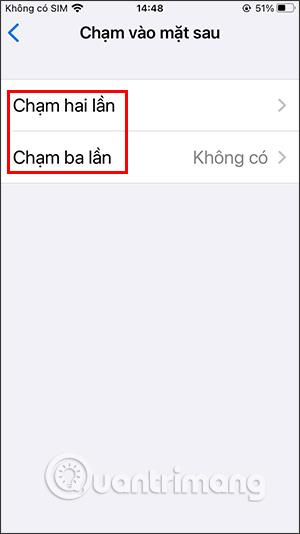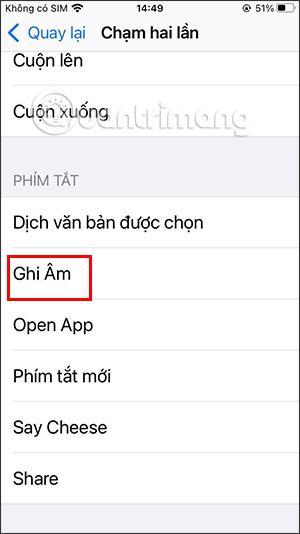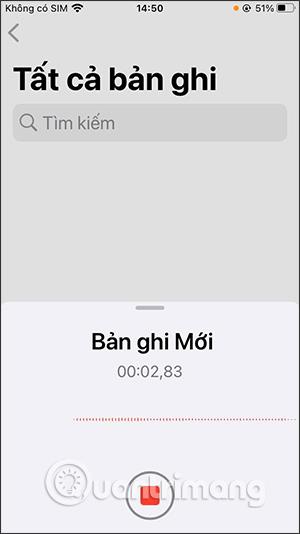Die Aufnahmefunktion auf dem iPhone ist verfügbar, wenn Sie jedoch heimlich auf dem iPhone aufnehmen möchten, muss eine Verknüpfung auf dem Telefon installiert sein. Dann müssen wir nur noch auf die Rückseite des iPhones tippen, um den Aufnahmemodus auf dem iPhone zu aktivieren, und fertig. Dies wird dazu beitragen, Vorgänge im Vergleich zu früher zu sparen, als Sie die Anwendung zur Aufnahme von Sprachnotizen öffnen oder eine Aufnahmeverknüpfung zum Kontrollzentrum hinzufügen mussten, um sie über diese Schnittstelle zu öffnen. Im folgenden Artikel erfahren Sie, wie Sie heimlich Audio auf dem iPhone aufnehmen.
Anleitung zum heimlichen Aufnehmen von Audio auf dem iPhone
Schritt 1:
Öffnen Sie zunächst die Shortcuts-Anwendung auf Ihrem Telefon und klicken Sie dann auf das +-Symbol in der oberen rechten Ecke des Bildschirms. Wechseln Sie zur neuen Oberfläche und klicken Sie auf Aufgabe hinzufügen .
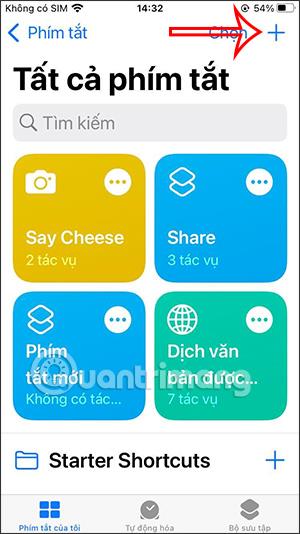
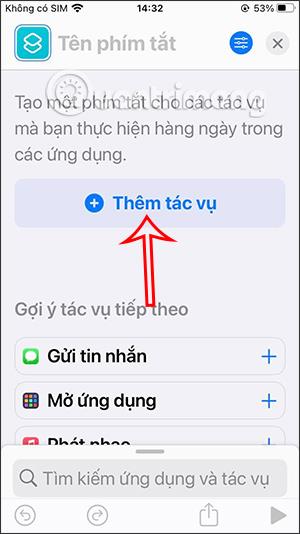
Schritt 2:
Wir suchen nach der Aufgabe „Eine neue Sprachnotiz aufzeichnen“ und klicken dann unten, um diese Aufgabe auszuwählen. Dann müssen Sie die Option „Beim Ausführen anzeigen“ deaktivieren .
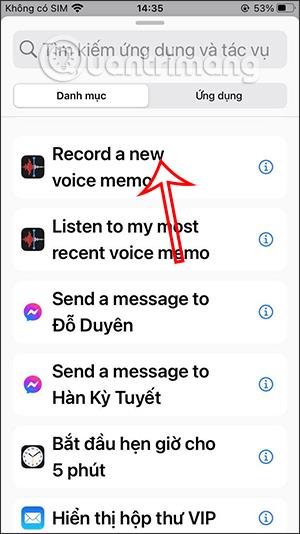
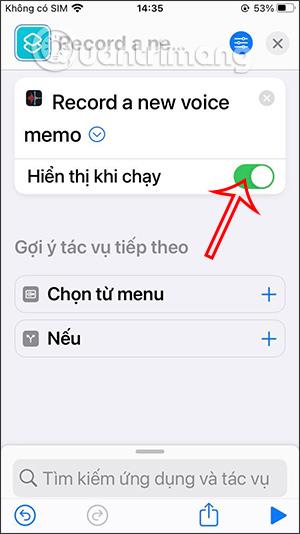
Schritt 4:
Drücken Sie weiter und benennen Sie die Aufnahmeverknüpfung, die Sie erstellen, z. B. Aufnahme. Klicken Sie dann auf das X-Symbol, um die von Ihnen erstellte Verknüpfung zu speichern .
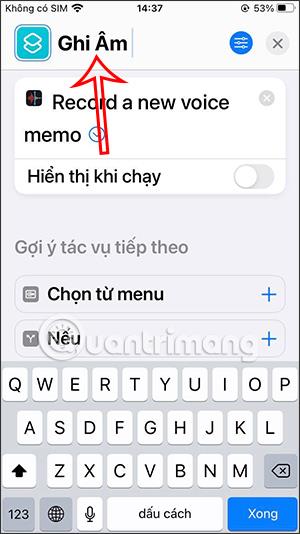
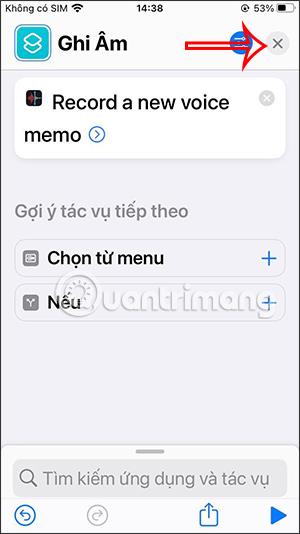
Schritt 5:
Kehren Sie zur Hauptoberfläche des iPhones zurück und öffnen Sie dann die App „Einstellungen“ . Klicken Sie im Abschnitt Einstellungen auf Barrierefreiheit . Scrollen Sie dann auf dem Bildschirm nach unten zum Abschnitt „Fitness und Training“ und tippen Sie auf „Berühren“ .
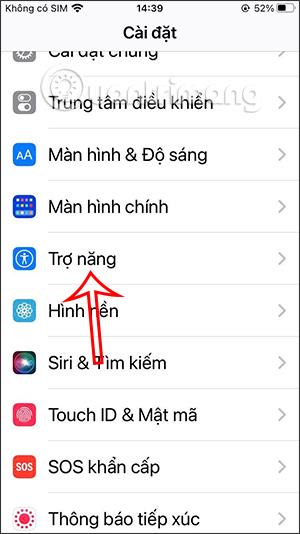
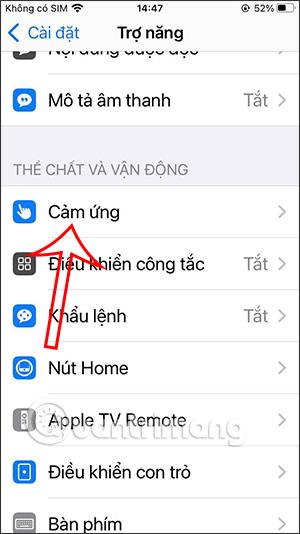
Schritt 6:
Anschließend aktivieren Sie per Touch den Zurück-Modus . Wählen Sie als Nächstes die auszuführende Aktion aus : Tippen Sie je nach Wunsch zweimal auf die Rückseite des iPhones oder dreimal auf die Rückseite des iPhones.
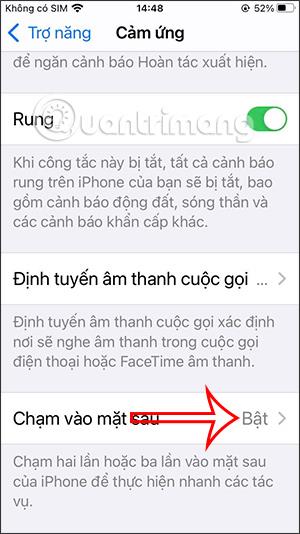
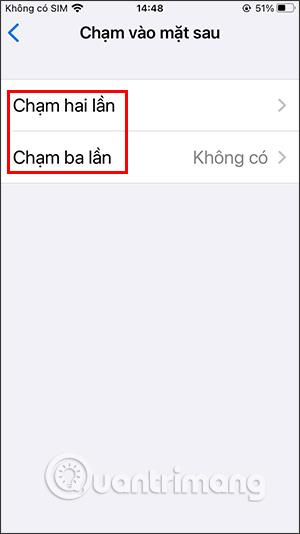
Schritt 7:
Wir wählen die zu verwendende Aufgabe aus , streichen über den Bildschirm nach unten zum Abschnitt „Verknüpfung“ , drücken und wählen die soeben erstellte Aufnahmeverknüpfung aus . Zum Schluss müssen Sie nur noch die Rückseite berühren, um die geheime Aufnahmeschnittstelle auf Ihrem iPhone zu öffnen.