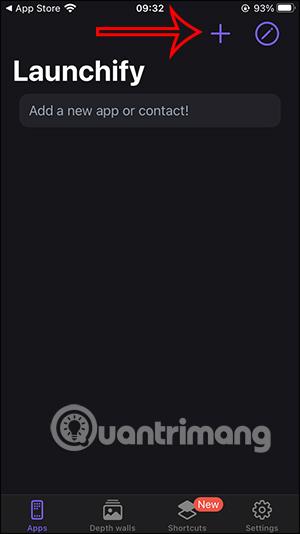Um den iPhone-Bildschirm individuell anzupassen, benötigen wir einige unterstützte iPhone-Sperrbildschirm-Widgets wie beispielsweise Launchify. Mit diesem Dienstprogramm können Sie direkt über den iPhone-Sperrbildschirm schnell auf Anwendungen zugreifen. Obwohl Sie in iOS 16 Anwendungen zum Sperrbildschirm hinzufügen können, beispielsweise das Hinzufügen von Wetterdaten zum iPhone-Sperrbildschirm, verfügen nicht alle Anwendungen über diese Funktion. Der folgende Artikel führt Sie durch die Installation von Anwendungen über den iPhone-Sperrbildschirm.
Anweisungen zum Öffnen von Anwendungen über den iPhone-Sperrbildschirm
Schritt 1:
Laden Sie zunächst die Launchify-Anwendung für das iPhone über den untenstehenden Link herunter und installieren Sie sie wie gewohnt.
Schritt 2:
Klicken Sie auf der Anwendungsoberfläche auf das Plus-Symbol und wählen Sie App aus , um die Anwendung hinzuzufügen.


Schritt 3:
Zeigt eine Liste an, in der Sie den Namen der Anwendung eingeben können, die Sie über den iPhone-Sperrbildschirm öffnen möchten. Wir geben den Anwendungsnamen in die Suchleiste ein und klicken dann zur Auswahl auf den Anwendungsnamen unten.


Schritt 4:
Als nächstes klicken wir auf Symbol hinzufügen , um das Symbol für die Anwendung auszuwählen. Sie klicken auf „App“ , um direkt in Launchify nach dem Anwendungssymbol zu suchen. Darüber hinaus können Sie durchaus auch Icons von anderen Orten verwenden.

Geben Sie dann den Namen der Anwendung in die Suchleiste ein und klicken Sie zur Verwendung auf das Symbol unten. Klicken Sie zum Speichern auf Speichern.

Schritt 5:
Wir fügen Launchify weiterhin weitere Anwendungen hinzu, damit wir sie zum iPhone-Sperrbildschirm hinzufügen können.



Schritt 6:
Halten Sie den iPhone-Sperrbildschirm gedrückt und wählen Sie unten „Anpassen“, um den Sperrbildschirm zu ändern. Klicken Sie zur Auswahl auf Bildschirm sperren .


Schritt 7:
Tippen Sie auf Widget hinzufügen, um dem iPhone-Sperrbildschirm ein Widget hinzuzufügen. Hier suchen Sie nach der Launchify-Anwendung und klicken dann auf „Verwenden“.


Schritt 8:
Klicken Sie auf das leere Quadrat, um das Launchify-Widget zum Sperrbildschirm hinzuzufügen. Klicken Sie auf das neu hinzugefügte Quadrat und eine Liste der Anwendungen, die Sie über den Sperrbildschirm öffnen möchten, wird angezeigt. Tippen Sie auf die App, die Sie als Widget festlegen möchten.



Unmittelbar danach wird das unten dargestellte Anwendungssymbol angezeigt. Klicken Sie auf „Fertig“, um den neuen Bildschirm zu speichern.


Schritt 9:
Direkt auf dem Sperrbildschirm befindet sich also ein Anwendungssymbol, auf das Sie zugreifen können. Dann müssen Sie nur noch die Anwendung öffnen, um sie wie gewohnt zu verwenden.


Mit der kostenlosen Launchify-Version können Sie höchstens zwei Symbole direkt auf dem Bildschirm hinzufügen.