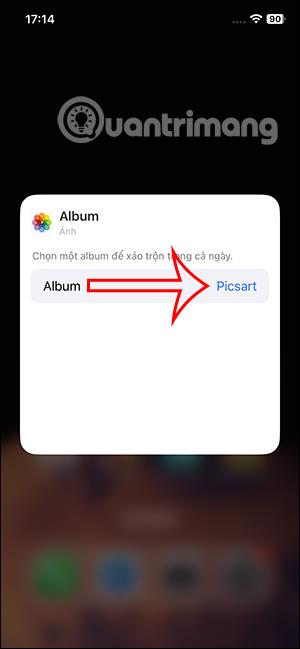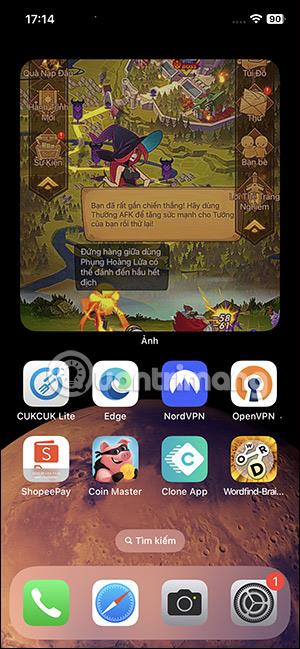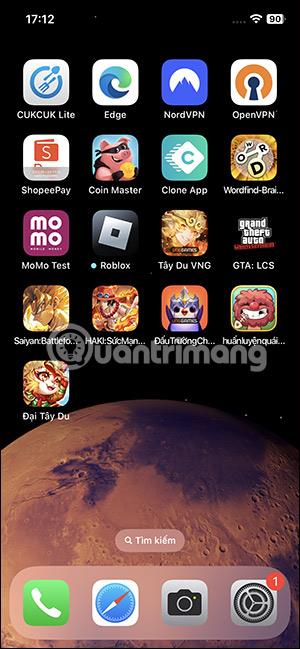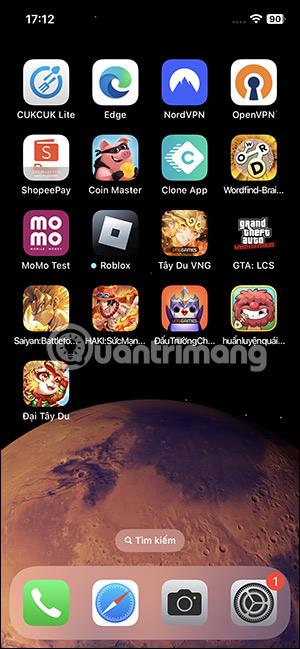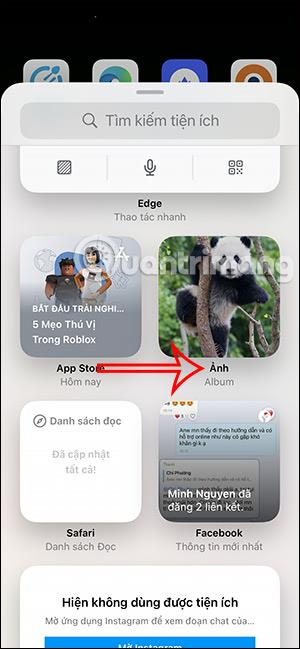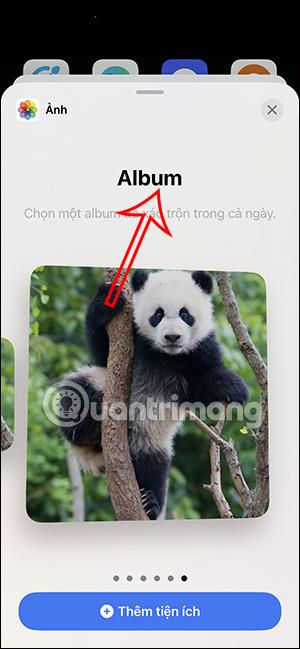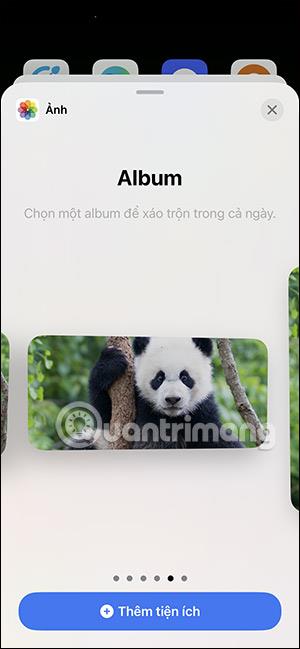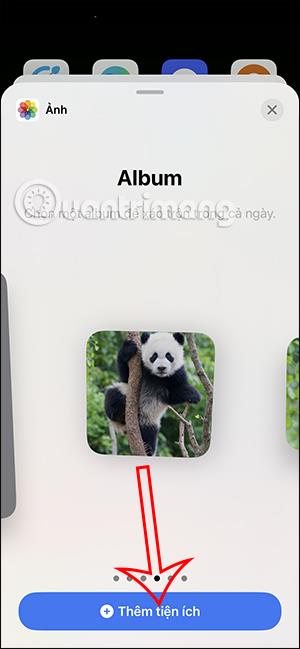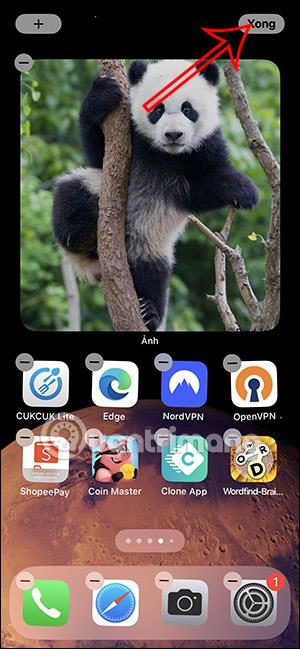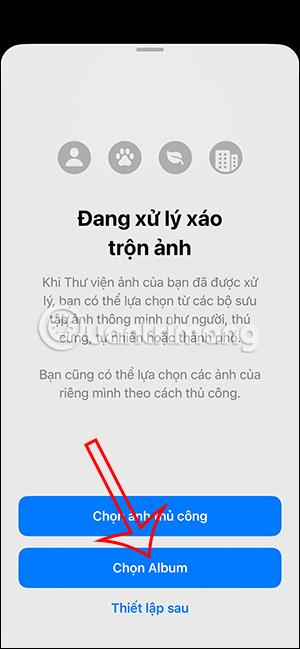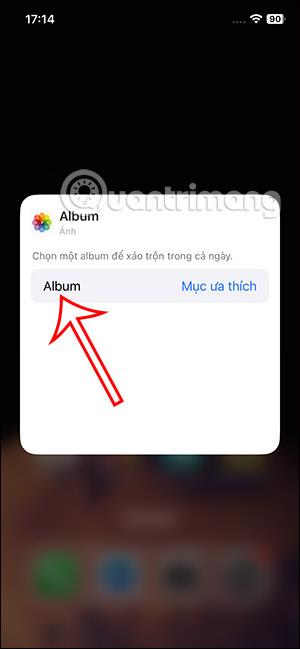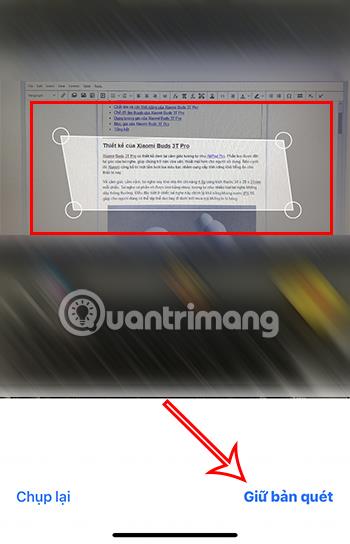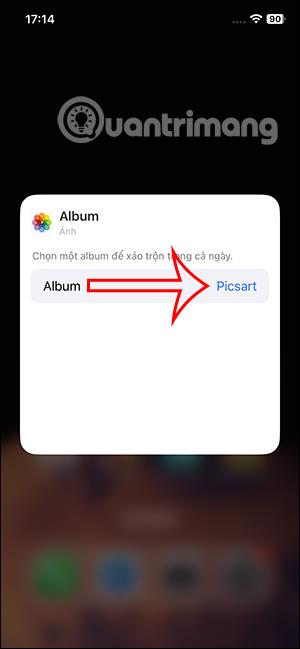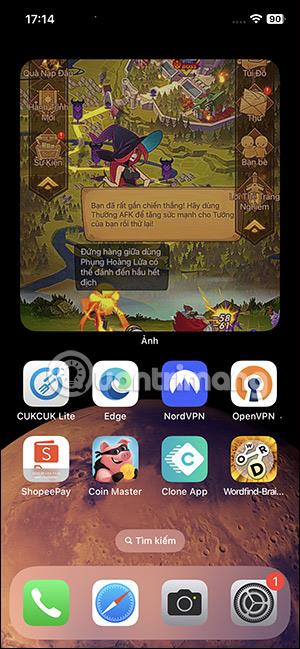Unter iOS 17 gibt es eine zusätzliche Option zum Erstellen eines Fotoalbum-Widgets auf dem Startbildschirm, sodass Sie jederzeit darauf zugreifen können. Frühere iOS-Versionen hatten auch die Möglichkeit, ein Foto-Widget auf dem iPhone-Startbildschirm zu erstellen, allerdings nur mit hervorgehobenen Fotos. Mit dieser neuen iOS-Version wählen Sie das Fotoalbum, das Sie anzeigen möchten, sofort auf dem iPhone-Startbildschirm aus und mischen die Fotos kontinuierlich. Der folgende Artikel führt Sie durch das Öffnen eines beliebigen Fotoalbums über den iPhone-Startbildschirm.
Anleitung zum Öffnen von Fotoalben über den iPhone-Startbildschirm
Schritt 1:
Halten Sie auf dem iPhone-Startbildschirm den Bildschirm gedrückt und klicken Sie dann auf das Plus-Symbol .
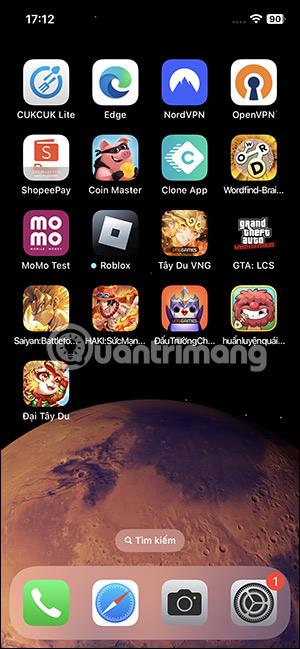

Schritt 2:
Zeigt Widget-Optionen zur Installation auf dem Startbildschirm an. Wir klicken auf das zu verwendende Foto-Widget . Jetzt finden Sie das Album-Dienstprogramm zum Installieren des Albums auf dem iPhone-Startbildschirm.
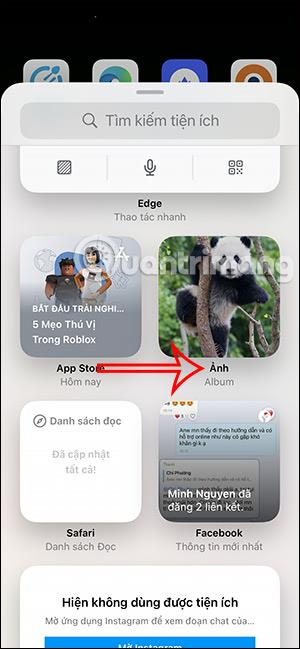
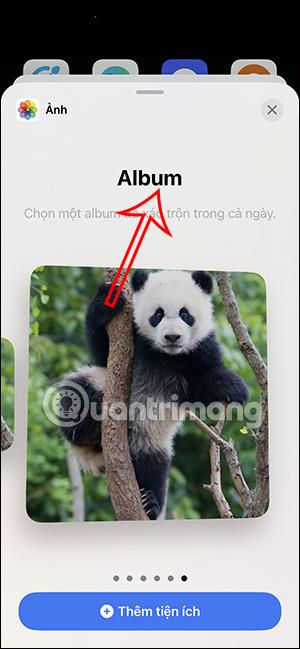
Es stehen drei Arten zur Anzeige von Fotoalbum-Widgets auf dem iPhone-Startbildschirm zur Verfügung. Unabhängig davon, für welchen Typ Sie sich entscheiden, klicken Sie unten auf Widget hinzufügen , um den Hauptbildschirm aufzurufen.
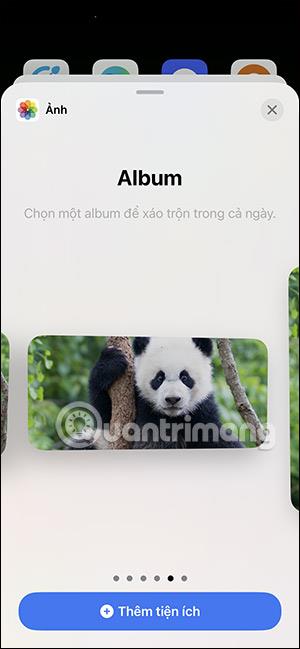
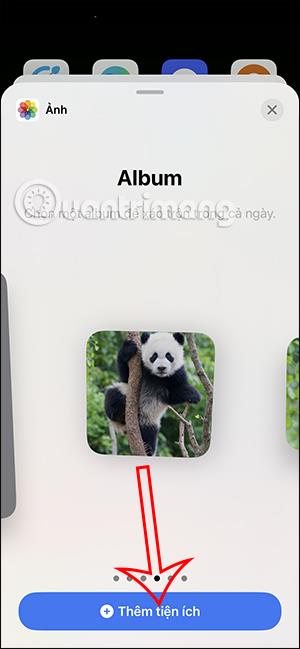
Schritt 3:
Standardmäßig wird das Album-Widget als Favorit ausgewählt, wenn es auf dem iPhone-Startbildschirm angezeigt wird. Klicken Sie auf „Fertig“, um das neue Widget zu speichern . Als nächstes drückt und hält der Benutzer das Foto-Widget und wählt Widget bearbeiten aus .
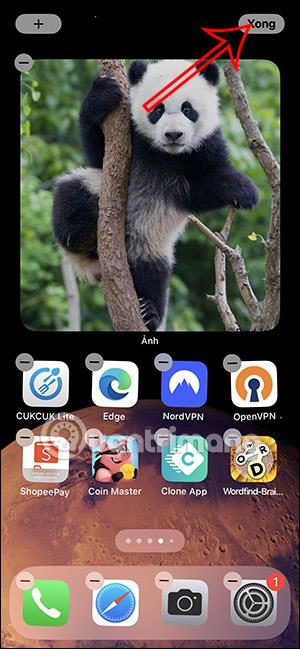
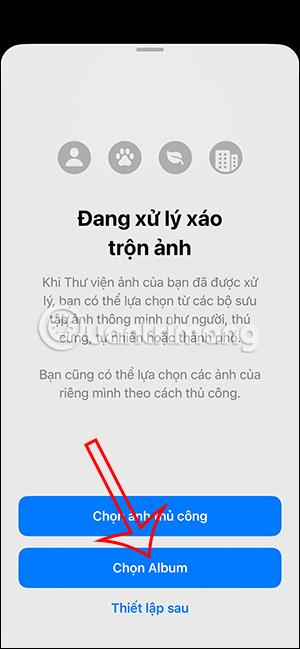
Schritt 4:
Zeigen Sie die Option zum Ändern von Alben für Foto-Widgets an und klicken Sie auf Zu änderndes Album . Um vorhandene Alben auf dem iPhone anzuzeigen, klicken Sie auf das Fotoalbum, das sofort auf dem iPhone-Startbildschirm angezeigt werden soll.
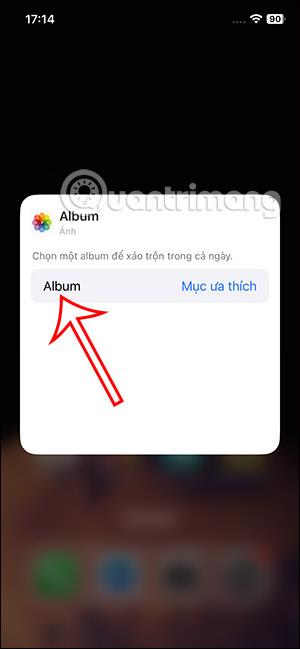
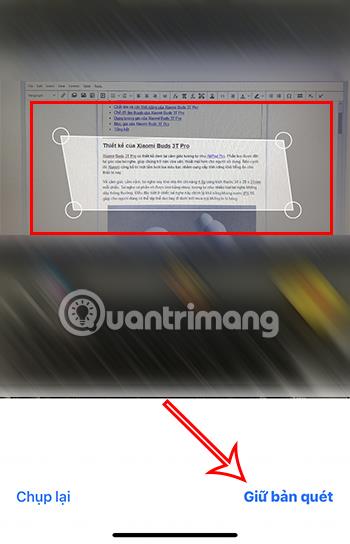
Schritt 5:
Daher wurde das Album-Widget auf das gewünschte Album geändert. Dadurch können Sie über den Startbildschirm Ihres iPhones auf Ihre Lieblingsalben zugreifen.