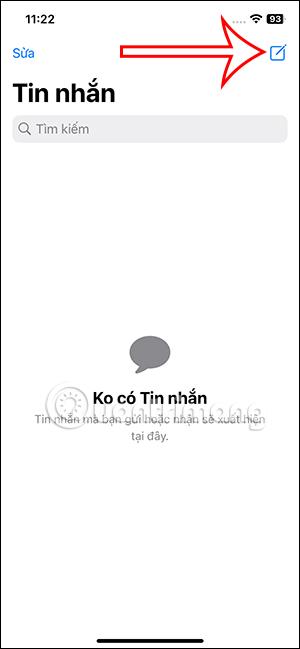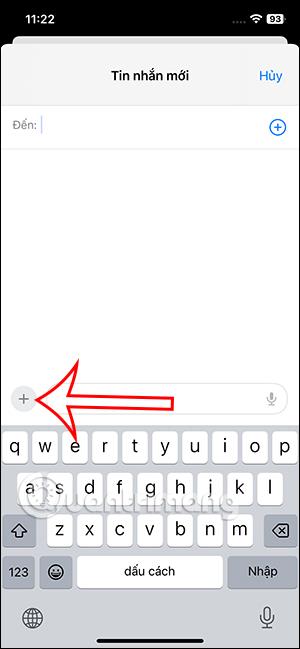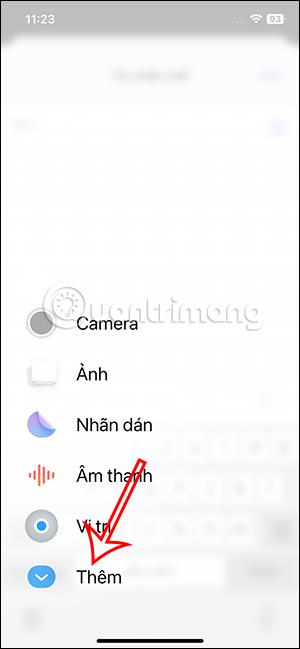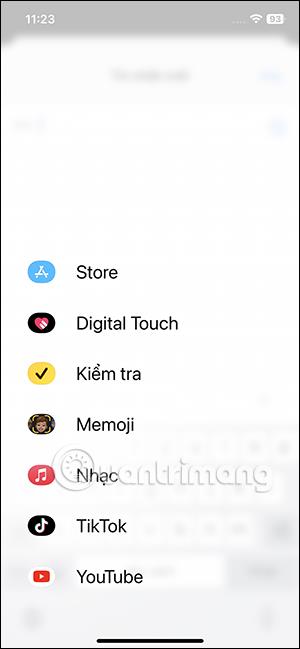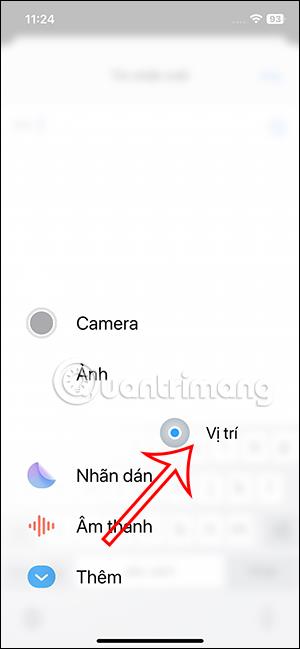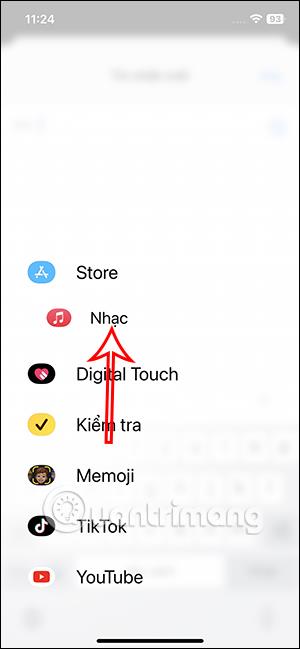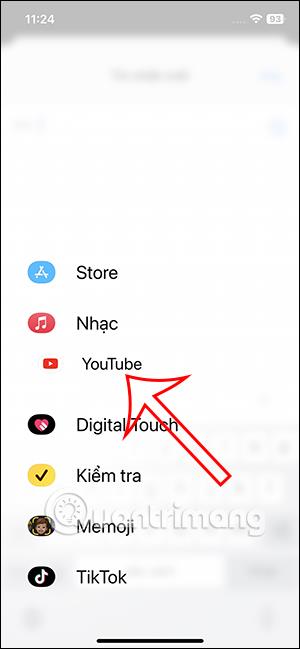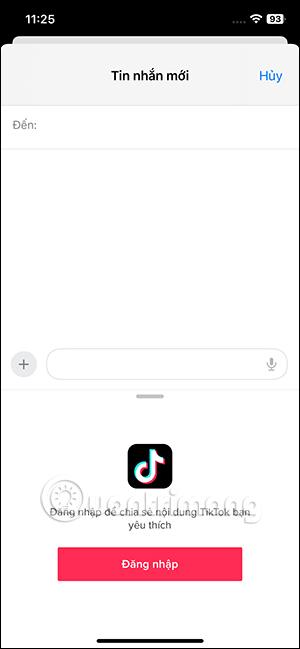iOS 17 hat jetzt die Nachrichtenoberfläche geändert, um die Nachrichtenoberfläche zu optimieren und viele andere Optionen bereitzustellen, wie z. B. die Verwendung von Anwendungen im Nachrichtenmenü auf dem iPhone. Die Liste der Anwendungen im iPhone-Nachrichtenmenü wird standardmäßig angezeigt und Sie können die Reihenfolge nach Ihren Wünschen ändern, um die Auswahl von Anwendungen in Nachrichten bequemer zu gestalten. Der folgende Artikel führt Sie durch die Anpassung der Anwendung im Nachrichtenmenü auf dem iPhone.
Anleitung zum Anpassen von Anwendungen im iPhone-Nachrichtenmenü
Schritt 1:
Öffnen Sie zunächst die Nachrichten-App auf dem iPhone und klicken Sie dann auf die Person, der Sie eine Nachricht senden möchten. Klicken Sie in der Nachrichtenoberfläche auf das Pluszeichen, um das Optionsmenü für die Nachricht zu erweitern.
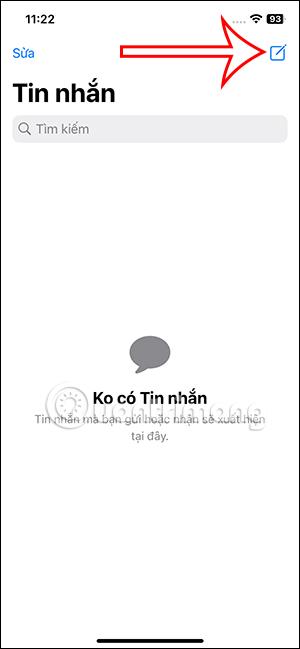
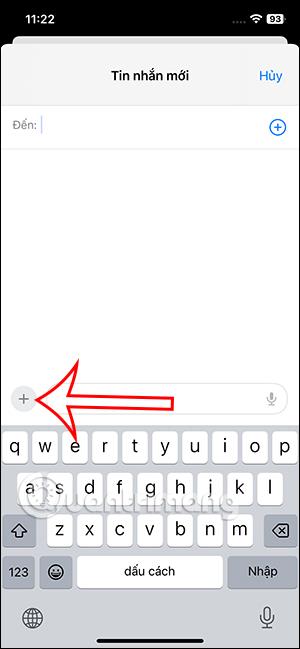
Schritt 2:
Zeigt jetzt eine Liste der im Nachrichtenmenü verfügbaren Anwendungen an. Klicken Sie auf „Hinzufügen“ , um weitere Anwendungen zu erweitern. Infolgedessen haben wir Anwendungen in Optionen gesehen, die Sie direkt in Nachrichten verwenden können.
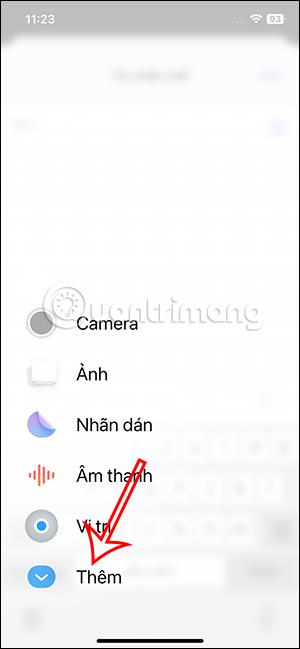
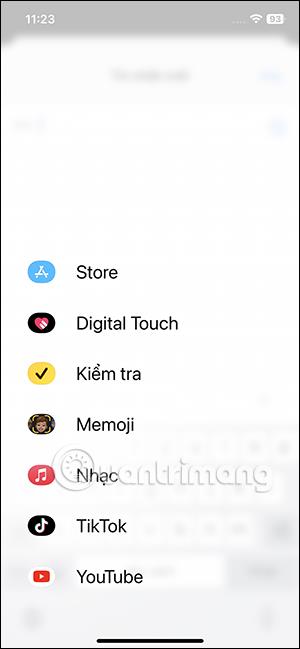
Schritt 3:
In dieser Anwendungsliste können Sie die Reihenfolge der in der Liste angezeigten Anwendungen ändern, indem Sie auf die Anwendung gedrückt halten und sie dann an die gewünschte Position verschieben .
Benutzer ändern wie gewohnt die Reihenfolge optionaler Anwendungen im Menü „Nachrichten“ in jeder Anwendungsoberfläche.
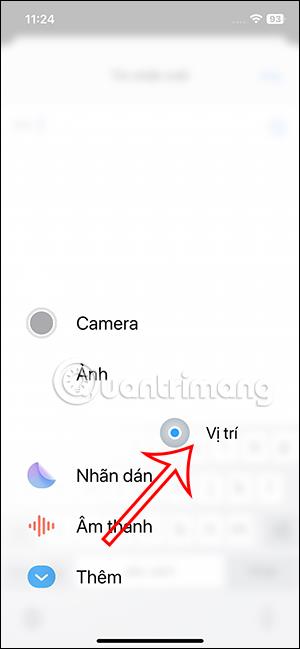
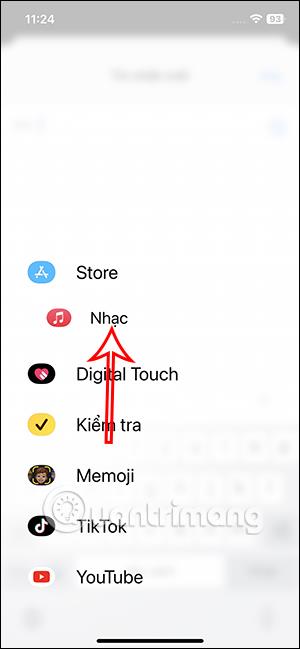
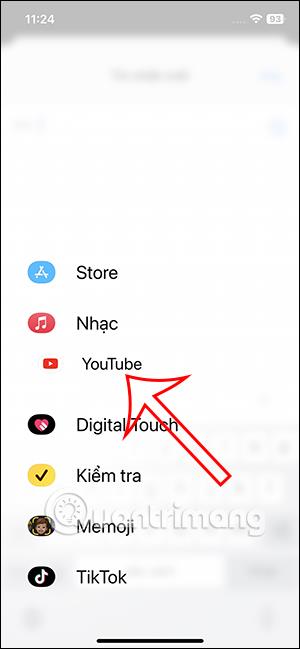
Schritt 4:
Klicken Sie abschließend in der Liste darauf, welche Anwendung Sie verwenden möchten. Klicken Sie auf diese Anwendung, um sie in der Messaging-Oberfläche anzuzeigen. Als nächstes verwenden Sie die Anwendung wie gewohnt und senden Nachrichten auf dem iPhone.
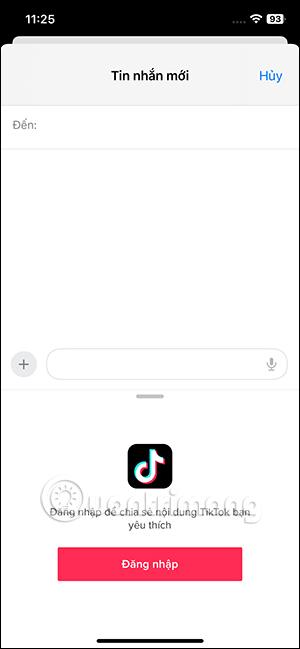
Video-Tutorial zum Anpassen von Anwendungen im iPhone-Nachrichtenmenü