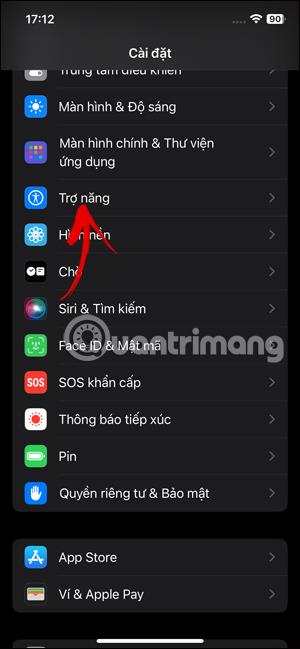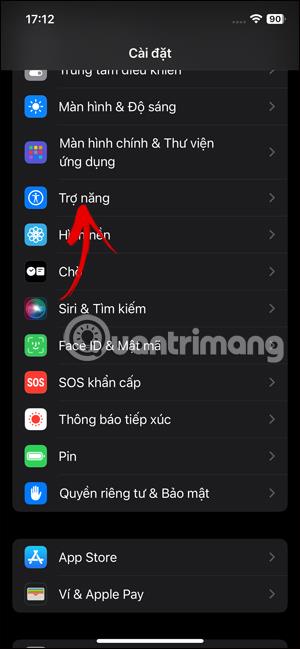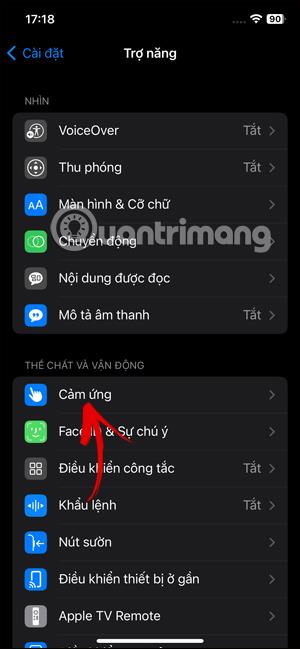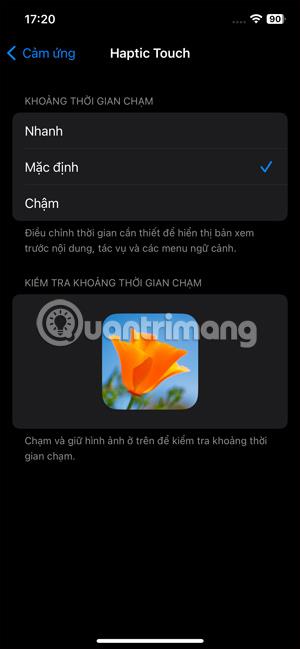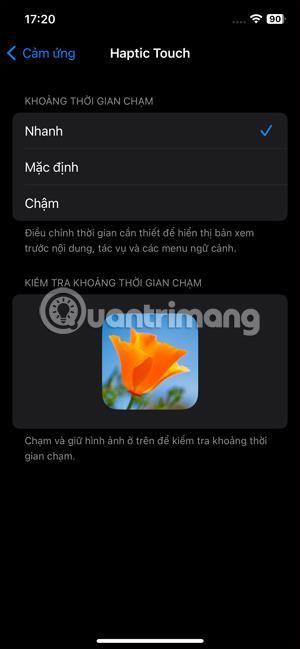Die Haptic Touch-Funktion, auf dem iPhone auch als haptisches Feedback bekannt, ist eine Bildschirmberührungsfunktion, die auf Zeitempfindlichkeit statt auf Druck basiert (wie bei 3D Touch). Und um den Gewohnheiten jeder Person gerecht zu werden, können wir dieses haptische Feedback so anpassen, dass es beim Berühren des Touchscreens schneller oder langsamer erfolgt. Wir können das taktile Feedback schnell erhöhen, um bei der Nutzung einen Unterschied zu machen. Der folgende Artikel führt Sie durch die Anpassung des haptischen Feedbacks auf dem iPhone.
Anleitung zum Anpassen des haptischen Feedbacks auf dem iPhone
Schritt 1:
Klicken Sie auf der iPhone-Benutzeroberfläche auf „Einstellungen“ und wählen Sie dann „Barrierefreiheit“ aus , um sie anzupassen. Wechseln Sie zur neuen Benutzeroberfläche, in der Benutzer auf „Berühren“ klicken , um die Einstellungen für den Touchscreen anzupassen.
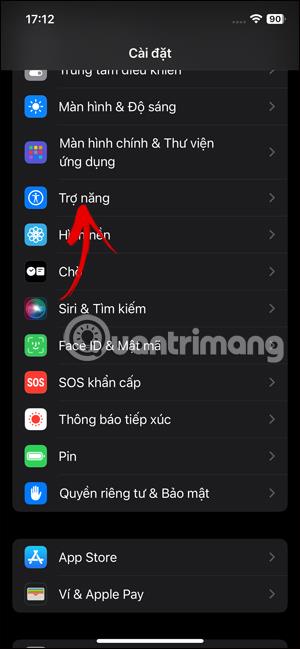
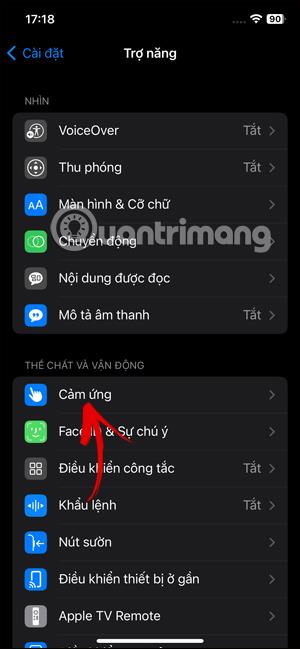
Schritt 2:
In der Touch-Setup-Oberfläche für das iPhone klicken wir auf die Haptic Touch-Funktion , um das haptische Feedback auf dem iPhone anzupassen.

Schritt 3:
Sie sehen nun einen Abschnitt, in dem Sie das haptische Feedback auf dem iPhone ändern können. Wir klicken auf „Schnell“ , um das haptische Feedback auf dem iPhone zu erhöhen.
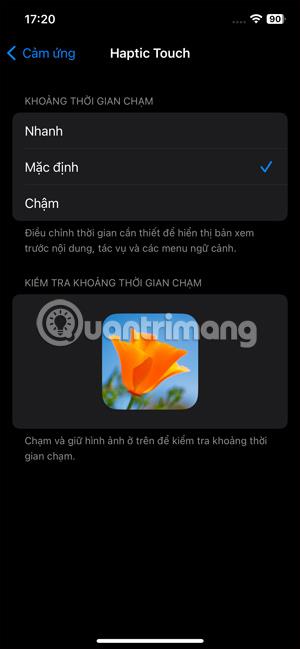
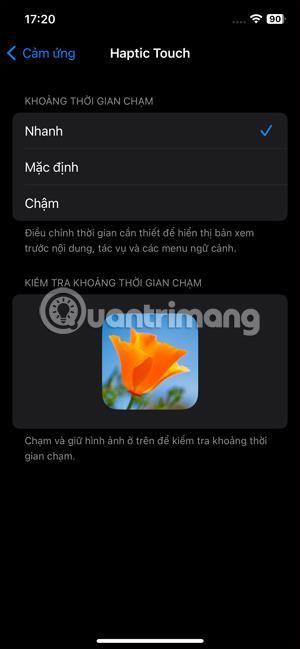
Wir können das Zeitintervall im haptischen Feedback überprüfen, indem wir das Bild unten berühren und gedrückt halten, um es zu überprüfen.