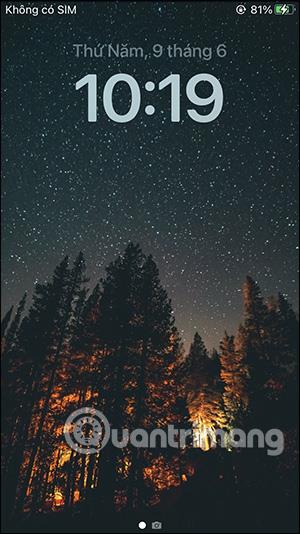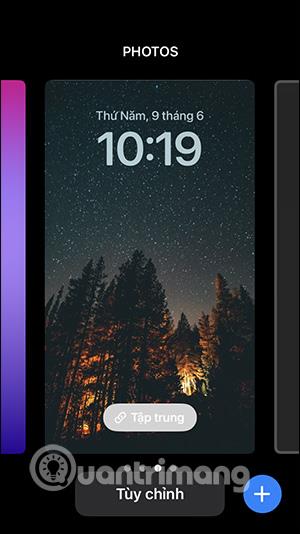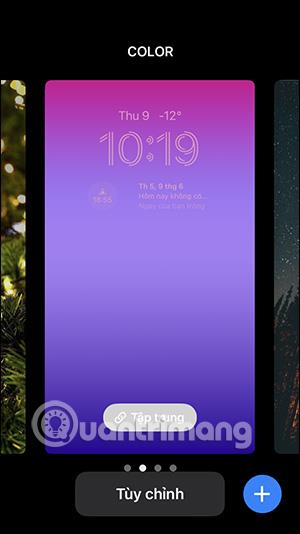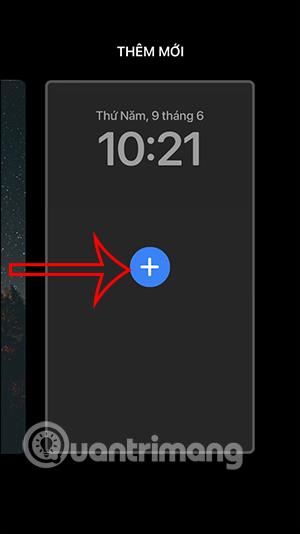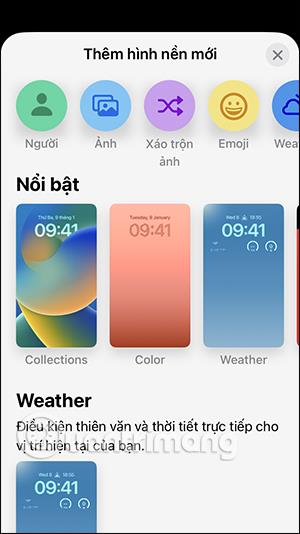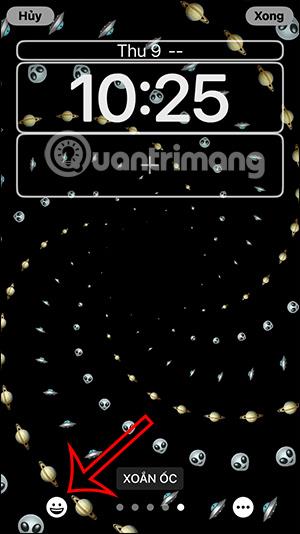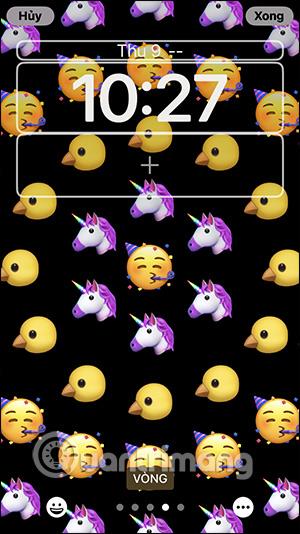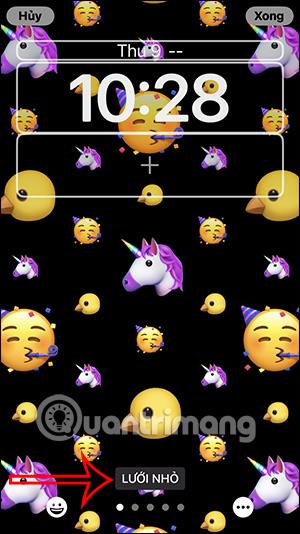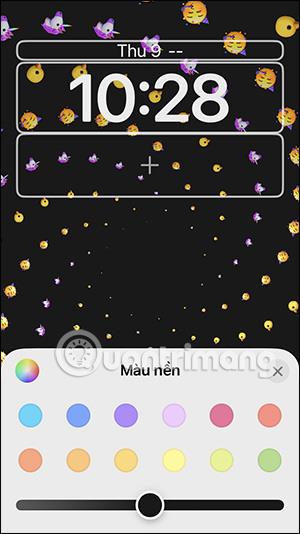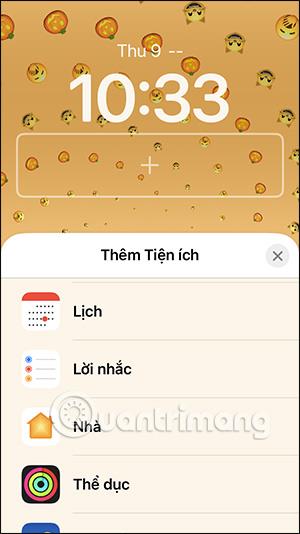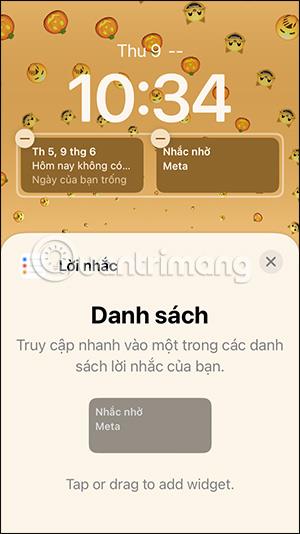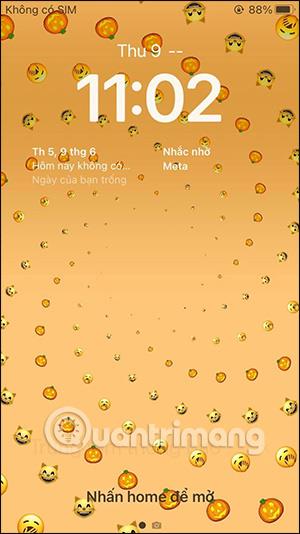iOS 16 wurde offiziell in der Welt der Technologie eingeführt und iPhone 8-Modelle und höher können auf iOS 16 aktualisiert werden. iOS 16 bietet Benutzern viele Erfahrungen, einschließlich der Anpassung des iOS 16-Sperrbildschirms mit vielen Optionen. Mehr Auswahl. Bisher war das Festlegen des Hintergrundbilds für den iPhone-Sperrbildschirm sehr einfach und ohne Optionen. Aber mit iOS 16 stehen Ihnen mehr Optionen zum Anpassen von Schriftarten, Farben usw. zur Verfügung. Der folgende Artikel führt Sie durch die Anpassung des iOS 16-Sperrbildschirms.
Anweisungen zum Anpassen des iOS 16-Sperrbildschirms
Schritt 1:
Nach dem Upgrade auf iOS 16 melden wir uns am Gerät an. Halten Sie als Nächstes auf dem iPhone-Sperrbildschirm gedrückt . Dadurch werden Hintergrundoptionen für den iPhone-Sperrbildschirm angezeigt. Sie wischen zur Seite, um den gewünschten Typ des iPhone-Sperrhintergrunds auszuwählen.
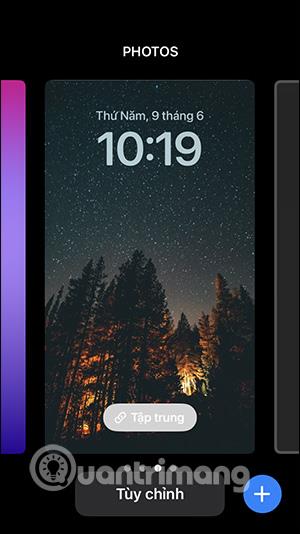
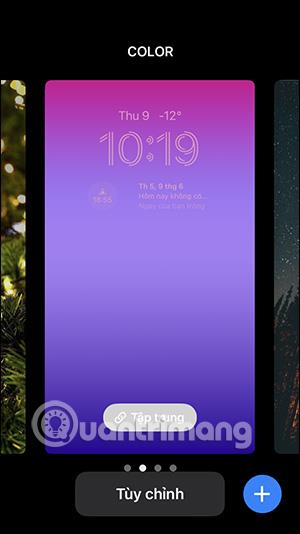
Schritt 2:
Um einen neuen iPhone-Sperrbildschirm hinzuzufügen , wischen Sie bei „Neu hinzufügen“ nach unten und klicken Sie dann auf das blaue Plus-Symbol .
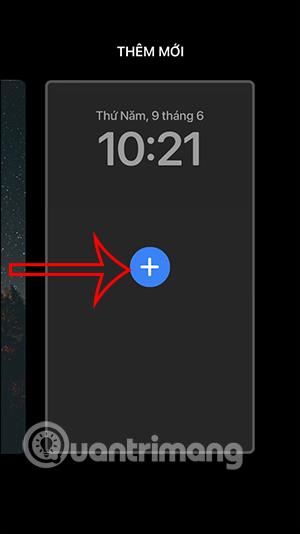
Schritt 3:
Jetzt werden Sie sehen, dass es viele Optionen für den Sperrbildschirmstil für das iPhone gibt , z. B. Wetterstil, Emoji und Farbe. Sie sehen alle Vorschläge in dieser Oberfläche und klicken dann auf den neuen Bildschirmtyp, den Sie verwenden möchten.
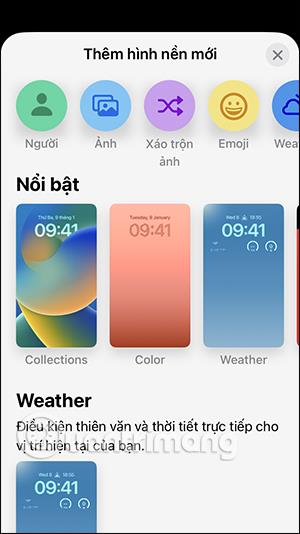
Schritt 4:
Mit dem Emoji-Sperrbildschirm können Sie beispielsweise das gewünschte Emoji ändern , indem Sie auf das Symbol klicken . Hier klicken Sie auf weitere Emojis. Das Ergebnis ist der neue Sperrbildschirm wie unten.
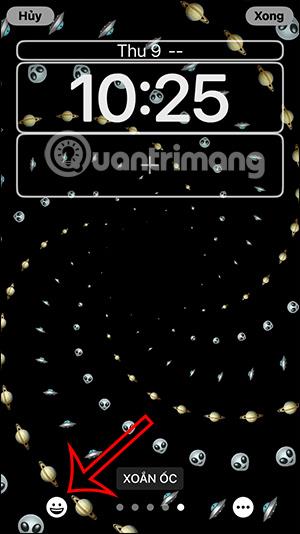
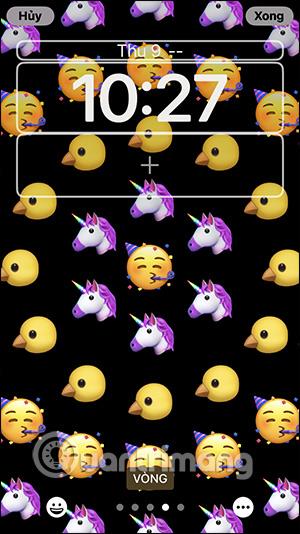
Darüber hinaus stehen Ihnen weitere Optionen zur Anzeige von Emoji-Symbolen auf dem Sperrbildschirm zur Verfügung, z. B. Spiralstil, Ringstil, großes Raster, kleines Raster.
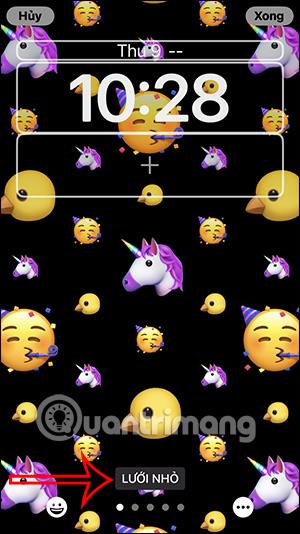
Als nächstes haben wir die Möglichkeit, den Hintergrund zu ändern , indem wir die Hintergrundfarbe auswählen. Klicken Sie nach Abschluss des Entwurfs auf „Fertig“, um den neu erstellten Bildschirm zu speichern.
Beachten Sie, dass je nach Art des von Ihnen gewählten Hintergrundbilds unterschiedliche Anpassungen möglich sind.

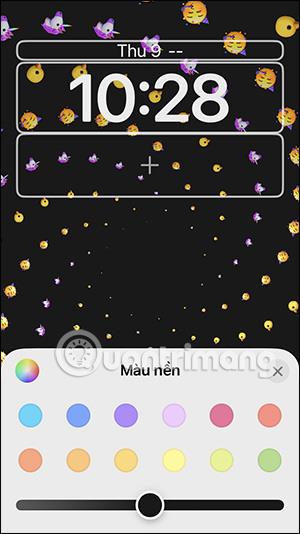
Schritt 5:
Wenn Sie außerdem auf das Plus-Symbol klicken , können Sie Widgets hinzufügen, auf die Sie direkt auf dem Sperrbildschirm zugreifen können . Sie finden das Dienstprogramm, das Sie hinzufügen möchten, auf dem Sperrbildschirm von iOS 16.
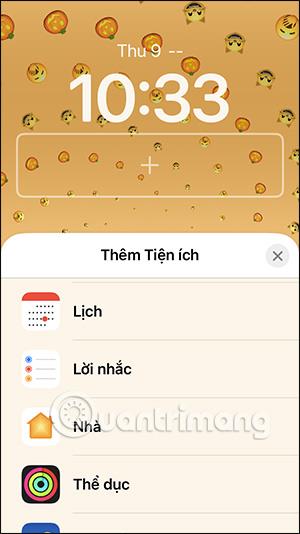
Jedes Widget hat eine andere Größe und einen anderen Anzeigeinhalt. Wir müssen nur die Taste gedrückt halten und das Dienstprogramm in den Pluszeichenrahmen verschieben . Kann 2 Dienstprogramme gleichzeitig nutzen.
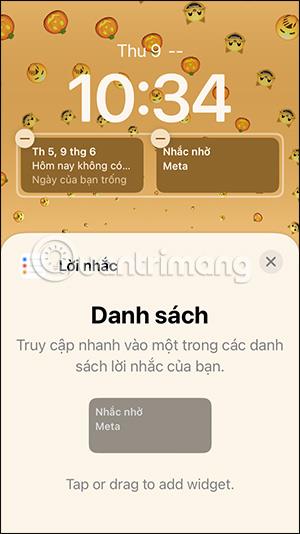
Schritt 6:
Das Ergebnis des iPhone-Sperrbildschirms wurde wie unten gezeigt geändert. Tippen Sie auf das Widget, um sofort auf den Inhalt zuzugreifen.
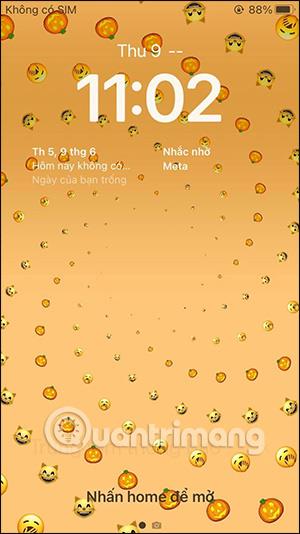

Sie können es erneut ändern, wenn Sie nicht zufrieden sind, indem Sie auf dem vorhandenen Sperrbildschirm auf „Anpassen“ klicken oder wie oben beschrieben einen völlig neuen iPhone-Sperrbildschirm erstellen.
Video-Tutorial zum Erstellen des Sperrbildschirms für iOS 16