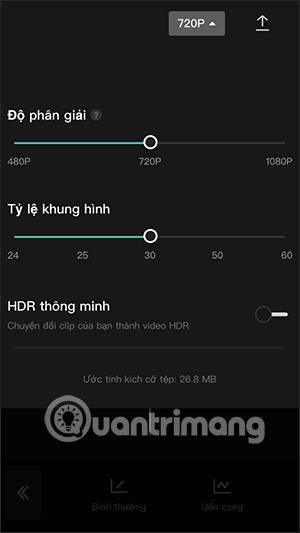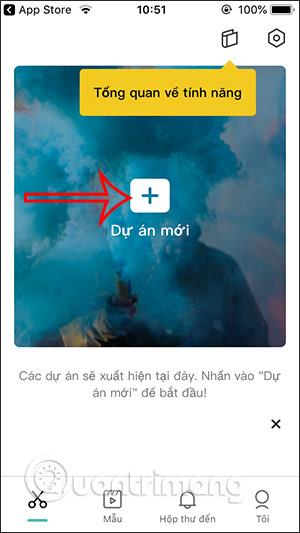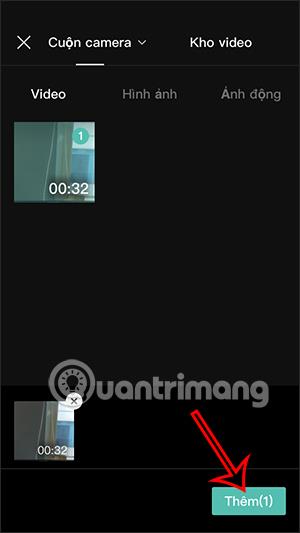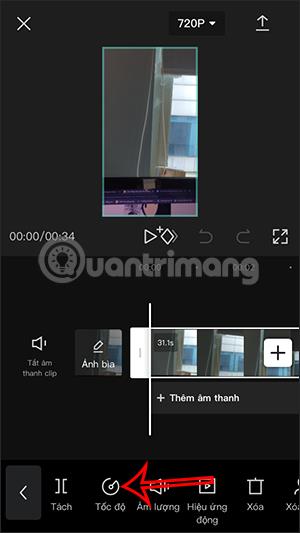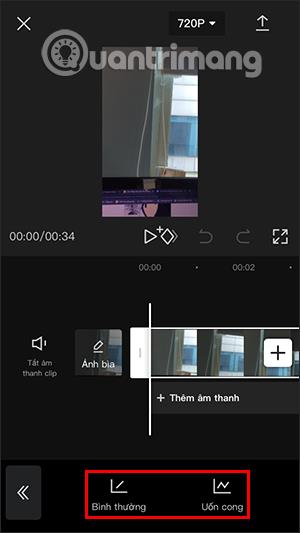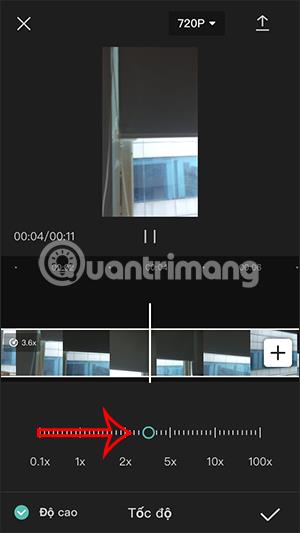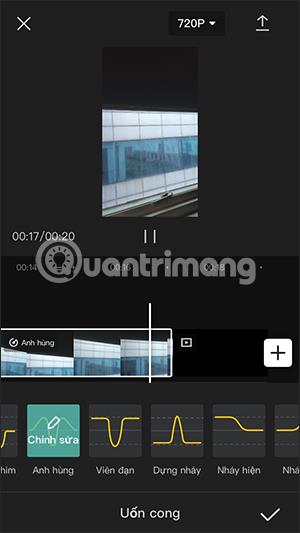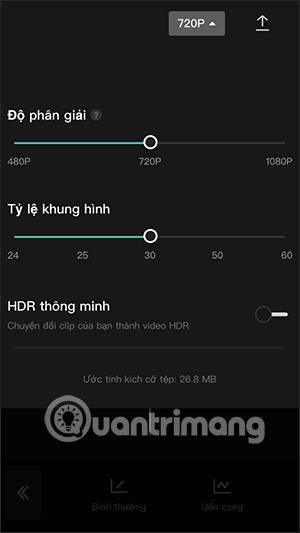Um die Geschwindigkeit für iPhone-Videos anzupassen, müssen wir Support-Anwendungen und Videobearbeitungsanwendungen auf dem iPhone verwenden, können aber den verfügbaren iPhone-Editor nicht verwenden. Derzeit gibt es viele Anwendungen, die die Anpassung der Videogeschwindigkeit unterstützen, wie beispielsweise die iMovie-Anwendung auf dem iPhone oder die CapCut-Anwendung. Der folgende Artikel führt die Leser durch die Verwendung der CapCut-Anwendung zum Anpassen der iPhone-Videogeschwindigkeit.
Anweisungen zum Anpassen der iPhone-Videogeschwindigkeit
Schritt 1:
Auf der CapCut-Anwendungsoberfläche klicken Benutzer sofort auf „ Neues Projekt“ , dann auf das Video , dessen Wiedergabegeschwindigkeit sie anpassen möchten , und klicken dann auf „Hinzufügen“ .
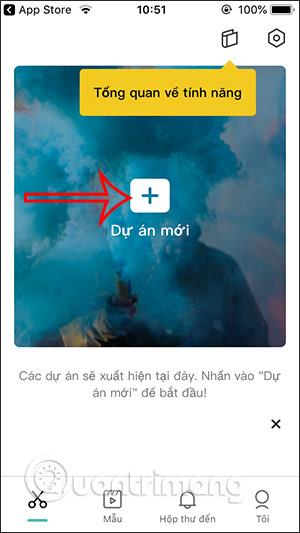
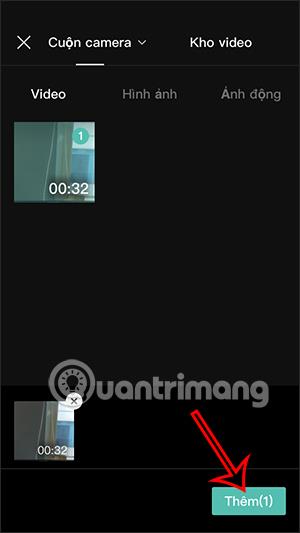
Schritt 2:
Gehen Sie als Nächstes sofort zur Videobearbeitungsoberfläche oder klicken Sie auf Bearbeiten, wenn diese Oberfläche nicht angezeigt wird. Klicken Sie weiter auf Geschwindigkeit , um die Geschwindigkeit für das Video anzupassen.
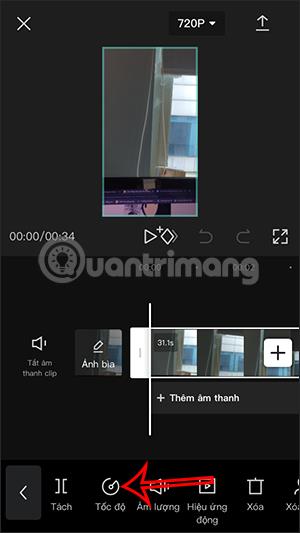
Schritt 3:
Hier sehen Sie zwei völlig unterschiedliche Arten der iPhone-Videogeschwindigkeitsanpassung.
- Normal: Ändern Sie die Videogeschwindigkeit vom Anfang bis zum Ende des Videos.
- Biegen: Bietet Ihnen Tools zum Anpassen der Videogeschwindigkeit in jeder Videoszene. Sie können je nach Wunsch erhöhen oder verringern.
Bei der Normaleinstellung müssen Sie lediglich den blauen Kreis auf die gewünschte Videogeschwindigkeit verschieben . Sie können oben auf das Wiedergabesymbol klicken, um eine Vorschau anzuzeigen, und dann auf das Häkchen klicken, um zu speichern.
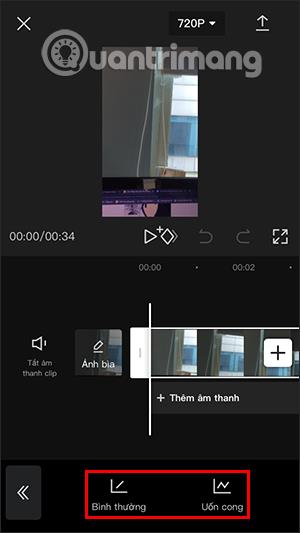
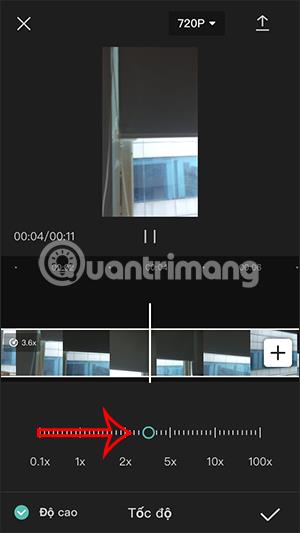
Im gekrümmten Modus sehen Sie viele Arten von Änderungen der Videogeschwindigkeit, wie unten dargestellt. Sie können auf Bearbeiten klicken, um die Geschwindigkeit für jeden Anpassungstyp detaillierter zu ändern.
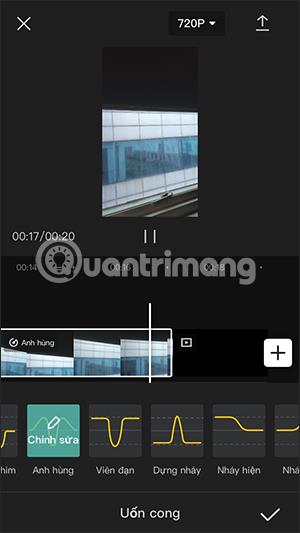
Schritt 4:
Klicken Sie nach der Bearbeitung auf das Häkchen zum Speichern und dann auf 720P , um die Videoqualität anzupassen. Klicken Sie abschließend auf das Upload-Symbol , um das Video nach der Bearbeitung zu exportieren.