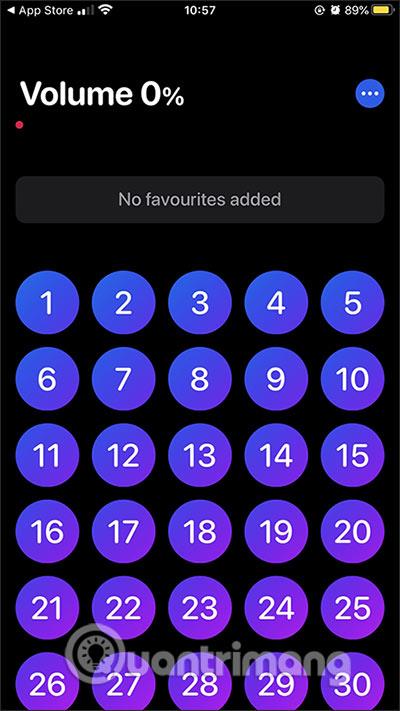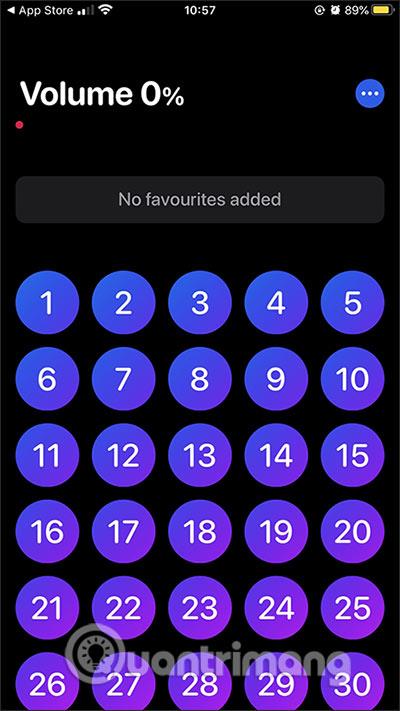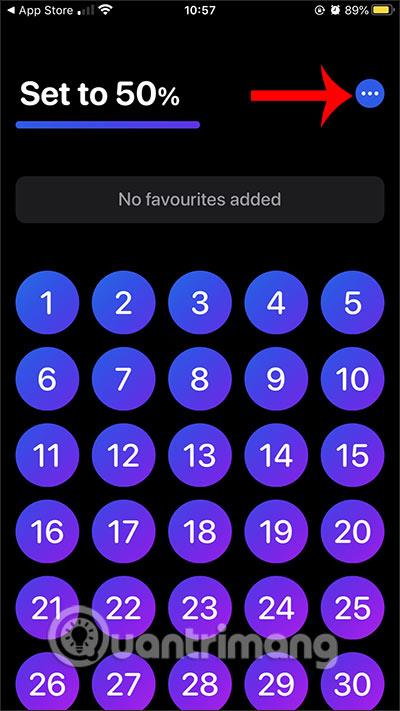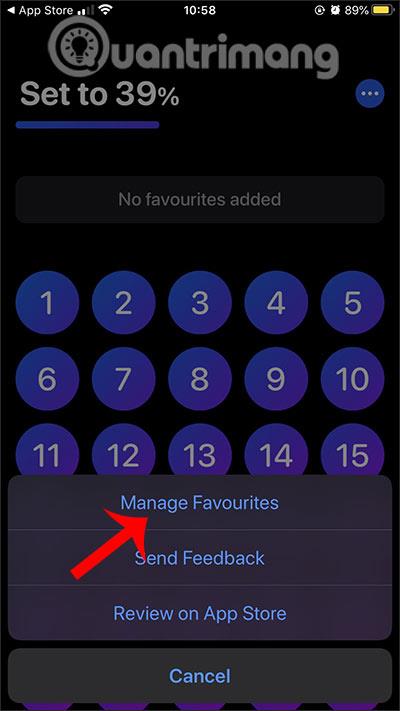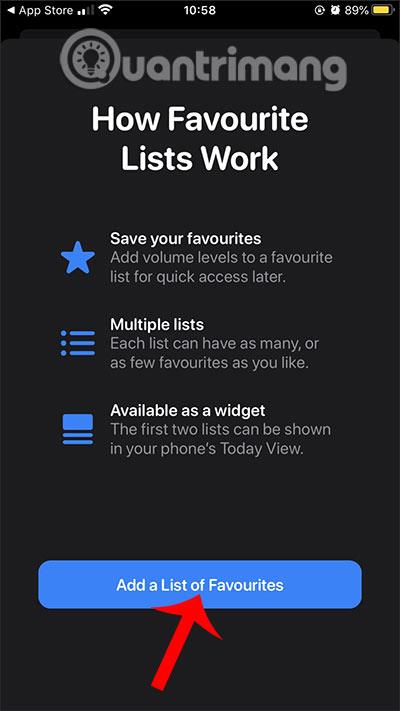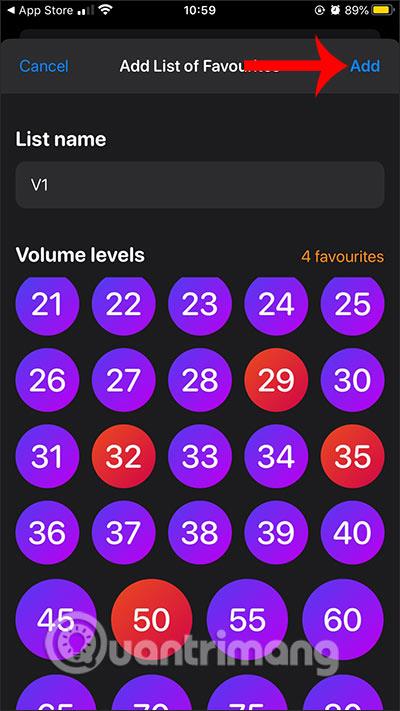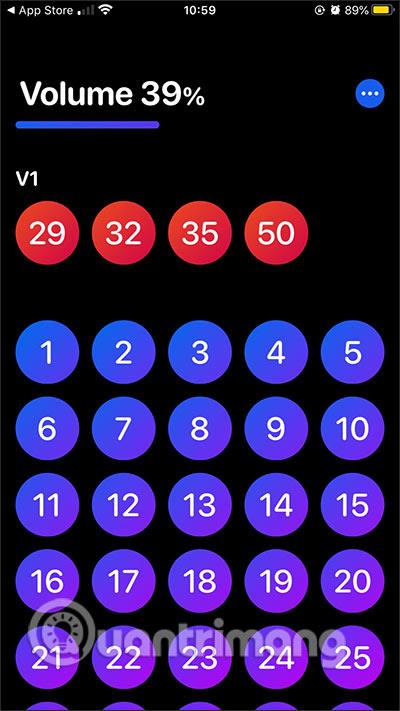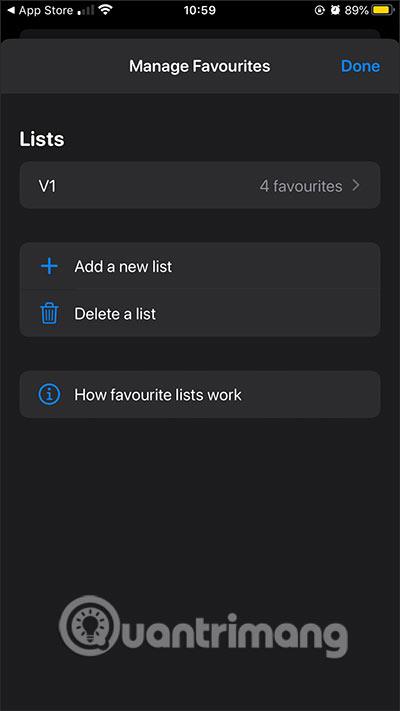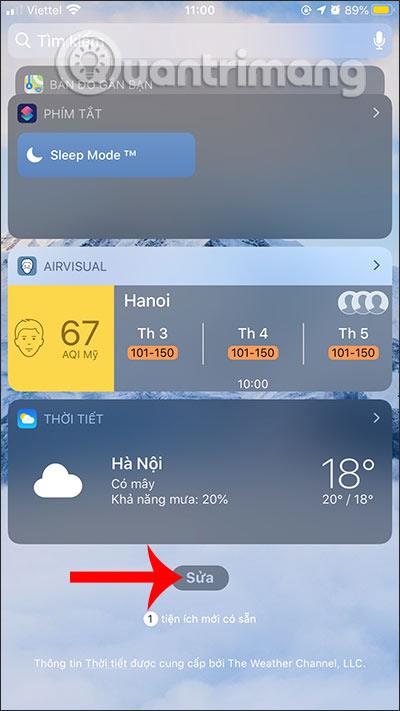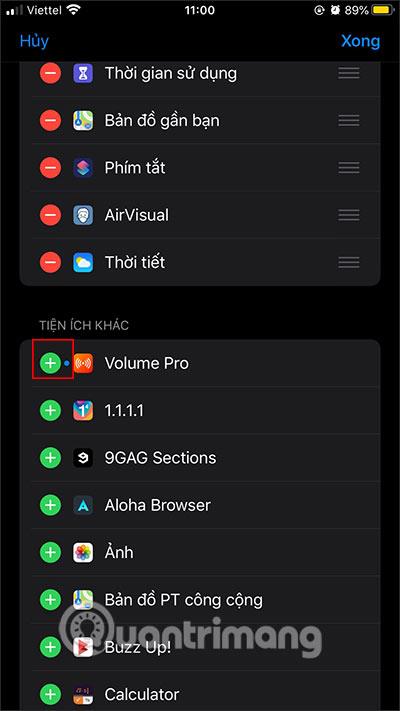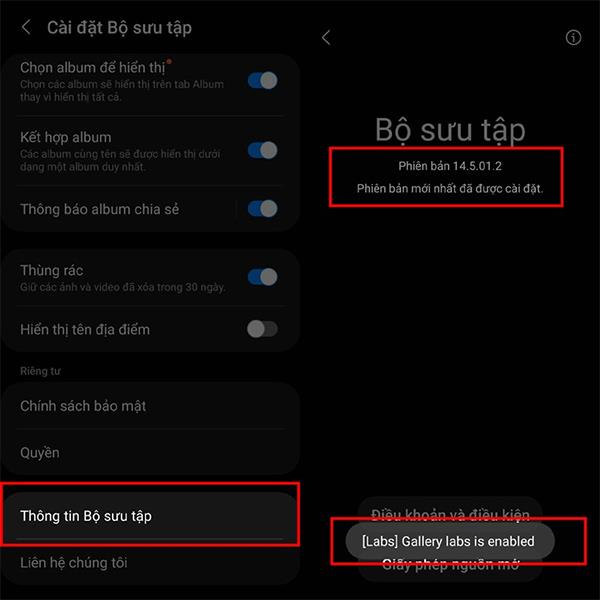Um die Lautstärke auf dem iPhone zu ändern, weiß sicherlich jeder, dass der Vorgang darin besteht, die physische Lautstärketaste zum Erhöhen oder Verringern der Lautstärke zu drücken. Und je nachdem, wann Sie Videos ansehen oder Musik hören, passen Sie die Lautstärke unterschiedlich an. Um die Lautstärke auf dem iPhone schnell auszuwählen, können Sie die App „Volume Control Pro“ verwenden, die direkt auf dem Bildschirm „Dienstprogramme“ eine Liste mit verschiedenen Lautstärken erstellt, aus denen Sie auswählen können. Mit dieser Anwendung können wir eine Liste der Lautstärkepegel erstellen. Wenn Sie einen beliebigen Lautstärkepegel zum Musikhören oder Ansehen von Videos verwenden möchten, drücken Sie einfach die Tastenkombination. Im folgenden Artikel erfahren Sie, wie Sie den iPhone-Sound mit Volume Control Pro anpassen.
Anleitung zum schnellen Anpassen des Tons auf dem iPhone
Schritt 1:
Wir installieren die Volume Control Pro-Anwendung für iOS 13 und höher gemäß dem untenstehenden Link.
Schritt 2:
Öffnen Sie die App und Sie sehen Lautstärkemarkierungen von 1 bis 100, die auch die Lautstärke des iPhones darstellen. Wenn Sie eine Stufe drücken, passt sich die Lautstärke des Geräts automatisch an diese Stufe an.
Um eine Lautstärkeverknüpfung außerhalb des Bildschirms zu erstellen, klicken Sie auf das Symbol mit den drei Punkten in der oberen rechten Ecke und wählen Sie dann „Favoriten verwalten“ aus .
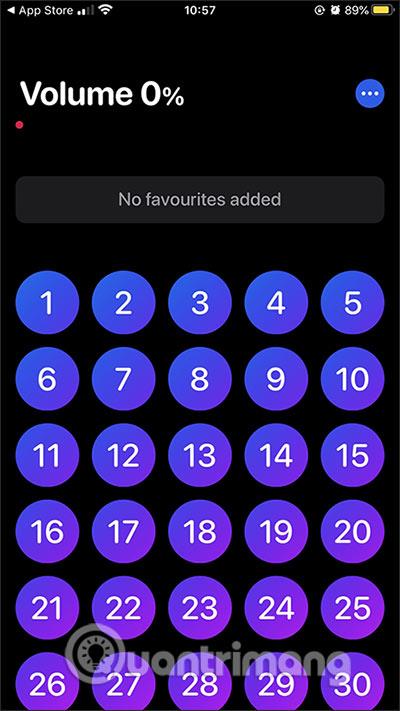
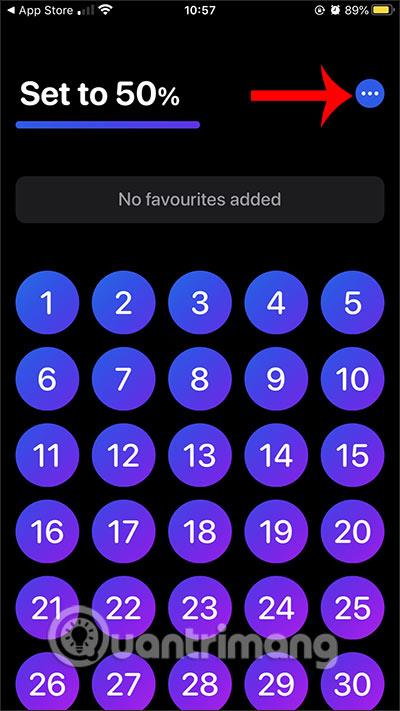
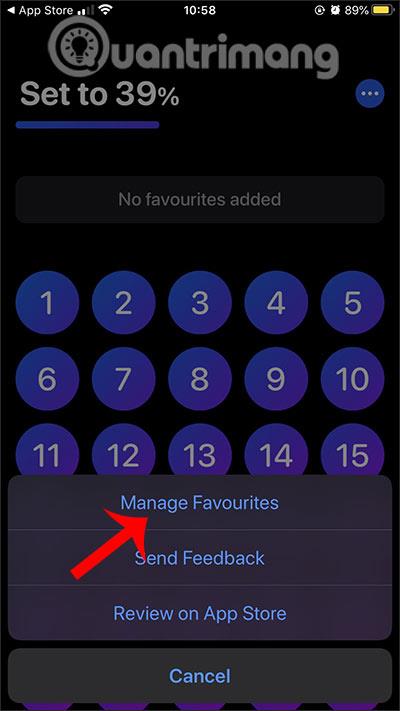
Schritt 3:
Klicken Sie nun auf „Favoritenliste hinzufügen“ , um die gewünschte Volume-Liste zum Bildschirm „Dienstprogramme“ hinzuzufügen. Benennen Sie diese Audioliste und klicken Sie dann in der oberen Ecke auf „Hinzufügen“ . Wir können viele verschiedene Schallpegellisten festlegen.
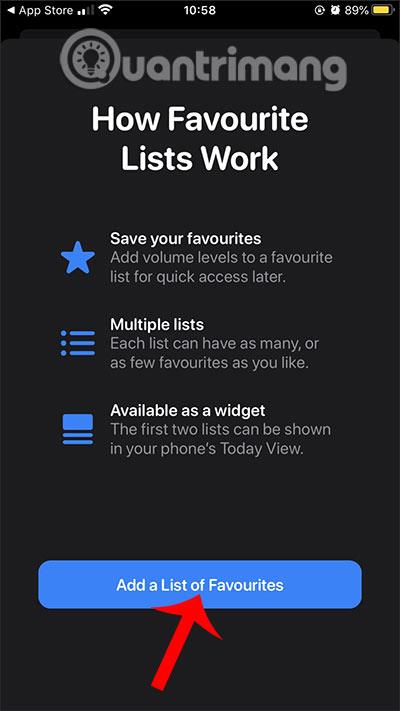
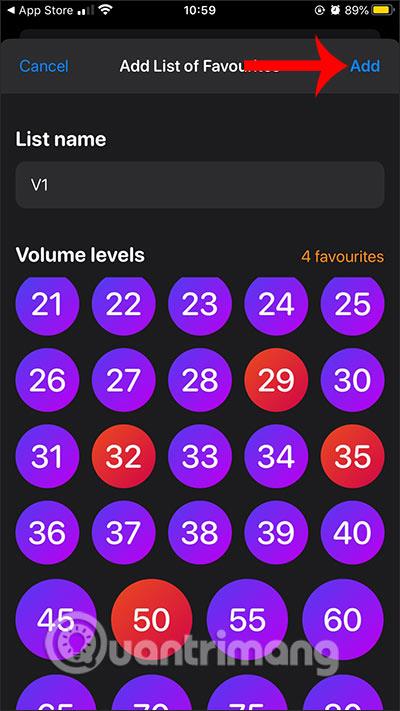
Deshalb haben wir eine Liste der bevorzugten Schallpegel, die auf dem Utility-Bildschirm angezeigt werden. Wenn Sie erneut auf das 3-Punkte-Symbol klicken und Favoriten verwalten auswählen, werden Optionen mit einer Liste der erstellten Schallpegel angezeigt.
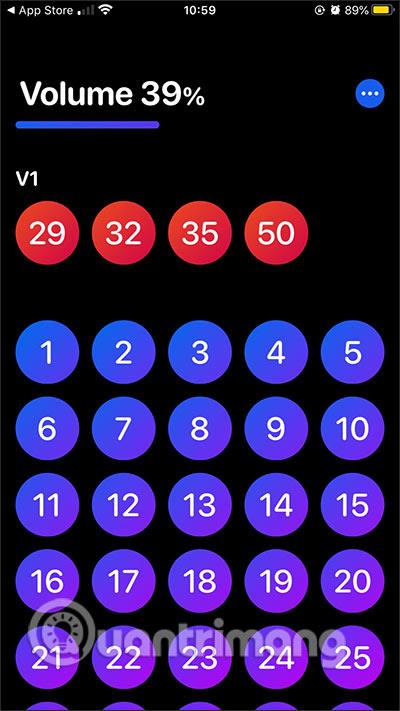
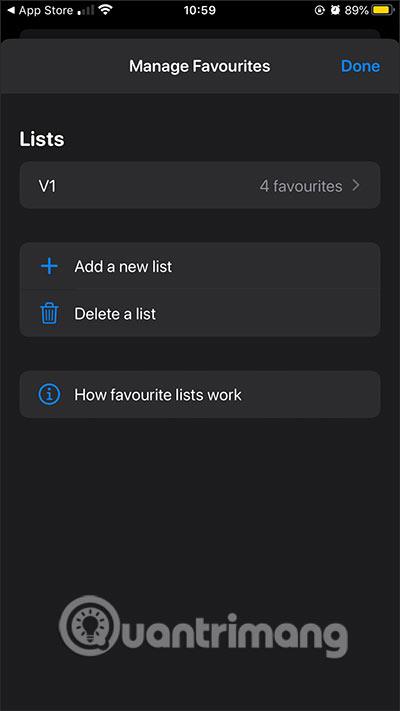
Schritt 4:
Um eine Lautstärkeverknüpfung außerhalb des Bildschirms hinzuzufügen, öffnen Sie den Bildschirm „Dienstprogramme“ und tippen Sie unten auf „Bearbeiten“ . Zeigen Sie die neue Benutzeroberfläche an, klicken Sie auf das blaue Plus-Symbol bei Volume Control Pro . Wenn Sie zur Benutzeroberfläche des Dienstprogrammbildschirms zurückkehren, werden verschiedene Tastenkombinationen für die Lautstärke angezeigt.
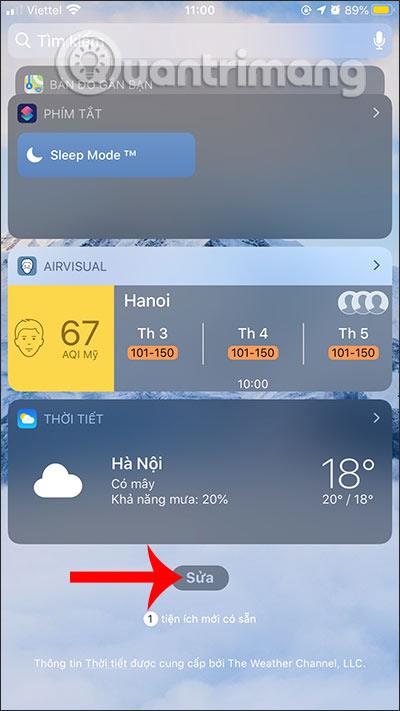
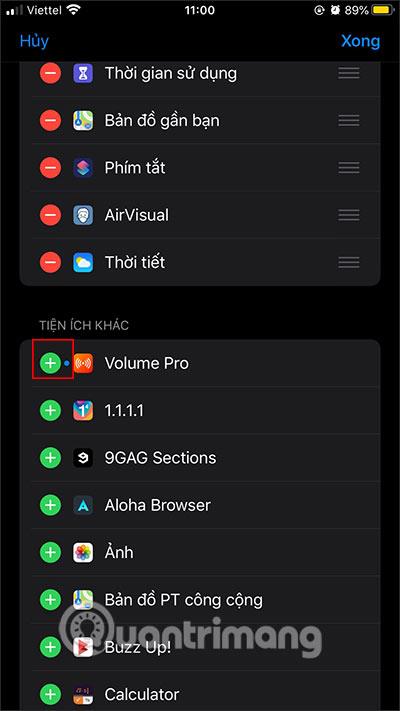
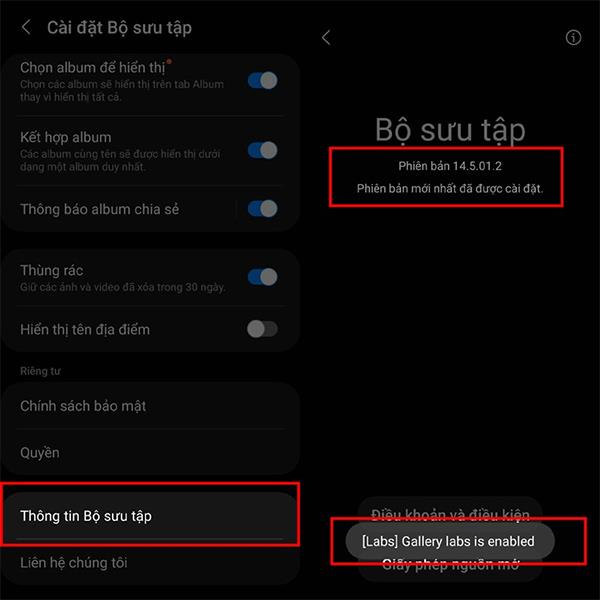
Mehr sehen: