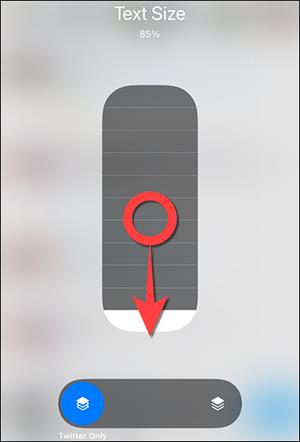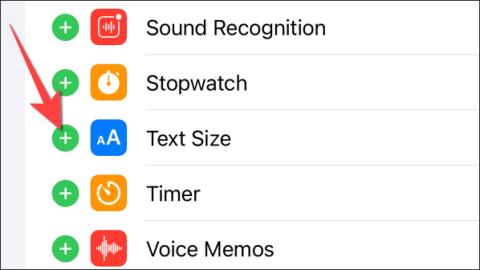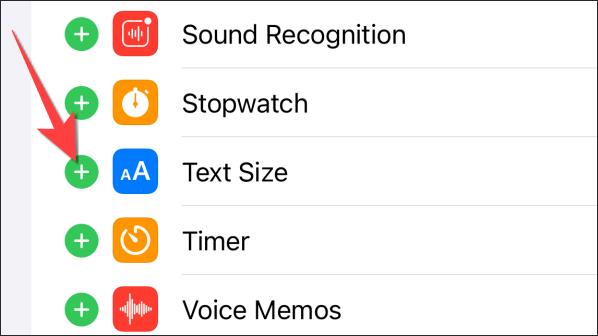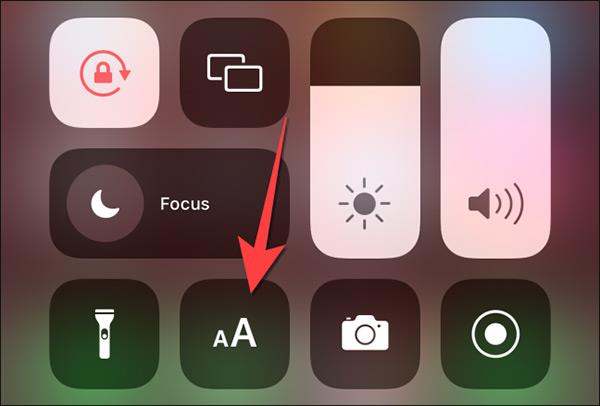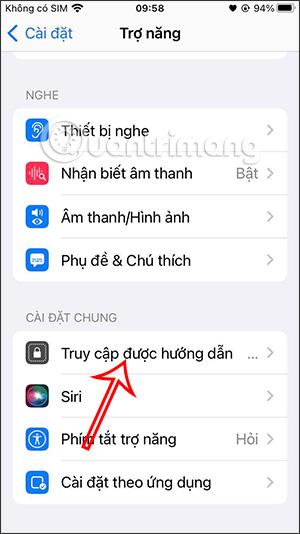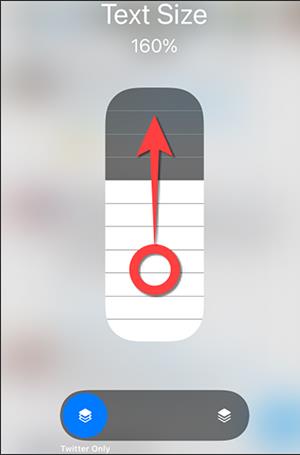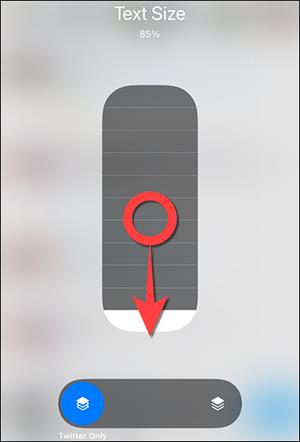Das Anpassen der Schriftgröße jeder App auf dem iPhone wurde jetzt auf iOS 15 und höher angewendet, sodass Sie die für jede Anwendung angezeigte Schriftgröße anpassen können, ohne von der auf dem iPhone eingestellten Standardschriftgröße abhängig zu sein. Bisher konnten Sie die Schriftgröße nur auf dem iPhone oder in Safari auf dem iPhone ändern und die Schriftgröße der App war immer die Standardeinstellung. Aber ab iOS 15 können Sie die Schriftgröße für die gewünschte Anwendung ändern. Der folgende Artikel hilft den Lesern dabei, die Schriftgröße für die App auf dem iPhone anzupassen.
Anleitung zum Anpassen der Schriftgröße für Apps auf dem iPhone
Schritt 1:
Klicken Sie auf der iPhone-Benutzeroberfläche auf „Einstellungen“ und wählen Sie dann „Kontrollzentrum“ aus . Wechseln Sie dann zur neuen Benutzeroberfläche und klicken Sie auf das Zeichen „+ Textgröße“, um es zum Kontrollzentrum hinzuzufügen.
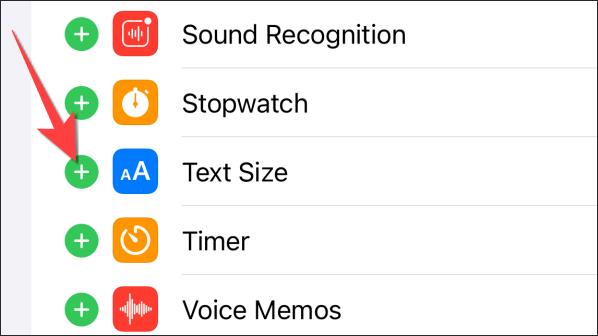
Halten Sie als Nächstes das Symbol mit den drei Strichen bei „Textgröße“ gedrückt und bewegen Sie es dann nach oben, um die Anzeigeposition der Einstellungen im Kontrollzentrum zu ändern.

Schritt 2:
Öffnen Sie die App, bei der Sie die Textgröße ändern möchten, starten Sie dann das Kontrollzentrum und tippen Sie auf die Option „Textgröße“ .
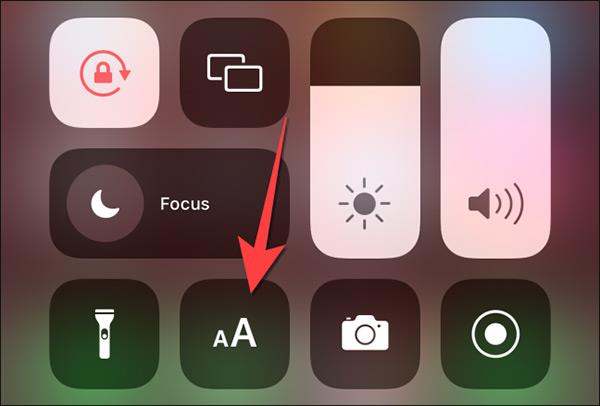
Schritt 3:
Standardmäßig ist die Größe für jede Anwendung immer auf 100 % eingestellt. Klicken Sie zunächst auf das Stapelsymbol in der Leiste zur Anpassung der Textgröße , um den Namen der Anwendung anzuzeigen, deren Schriftgröße Sie anpassen möchten.
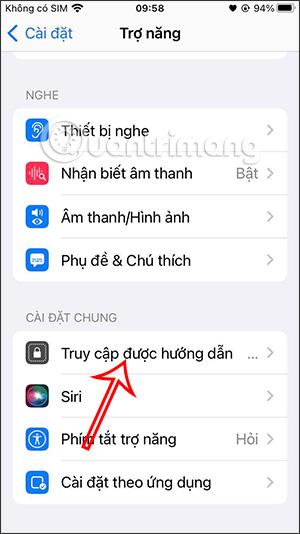
Um die Textgröße für die Anwendung zu erhöhen, halten Sie den weißen Schieberegler gedrückt und bewegen Sie ihn auf die gewünschte Textebene.
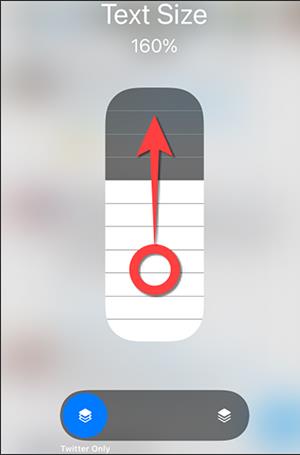
Wenn wir die für die Anwendung angezeigte Schriftgröße reduzieren möchten , ziehen wir den weißen Schieberegler nach unten.