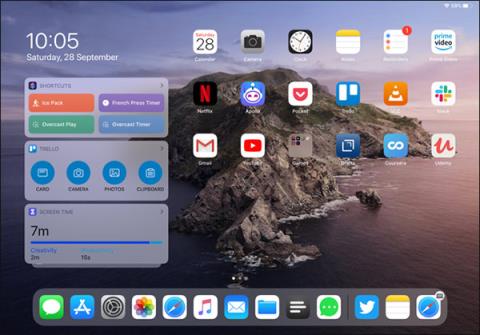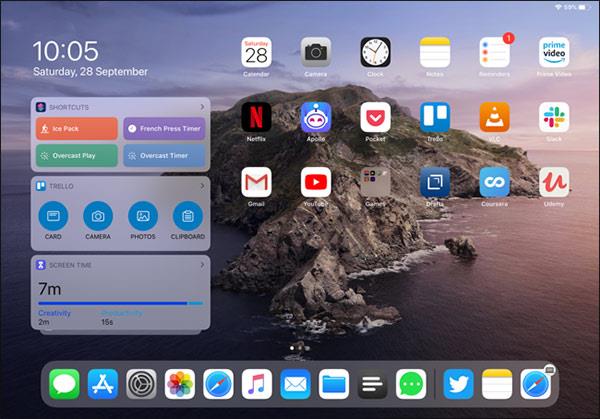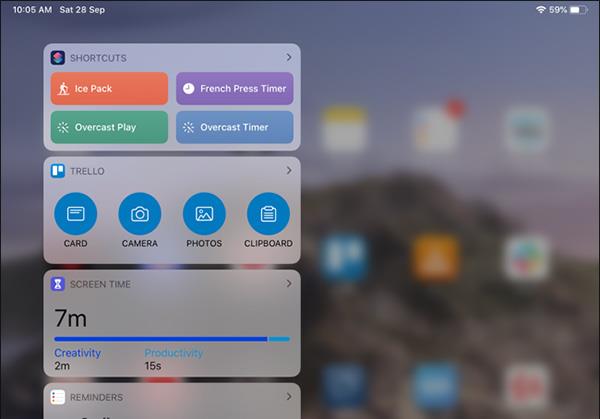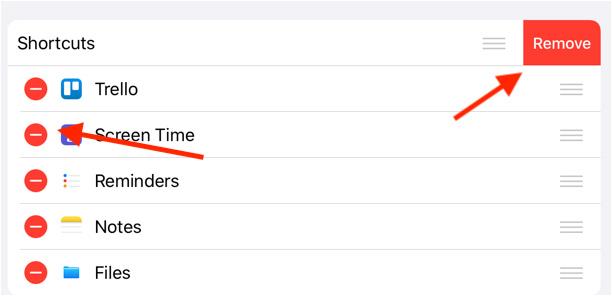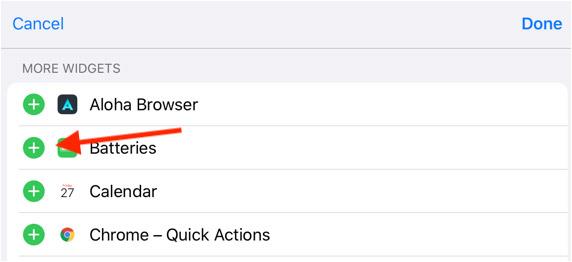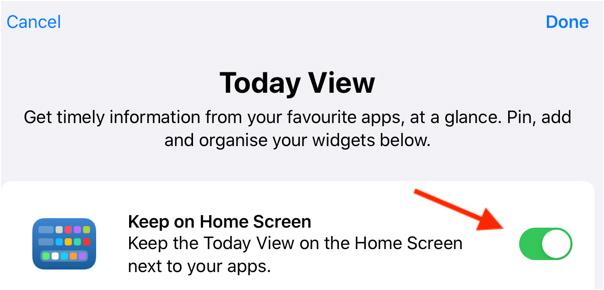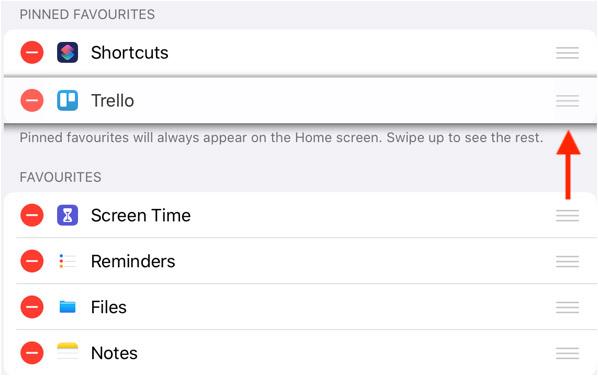Die iPadOS 13-Version wurde erheblich verbessert, nicht nur mit neuen Funktionen, sondern auch die Widget-Oberfläche hat sich geändert, sodass Sie Widgets einfacher verwalten und anpassen können. Dementsprechend bietet der Startbildschirm auf dem iPad Layoutoptionen und viele interessante Widgets, die wir neu gestalten können. Sie können häufig verwendete Alltagsanwendungen zur schnellen Verwendung in die Widget-Oberfläche einfügen. Der folgende Artikel führt Sie durch das Hinzufügen und Anpassen von Widgets auf dem iPad-Startbildschirm.
So passen Sie Widgets auf dem iPad-Startbildschirm an
Schritt 1:
Der Hauptbildschirm des iPad wurde mit einer zusätzlichen Heute-Ansicht ausgestattet , die in der linken Spalte des Bildschirms angezeigt wird. Wir müssen nur von links nach rechts über den Bildschirm wischen, um die Benutzeroberfläche der Heute-Ansicht mit der Widget-Spalte anzuzeigen .
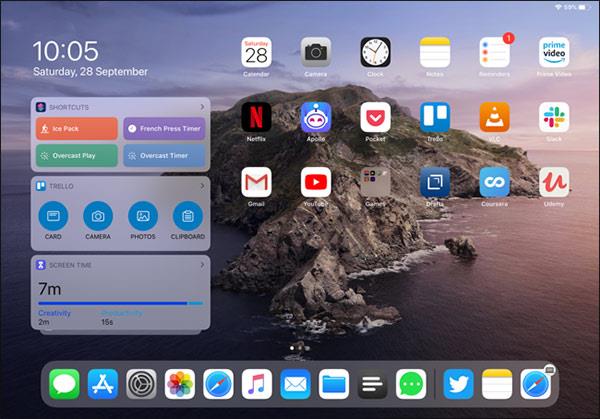
Wenn Sie sich im Querformat befinden, wird das Raster der App-Symbole verkleinert, um zusätzlich zur Benutzeroberfläche der Heute-Ansicht mehr Apps auf dem Bildschirm anzuzeigen. Wischen Sie das Bedienfeld nach links, um es auszublenden.
Wenn Sie sich im Hochformat befinden, wischen Sie einfach über den Startbildschirm nach rechts, um die Heute-Ansicht anzuzeigen. Zu diesem Zeitpunkt werden die Anwendungssymbole auf dem Bildschirm unscharf.
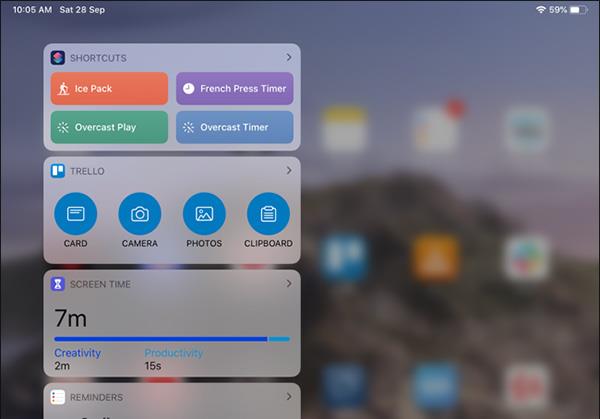
Schritt 2:
Um die gewünschten Widgets zur Benutzeroberfläche der Heute-Ansicht hinzuzufügen , scrollen Sie nach unten und klicken Sie auf Bearbeiten .

Jetzt werden die Widgets angezeigt. Klicken Sie zum Löschen auf das rote Kreissymbol und dann zum Löschen auf Entfernen.
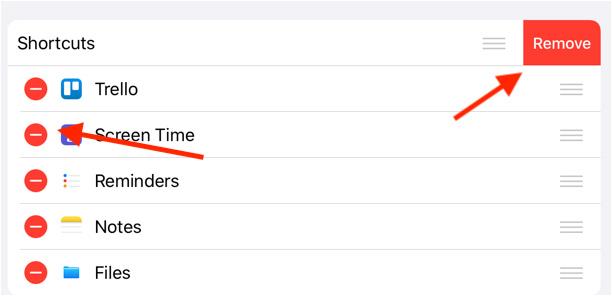
Schritt 3:
Scrollen Sie nach unten zum Abschnitt „Weitere Widgets“ , um das Widget hinzuzufügen, das Sie verwenden möchten. Um ein Widget zur Benutzeroberfläche der Heute-Ansicht hinzuzufügen , klicken Sie auf den blauen Kreis .
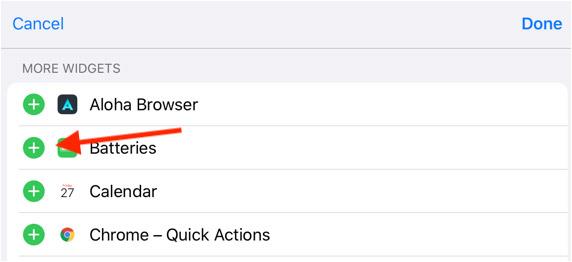
Schritt 4:
Um die Benutzeroberfläche der Heute-Ansicht an die Hauptbildschirmoberfläche des iPad anzuheften, wischen Sie von links nach rechts, um die Heute-Ansicht zu öffnen. Wischen Sie dann nach unten, klicken Sie auf „Bearbeiten“ und aktivieren Sie dann „Auf Startbildschirm behalten“.
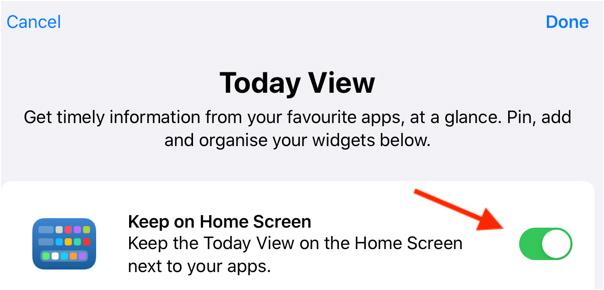
Unmittelbar darunter wird der Abschnitt „Angeheftete Favoriten“ angezeigt , sodass wir jedes Widget in diese Liste ziehen können , wenn wir es immer auf der Hauptbildschirmoberfläche anzeigen möchten.
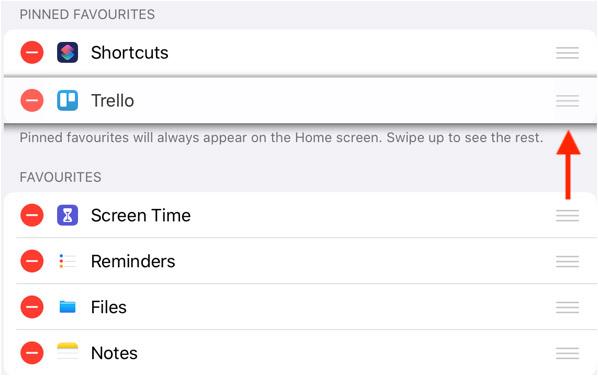
Mehr sehen: