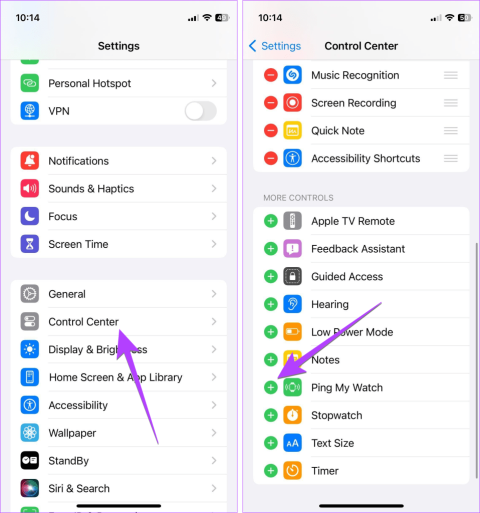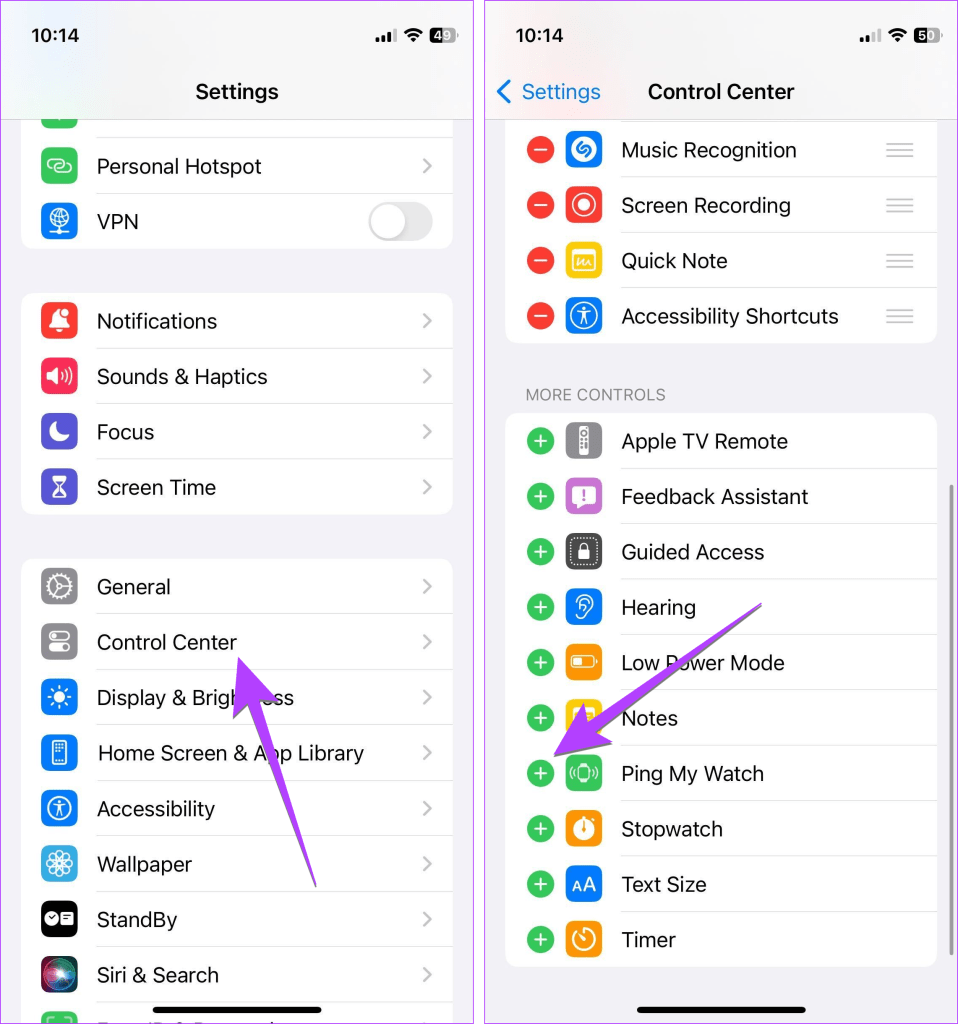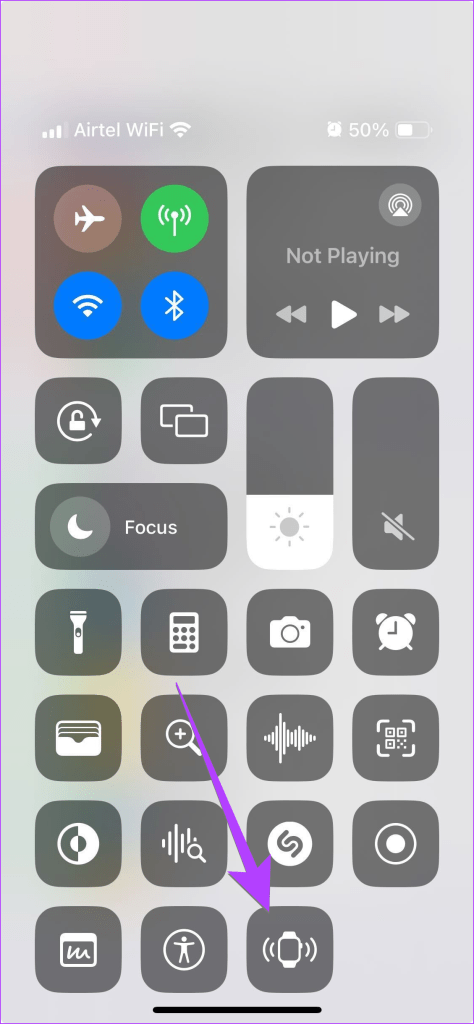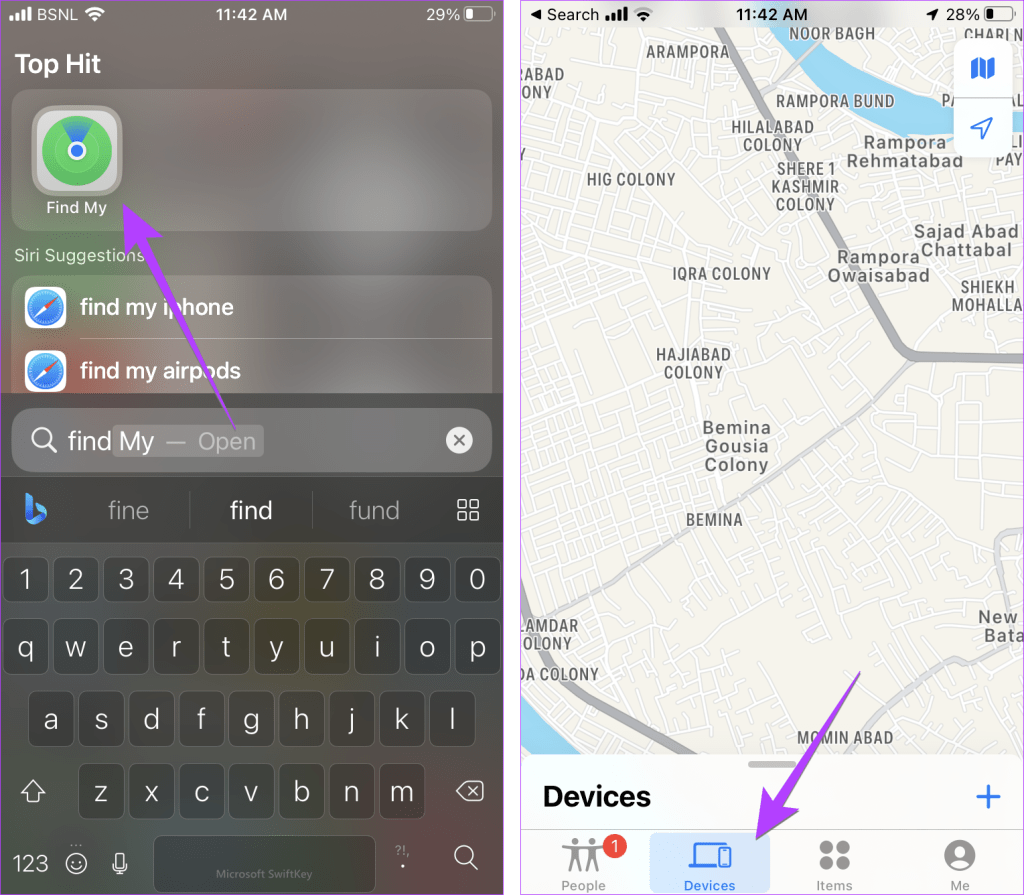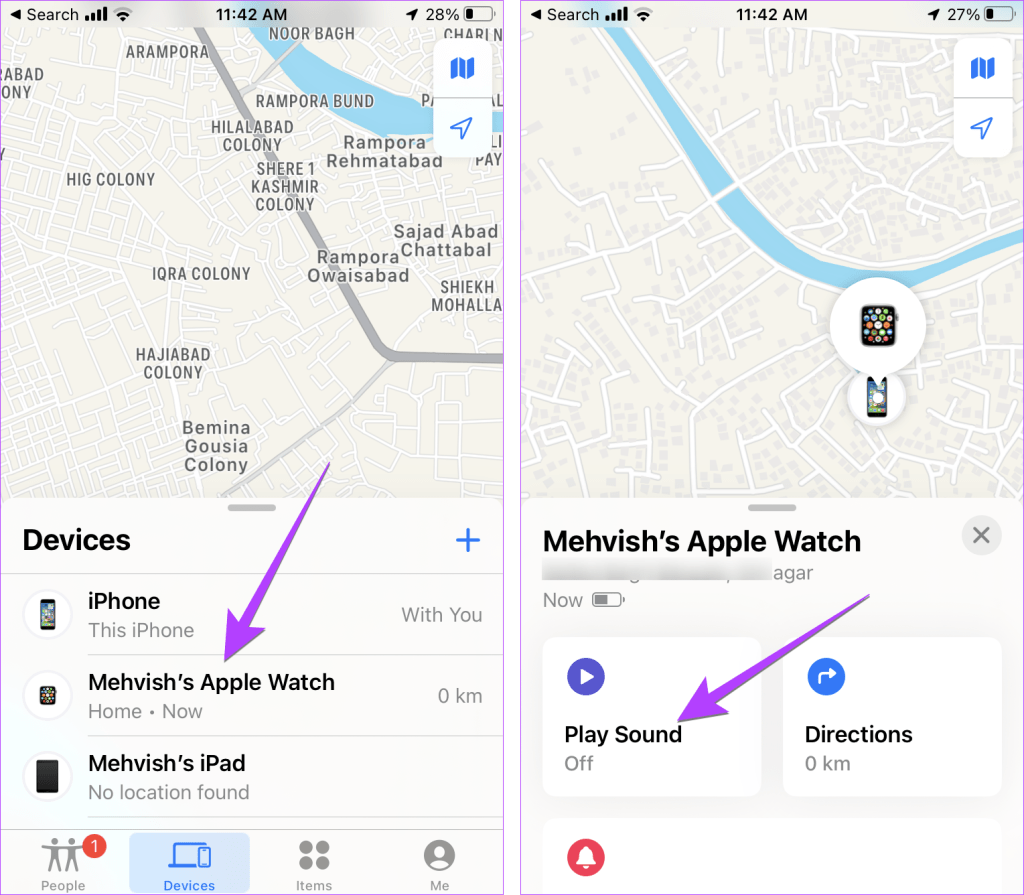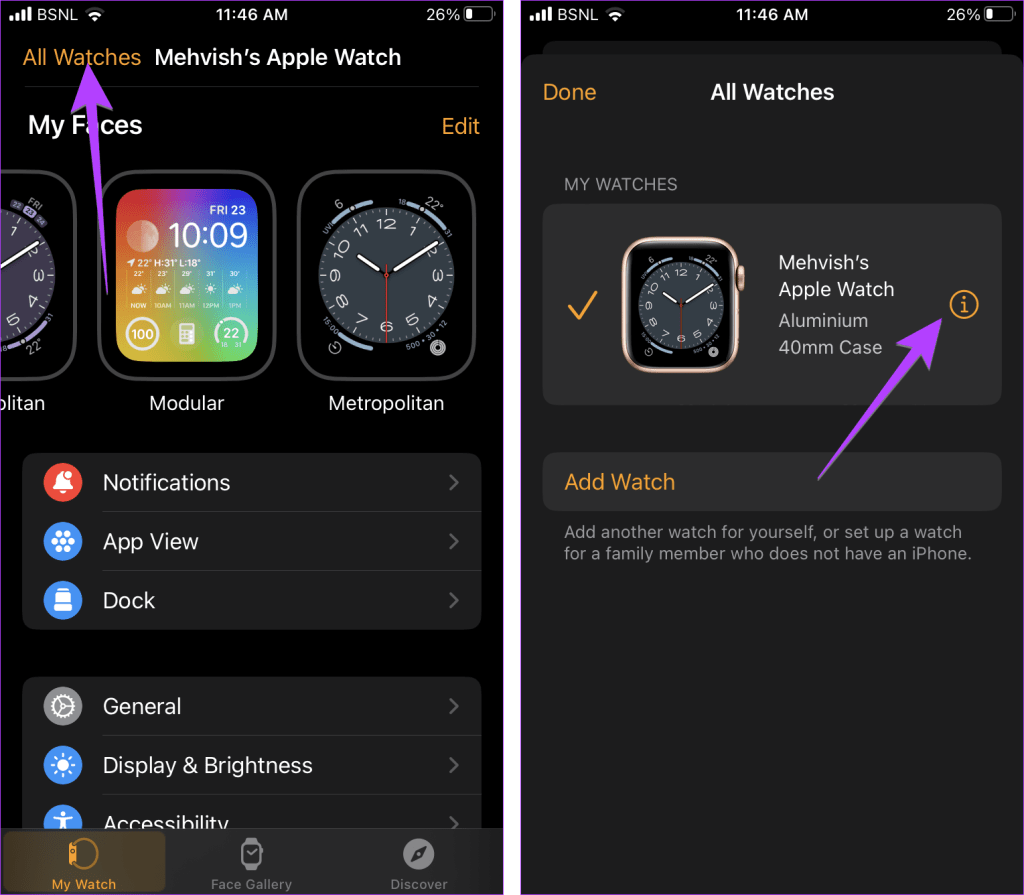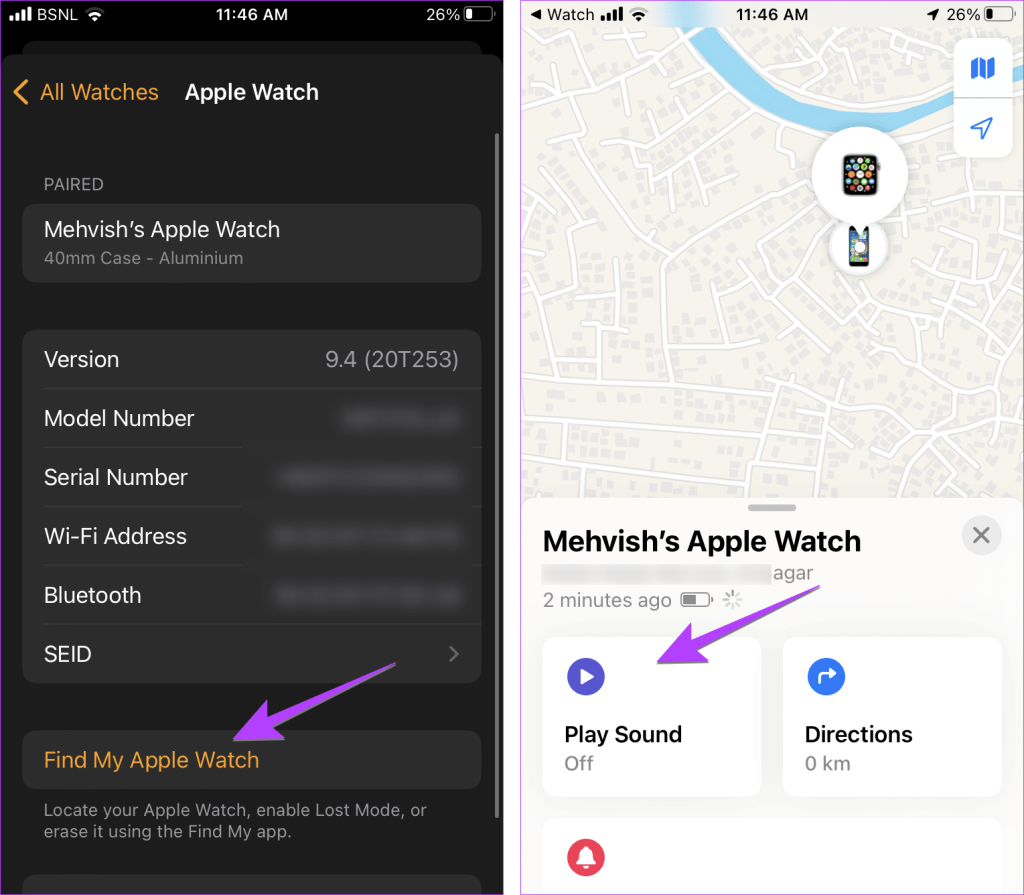Oft legen wir unsere Apple Watch irgendwo hin und vergessen sie. Im Gegensatz zu herkömmlichen Uhren, die schwer zu finden sind, können Sie Ihre Apple Watch glücklicherweise ganz einfach finden, indem Sie sie von Ihrem iPhone oder iPad aus anpingen (klingeln). Erfahren Sie im folgenden Artikel, wie Sie die Apple Watch vom iPhone aus anpingen!
Sie können die Apple Watch von Ihrem iPhone aus auf drei Arten anpingen.
Methode 1: Pingen Sie die Apple Watch unter iOS 17 oder höher
iOS 17 erleichtert das Pingen der Apple Watch. Sie können Ihre Apple Watch jetzt über das Kontrollzentrum Ihres iPhones anrufen. Dazu müssen Sie zunächst die Kachel „Ping My Watch“ zum Kontrollzentrum hinzufügen.
Befolgen Sie diese Schritte, um die Apple Watch von iOS 17 aus anzupingen:
Schritt 1 : Öffnen Sie die Einstellungen auf Ihrem iPhone.
Schritt 2 : Gehen Sie zum Kontrollzentrum.
Schritt 3 : Klicken Sie auf das blaue (+) Symbol neben „Ping My Watch“ , um es zur Liste der aktiven Kacheln im Kontrollzentrum hinzuzufügen.
Wenn daneben ein rotes (-) Symbol angezeigt wird, bedeutet dies, dass die Kachel aktiv ist.
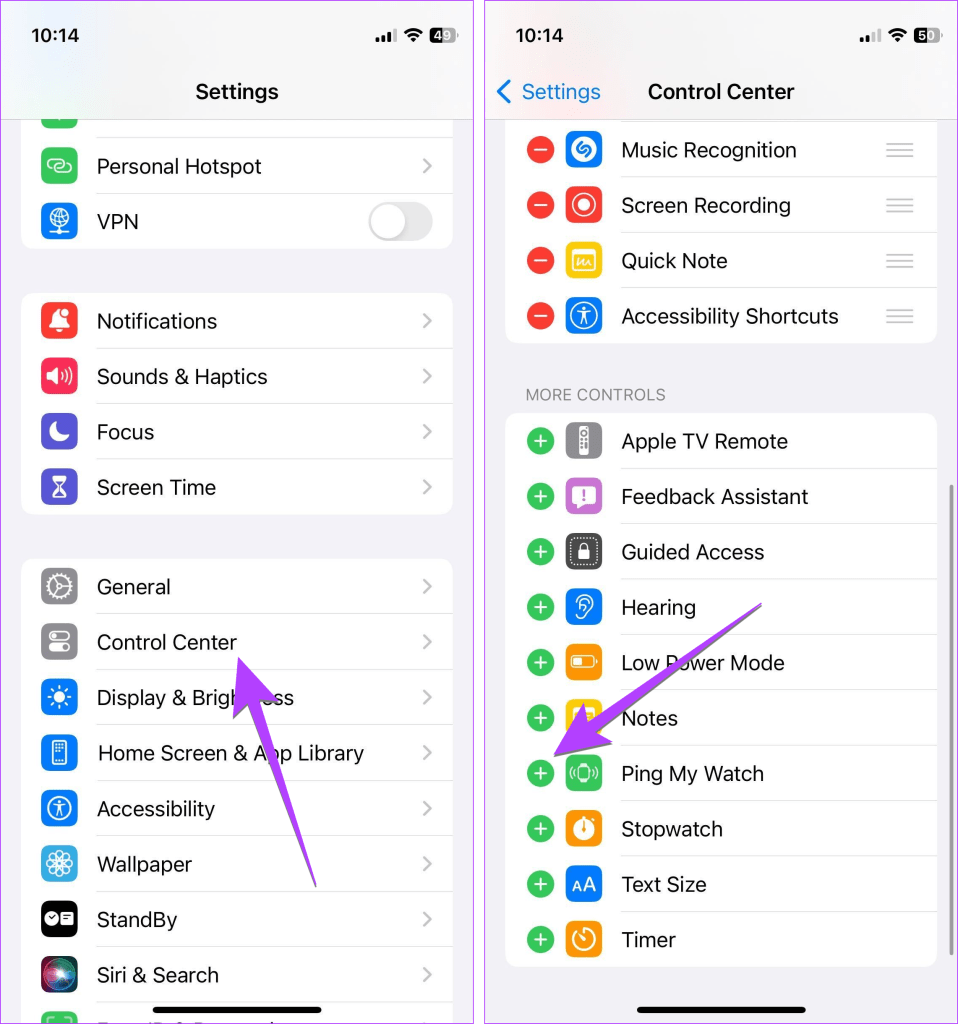
Fügen Sie „Ping My Watch“ zum Kontrollzentrum hinzu
Schritt 4 : Öffnen Sie nun das Kontrollzentrum auf Ihrem iPhone.
Schritt 5 : Tippen Sie auf das Symbol „Ping My Watch“, um Ihre Uhr von Ihrem iPhone aus anzupingen.
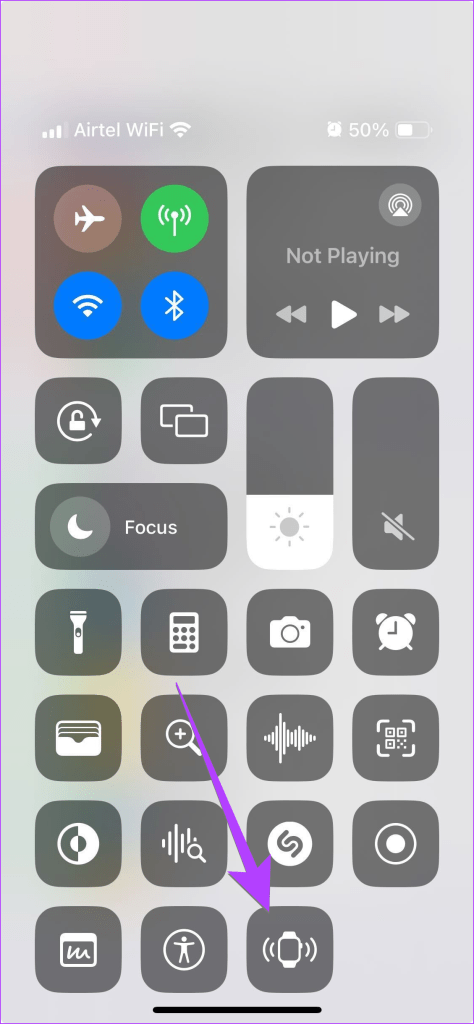
Tippen Sie auf das Symbol „Meine Uhr anpingen“.
Methode 2: Pingen Sie die Apple Watch unter iOS 16 oder höher
Für iOS 16 und niedriger müssen Sie die Find My-App verwenden, um Ihre Apple Watch von Ihrem iPhone aus anzupingen. Sie können diese Methode auch unter iOS 17 verwenden.
Schritt 1 : Öffnen Sie die Find My-App auf Ihrem iPhone. Diese Anwendung ist auf dem iPhone vorinstalliert.
Schritt 2 : Klicken Sie auf die Registerkarte Geräte.
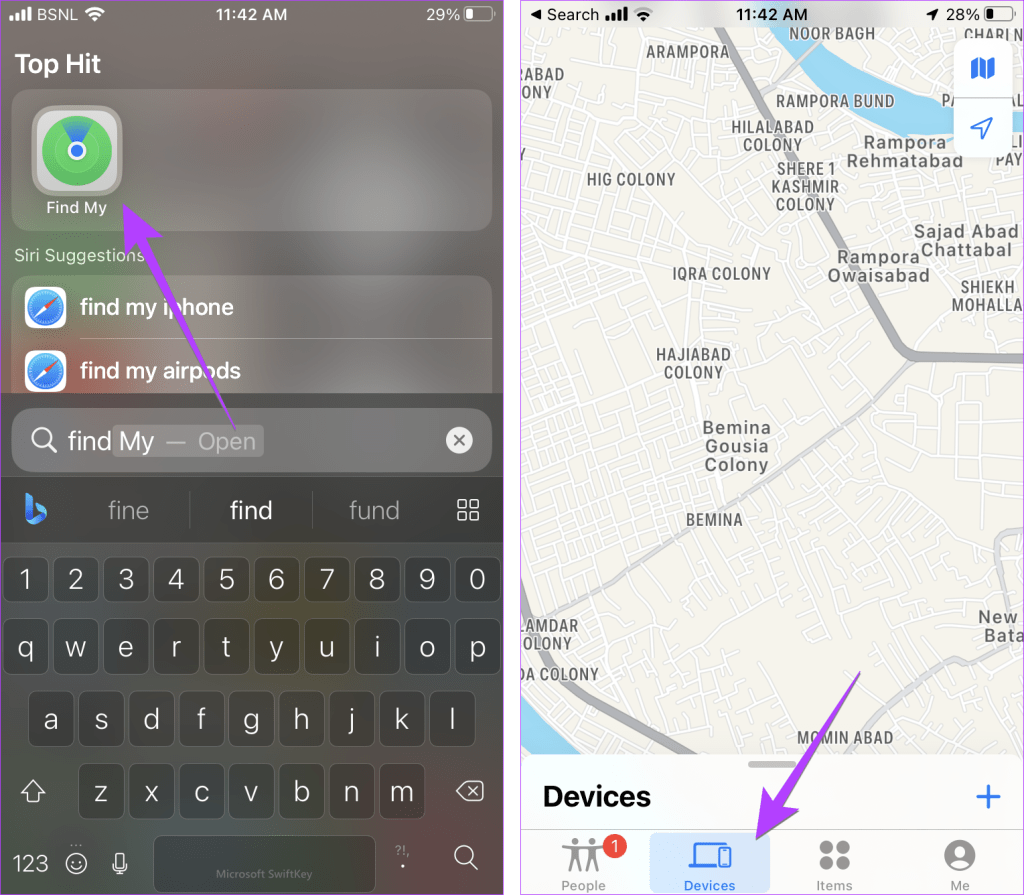
Klicken Sie auf die Registerkarte Geräte
Schritt 3 : Sie sehen alle Geräte, auf denen Sie bei Ihrem iCloud-Konto angemeldet sind. Tippen Sie auf Ihre Apple Watch .
Hinweis : Wenn Ihre Apple Watch nicht angezeigt wird oder Find My nicht funktioniert, stellen Sie sicher, dass der Find My-Dienst auf Ihrem iPhone aktiviert ist. Gehen Sie dazu auf Ihrem iPhone zu „Einstellungen“ und tippen Sie auf Ihren Namen. Gehen Sie zu „Mein suchen“ , dann zu „ Mein iPhone suchen “ und aktivieren Sie es auf dem nächsten Bildschirm.
Schritt 4 : Klicken Sie auf die Schaltfläche „Ton abspielen“ , damit die Uhr vom iPhone aus klingelt.
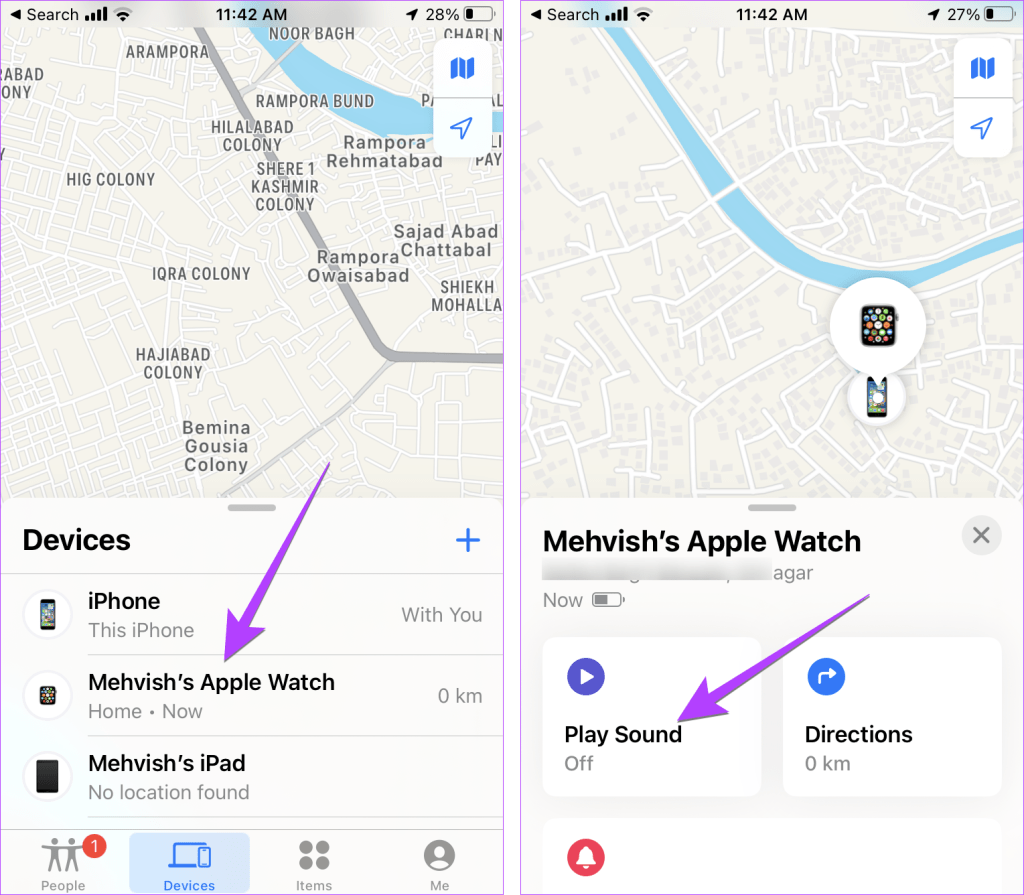
Klicken Sie auf die Schaltfläche „Ton abspielen“.
Der Ton wird auf Ihrer Uhr abgespielt, auch wenn sie sich im lautlosen Modus befindet. Wenn Sie Ihre Uhr gefunden haben, tippen Sie auf der Uhr auf die Schaltfläche „Schließen“ , um den Ton zu stoppen.
Methode 3: Pingen Sie die Apple Watch mit der Watch-App an
Eine andere Möglichkeit, Ihre Apple Watch anzupingen, besteht darin, die Watch-App auf Ihrem iPhone zu verwenden.
Schritt 1 : Öffnen Sie die Apple Watch-App auf Ihrem gekoppelten iPhone.
Schritt 2 : Tippen Sie oben auf die Option „Alle Uhren“ und dann auf das Symbol (i) neben der Uhr, die Sie anpingen möchten.
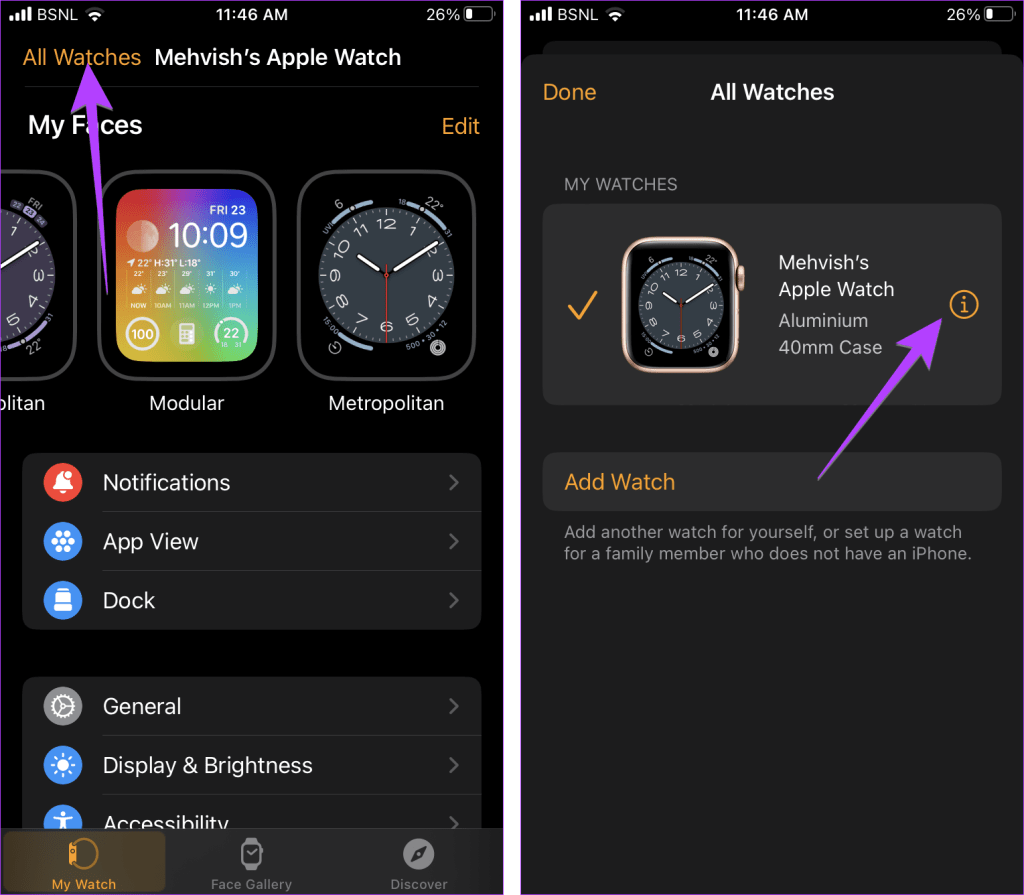
Klicken Sie auf die Option „Alle Uhren“.
Schritt 3 : Tippen Sie auf „Meine Apple Watch suchen“ und dann auf „Ton abspielen“ . Dadurch wird die Audiowiedergabe auf Ihrer Apple Watch gestartet.
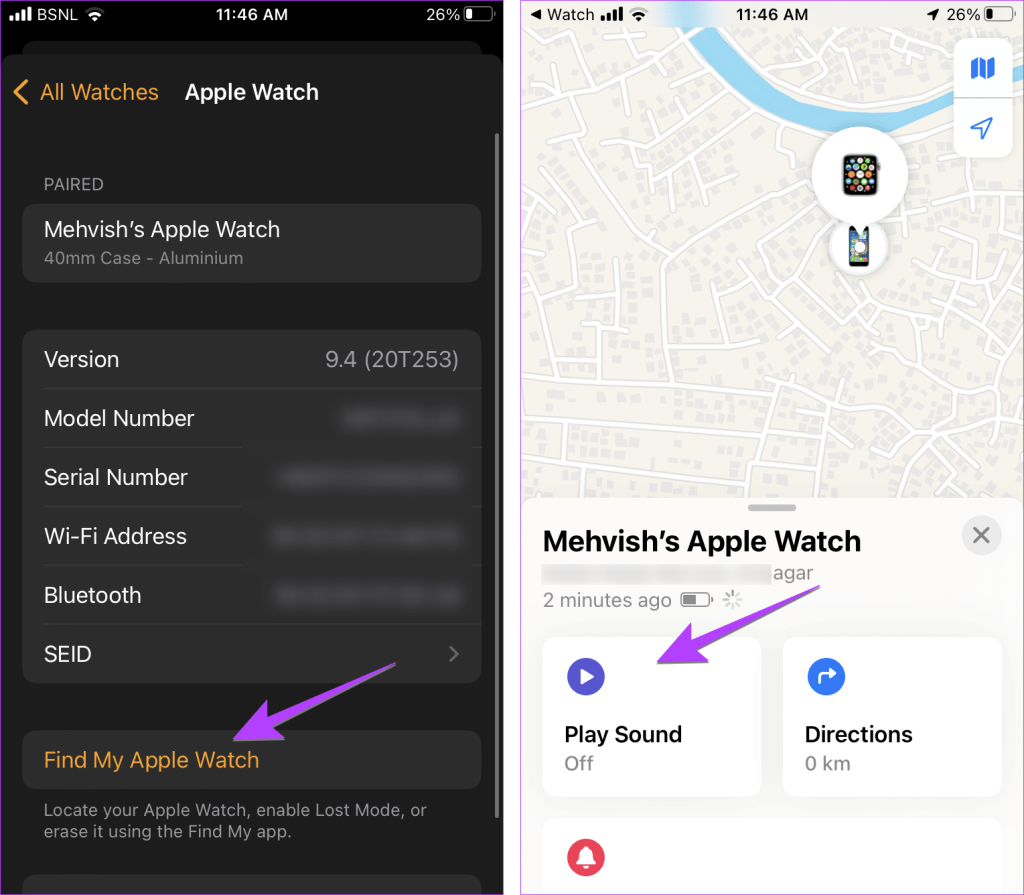
Tippen Sie auf „Meine Apple Watch suchen“.