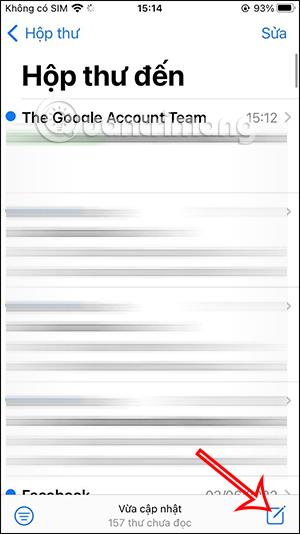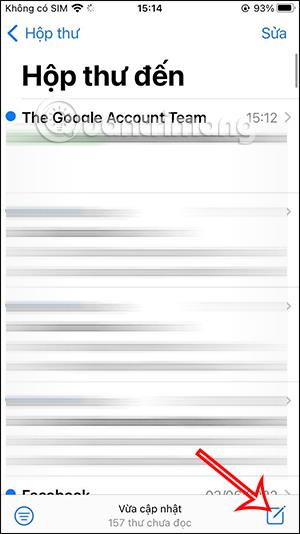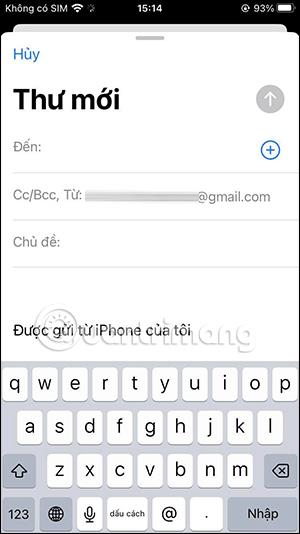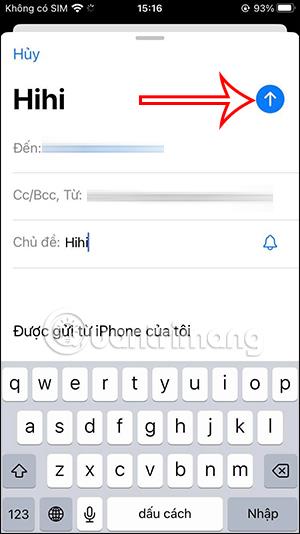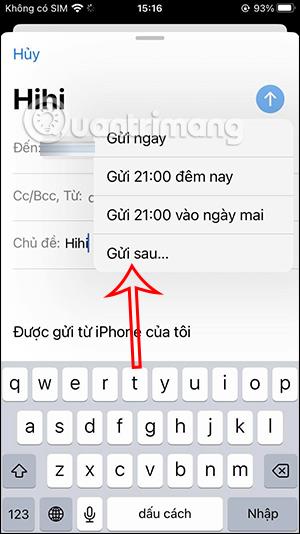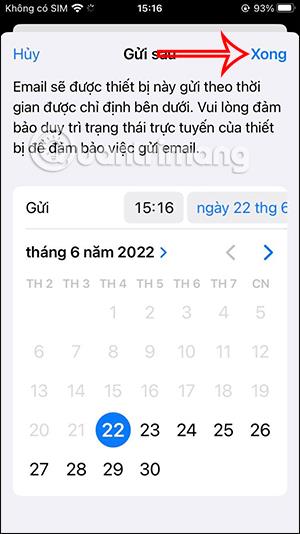Eine der neuen Funktionen, die in iOS 16 aktualisiert wurden, besteht darin, den E-Mail-Versand auf dem iPhone mithilfe der verfügbaren Mail-Anwendung zu planen. Benutzer können dann jederzeit festlegen, dass E-Mails auf dem iPhone automatisch gesendet werden. Diese Funktion erleichtert Ihnen das Versenden von E-Mails, ohne auf Support-Anwendungen angewiesen zu sein oder auf den Versand zeitgesteuerter Nachrichten in der Gmail-Anwendung umsteigen zu müssen . Im folgenden Artikel erfahren Sie, wie Sie den E-Mail-Versand auf dem iPhone planen.
Anweisungen zum Planen des E-Mail-Versands auf dem iPhone
Schnellstartanleitung
Öffnen Sie die Mail-App auf dem iPhone > Klicken Sie auf das Stiftsymbol > Geben Sie den E-Mail-Inhalt ein > Berühren und halten Sie das blaue Pfeilsymbol > Wählen Sie die E-Mail-Sendezeit aus.
Detaillierte Anleitung
Schritt 1:
Öffnen Sie zunächst die Mail-App auf dem iPhone und klicken Sie dann auf das Stiftsymbol in der unteren rechten Ecke, um eine neue E-Mail zu erstellen. Zeigt die Benutzeroberfläche zum Verfassen von E-Mails an. Wir füllen den gesamten Inhalt wie eine normale E-Mail aus, die Sie normalerweise senden.
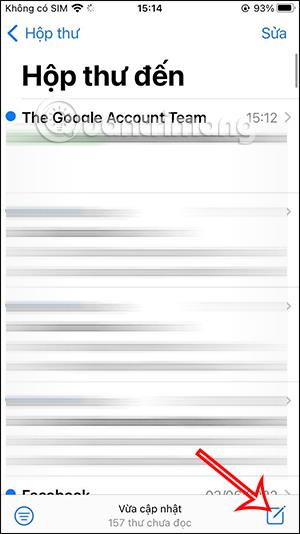
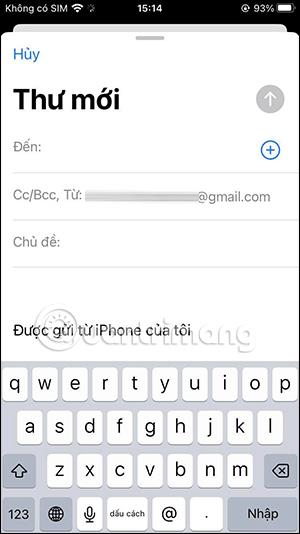
Schritt 2:
Klicken Sie anschließend in der Benutzeroberfläche zum Verfassen von E-Mails auf das blaue Pfeilsymbol . Diese Zeit zeigt den Zeitpunkt an, zu dem Sie den E-Mail-Versand planen. Sie können einen verfügbaren Zeitpunkt zum Senden der E-Mail auswählen oder auf „Später senden“ klicken , um einen anderen bestimmten Zeitpunkt auszuwählen.
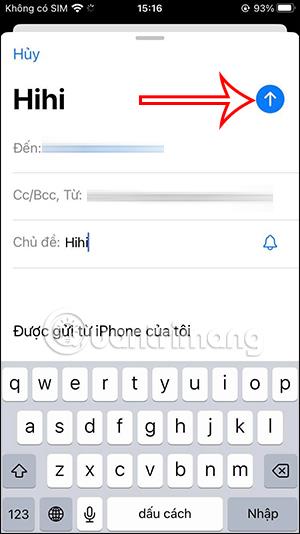
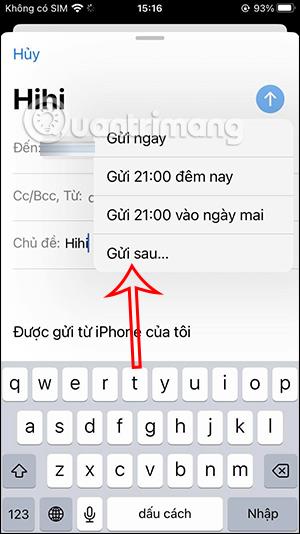
Schritt 3:
Wechseln Sie zur Auswahl eines bestimmten Datums und Timers. Wir wählen einen bestimmten Zeitpunkt , um den E-Mail-Versand auf dem iPhone zu planen. Klicken Sie abschließend auf „Fertig“ , um den E-Mail-Versand auf dem iPhone zu planen.
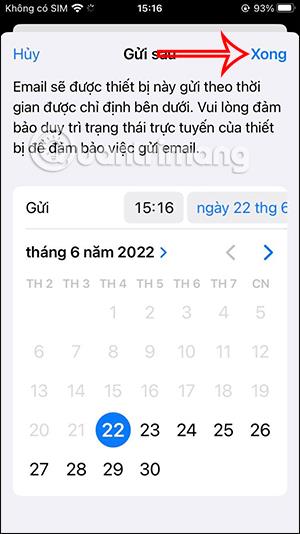
Unmittelbar danach, wenn es Zeit ist, die E-Mail zu versenden, wird die E-Mail automatisch versendet, ohne dass Sie etwas anderes tun müssen.