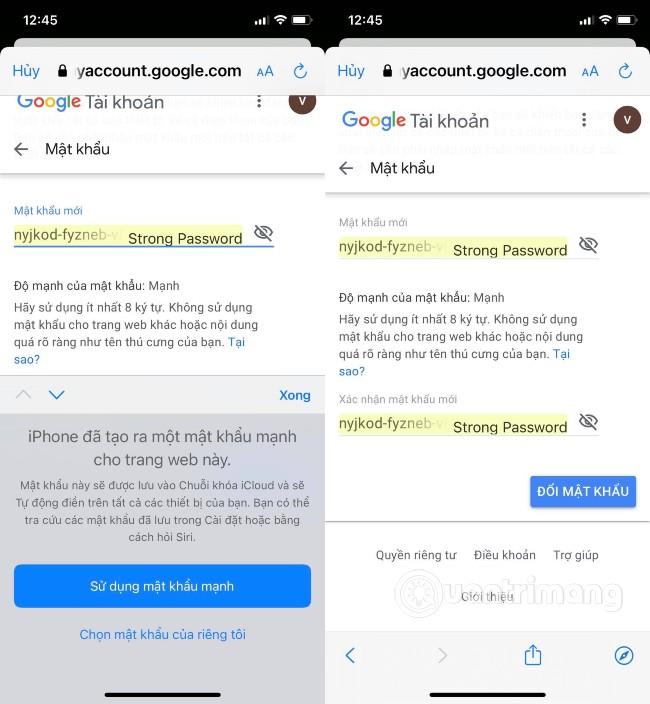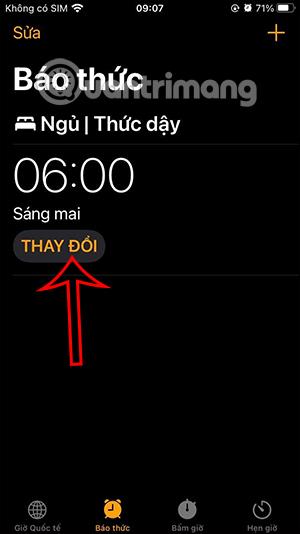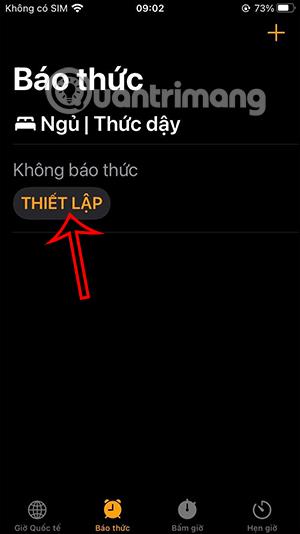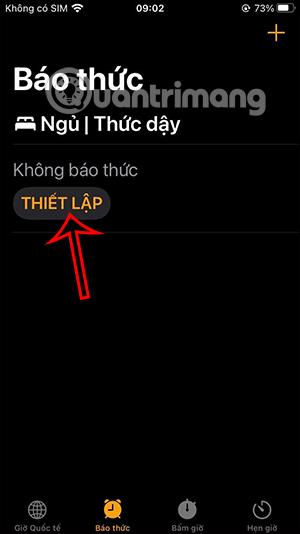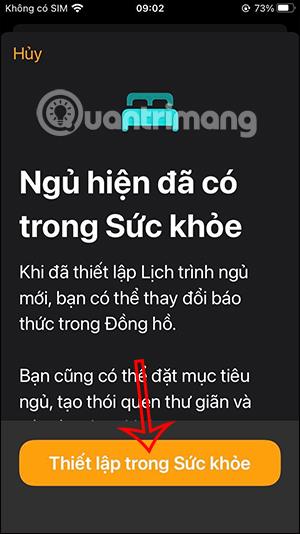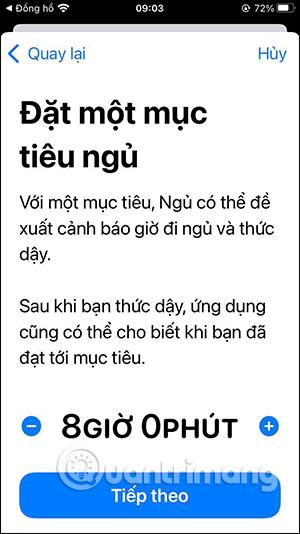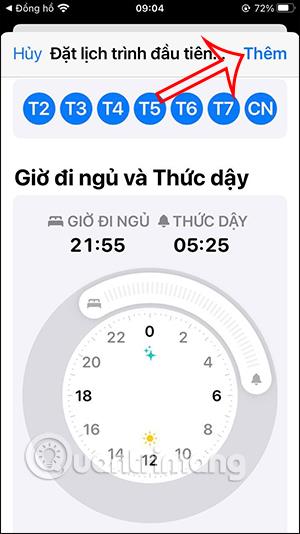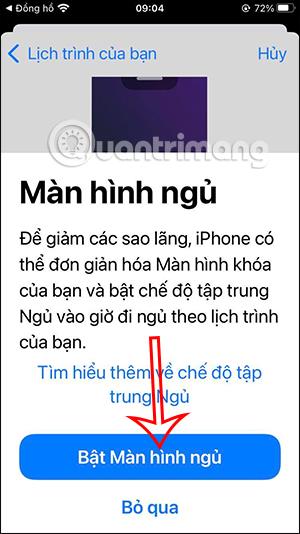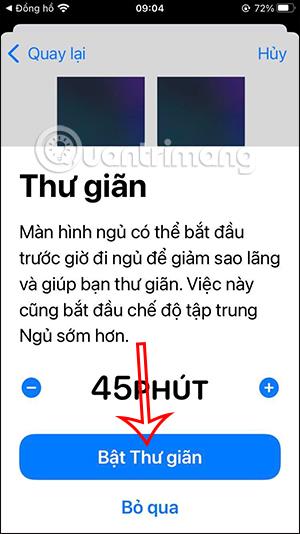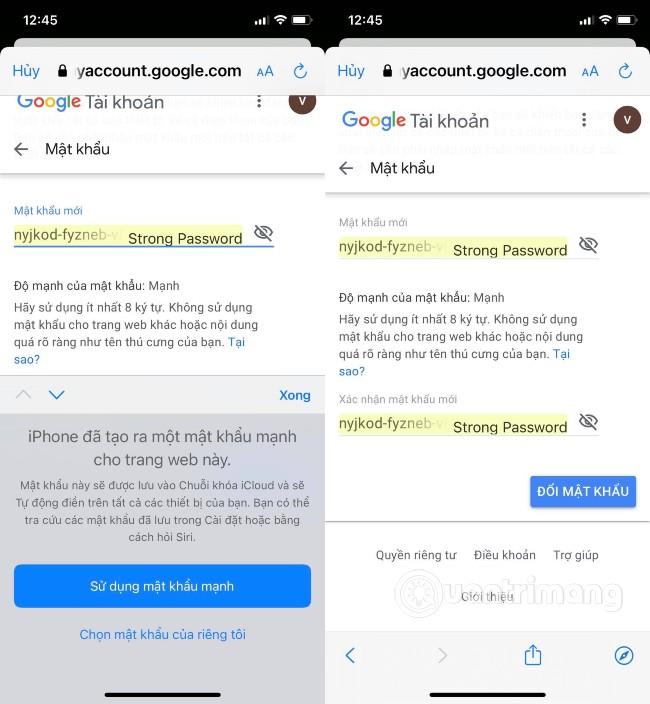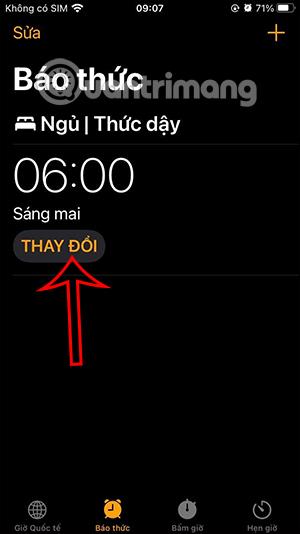iOS 15 bietet viele neue Funktionen, darunter den Fokusmodus , der Benutzern hilft, weitere nützliche Funktionen einzurichten. Sie können beispielsweise in der Uhr-App einen Schlafplan mit einem Wecker einrichten, der beim Aufwachen Informationen anzeigt. Zu diesem Zeitpunkt haben wir mehr Einstellungsmöglichkeiten für unseren Schlaf. Der folgende Artikel führt Sie durch die Einrichtung eines Schlafplans auf Ihrem iPhone.
Anweisungen zum Anpassen des Schlafplans auf dem iPhone
Schritt 1:
Öffnen Sie zunächst die Alarmanwendung auf Ihrem iPhone und klicken Sie dann auf Alarm . Wechseln Sie im Bereich „Sleep/Wake“ zur neuen Benutzeroberfläche und wählen Sie „Einstellungen“ aus .
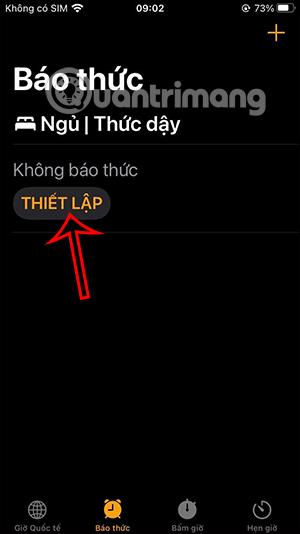
Schritt 2:
Wechseln Sie zur neuen Benutzeroberfläche und klicken Sie in Health auf Einstellungen . Geben Sie als Nächstes alle grundlegenden persönlichen Informationen ein , um sie auf dem iPhone einzurichten.
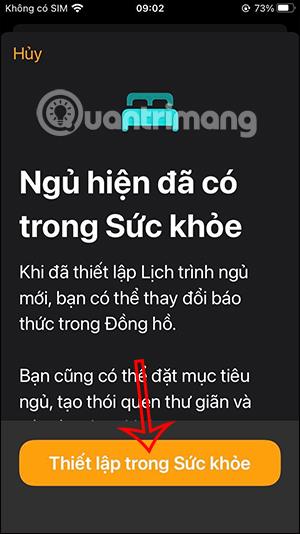
Schritt 3:
Beim Wechsel zur neuen Benutzeroberfläche werden Benutzern Geräte angezeigt, die den Ruhezustand unterstützen. Klicken Sie auf „Weiter“ .
Schritt 4:
Als Nächstes legen Sie in der Benutzeroberfläche „Schlafzieleinstellung“ je nach Bedarf 8 oder 7 Stunden Schlaf fest und klicken dann auf „Weiter“ . Wechseln Sie zu einem anderen Bildschirm. Legen Sie in der Benutzeroberfläche „Ersten Zeitplan festlegen“ die Schlafenszeit und die Weckzeit fest und klicken Sie dann auf „Hinzufügen“ .
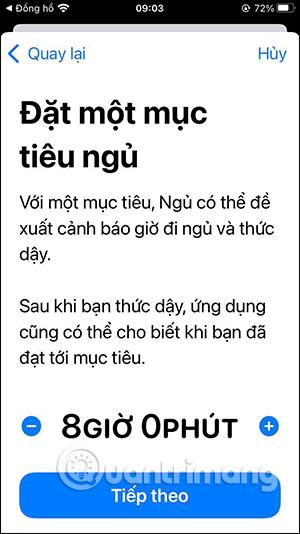
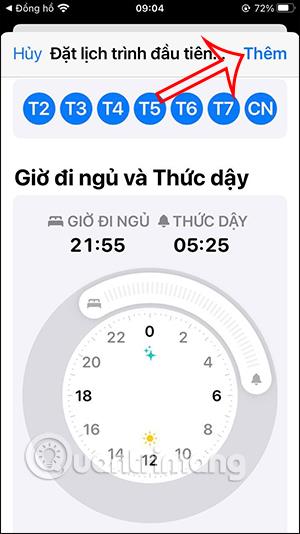
Schritt 5:
In Ihrer Zeitplanoberfläche legen wir den Tagesplan fest oder ändern ihn nach Ihren Wünschen und klicken dann auf Weiter. Tippen Sie weiterhin auf „Schlafbildschirm aktivieren“ .

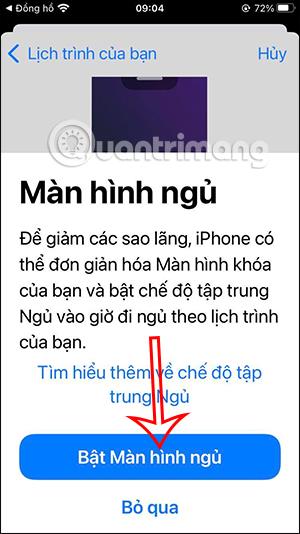
Schritt 6:
Wir klicken weiterhin auf Entspannung aktivieren und Entspannungsverknüpfungen einrichten .
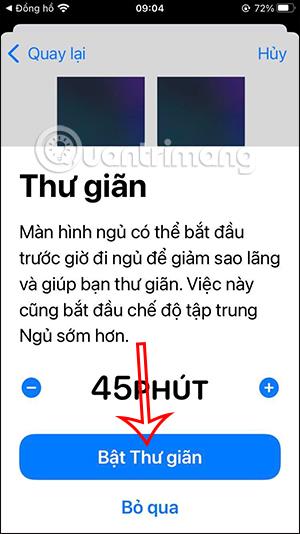

Schritt 7:
Sie sehen nun alle Ihre Schlafpläne mit den von uns erstellten Einstellungen. Klicken Sie auf „Fertig“, um diesen Schlafplan abzuschließen. Wenn Sie Änderungen vornehmen möchten, klicken Sie auf die Schaltfläche „Ändern“.