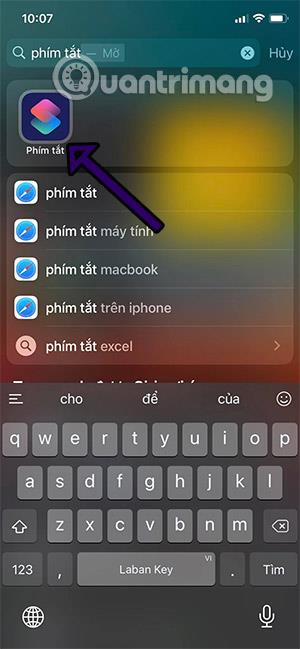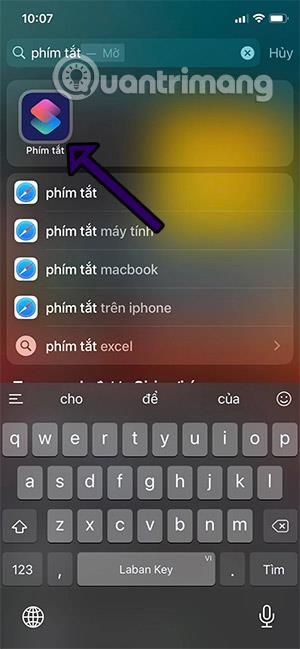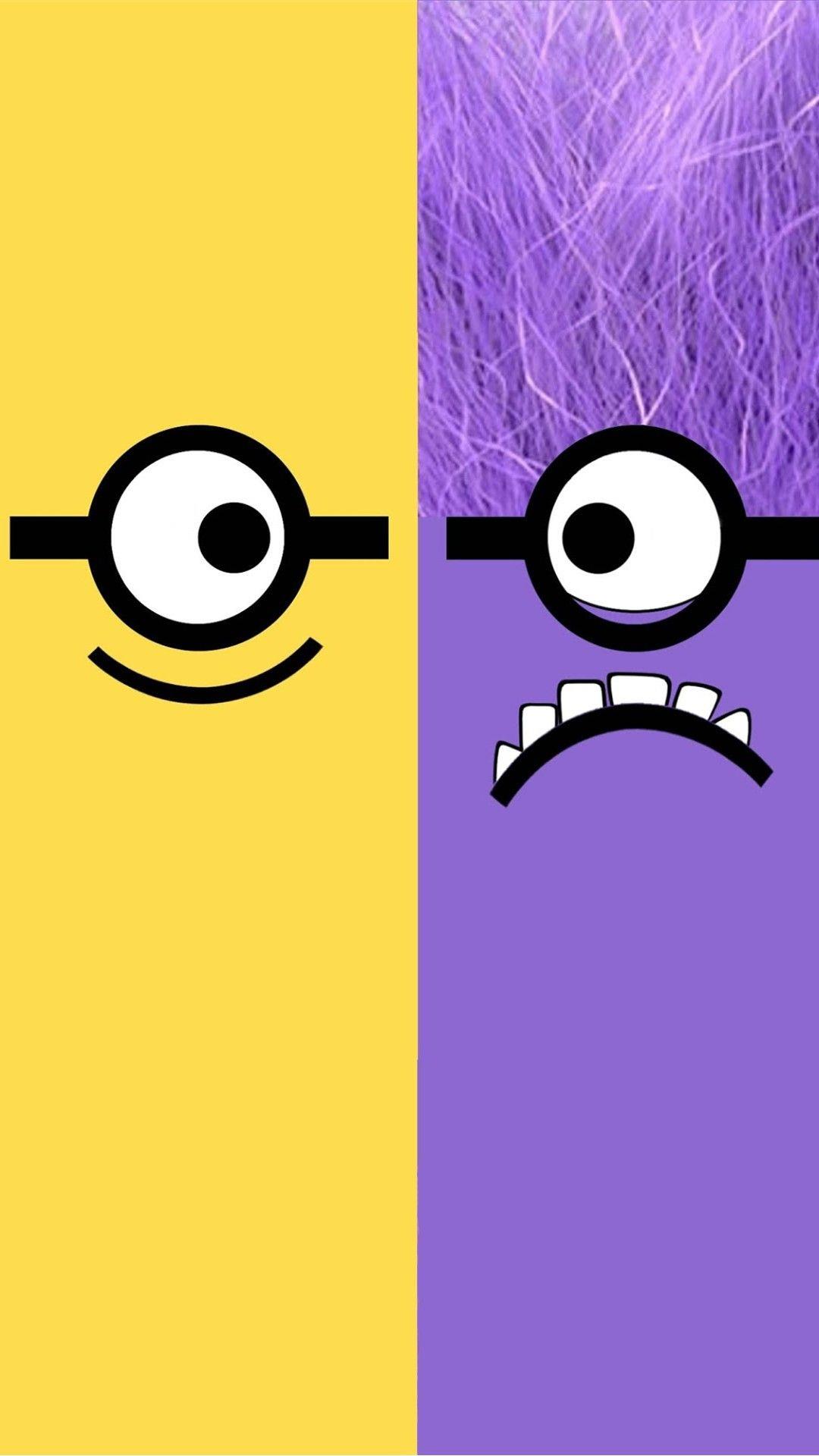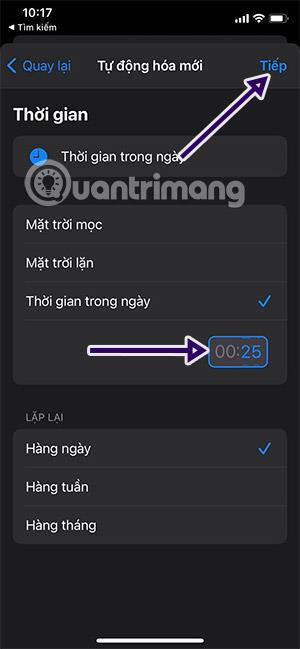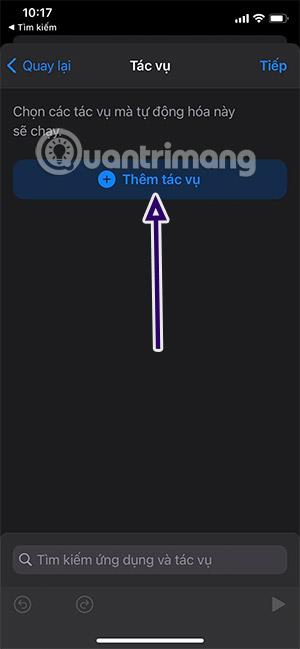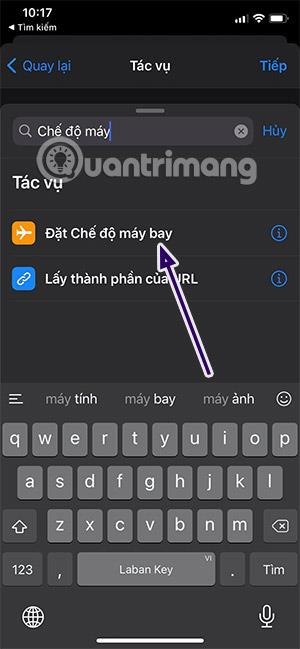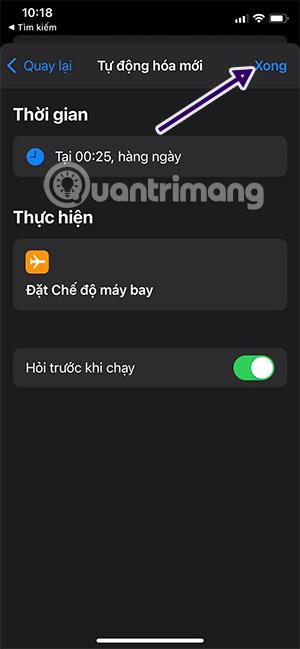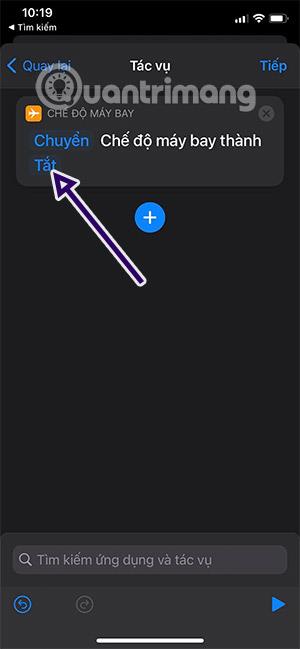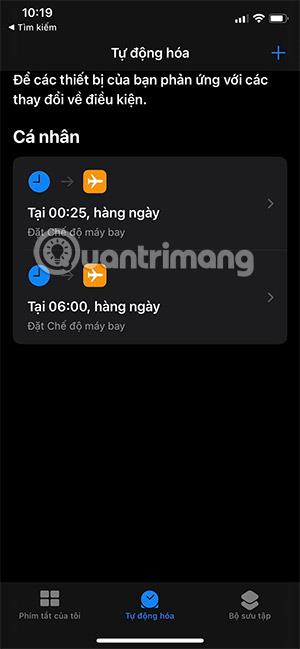Manchmal möchten Smartphone-Benutzer, insbesondere auf dem iPhone , den Flugmodus zu einem bestimmten Zeitpunkt automatisch ein- und ausschalten . Wir verfügen jedoch nicht über die Funktion, die Zeit auf dem iPhone automatisch auf den Flugmodus umzustellen.
So viele Leute haben sich für Tastenkombinationen entschieden , um den Timer auf dem iPhone einzustellen. Aber Verknüpfungen können den Flugmodus nicht automatisch ein- oder ausschalten. Normalerweise werden Sie aufgefordert, es ein- und auszuschalten, aber es funktioniert immer noch nicht zu 100 % automatisch. Die folgende Methode kann Ihnen dabei helfen, den Flugmodus auf dem iPhone automatisch ein-/auszuschalten.
So stellen Sie den iPhone-Flugmodus-Timer ein
Schritt 1: Suchen Sie zunächst die Anwendung „Verknüpfungen“, wählen Sie „Automatisierung“ und dann „ Persönliche Automatisierung erstellen“ aus .
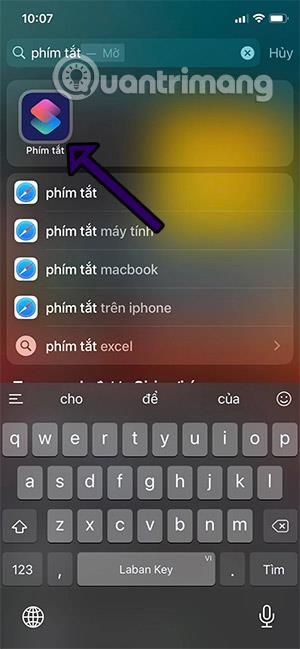
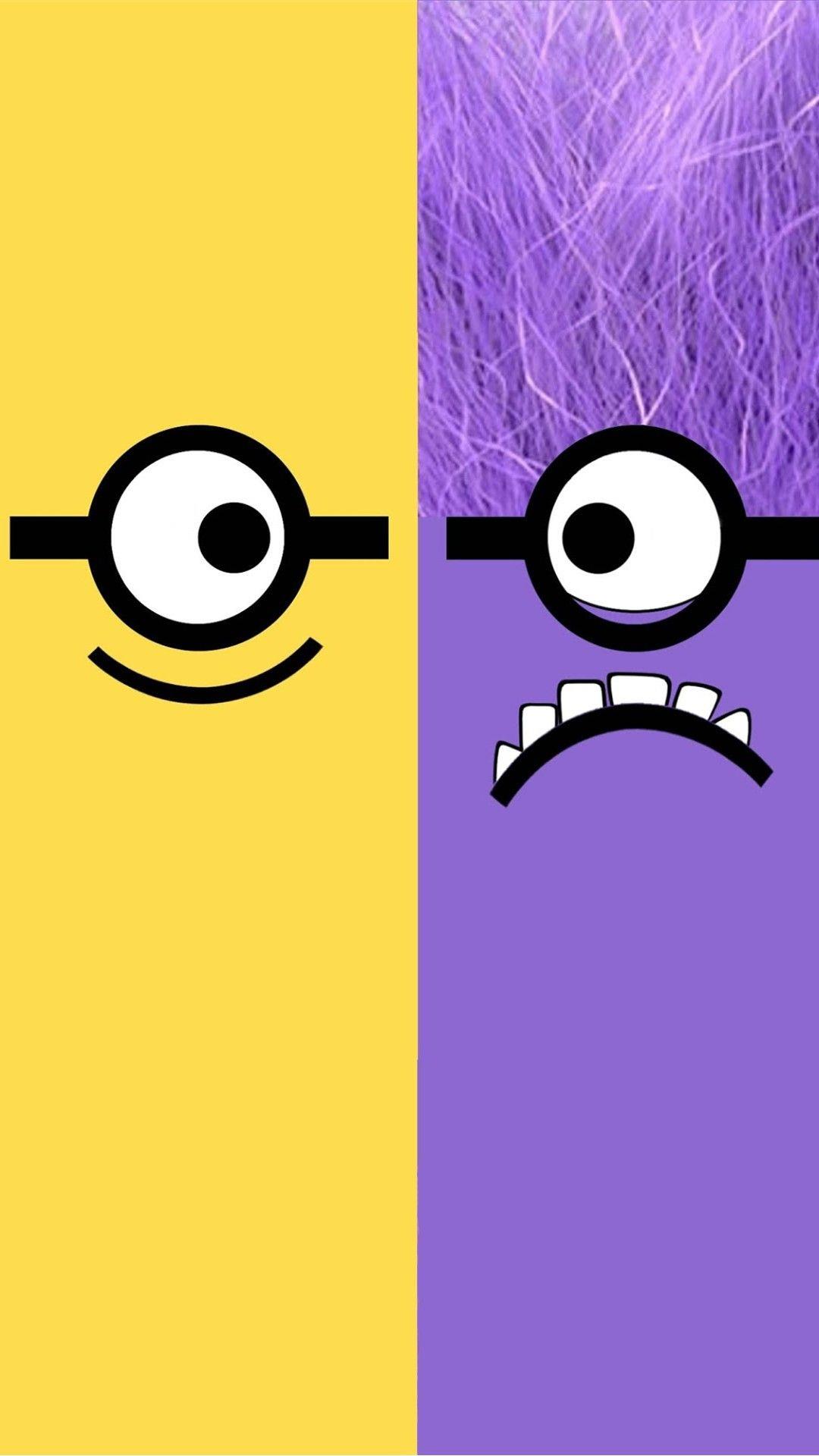
Schritt 2: Wählen Sie die Zeit aus, zu der der Flugmodus aktiviert werden soll. Normalerweise ist es spät in der Nacht. Hier wählt der Administrator die Zeitmarke 00:25. Wenn Sie mit dem Festlegen der Zeitmarke fertig sind, wählen Sie „Weiter“ > „Aufgabe hinzufügen“ > suchen Sie das Schlüsselwort „Flugzeugmodus“ und wählen Sie „Flugzeugmodus festlegen“.
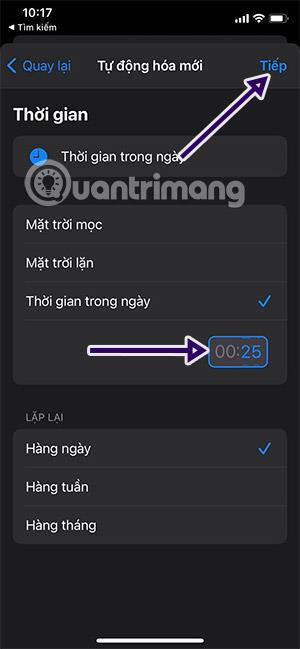
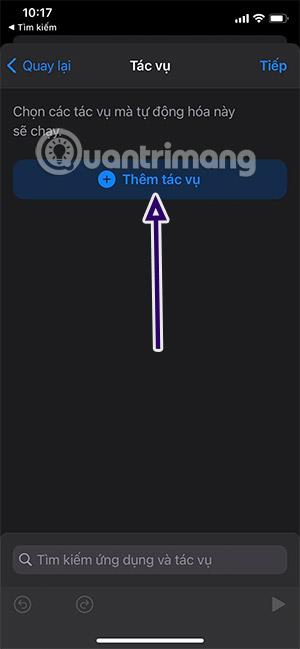
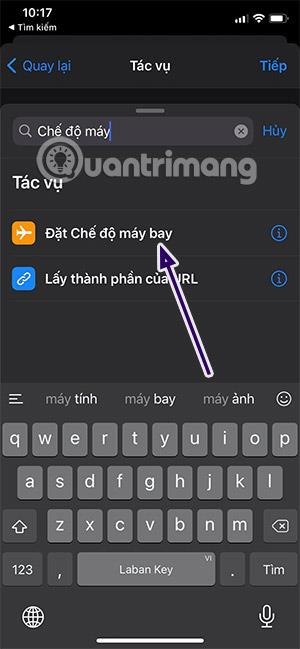
Schritt 3: Nachdem Sie den Flugmodus nun erfolgreich so eingestellt haben, dass er sich automatisch einschaltet, wählen Sie in der rechten Ecke „Weiter“ und dann „Fertig“.

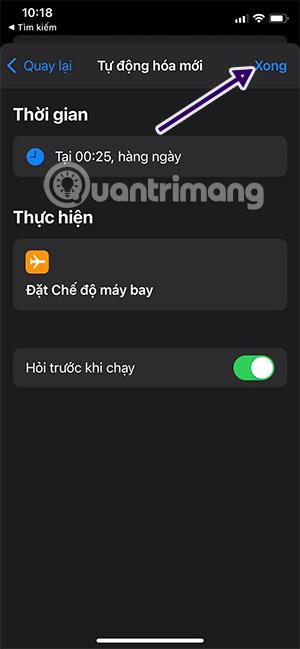
Schritt 4: Als Nächstes werden Sie zur Automatisierungsoberfläche weitergeleitet. Wiederholen Sie die Schritte 1 bis 3, bis die Aufgabe „Flugzeugmodus wechseln“ auf „Ein“ steht . Tippen Sie dann auf „Ein“, um die Schaltfläche „Flugzeugmodus ausschalten“ zu aktivieren, und wählen Sie „Weiter“.
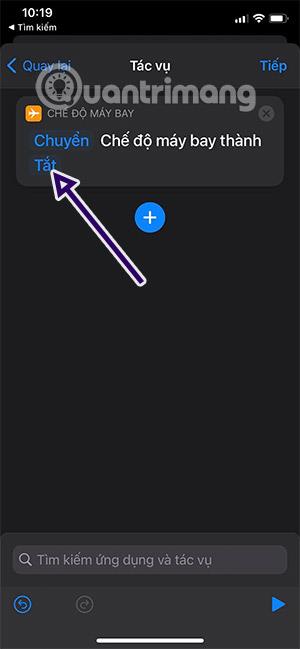
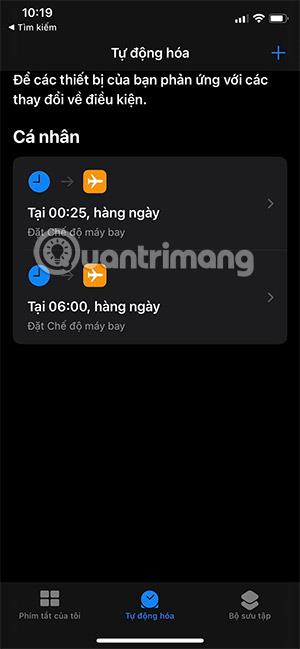
Sie können die Zeit nahe an der aktuellen Zeit einstellen, um zu überprüfen, wie Sie die Zeit zum Ein- und Ausschalten des automatischen Flugmodus auf dem iPhone einstellen. Hoffentlich helfen Ihnen die obigen Anweisungen dabei, Störungen in festgelegten Abständen zu vermeiden.
Mehr sehen: