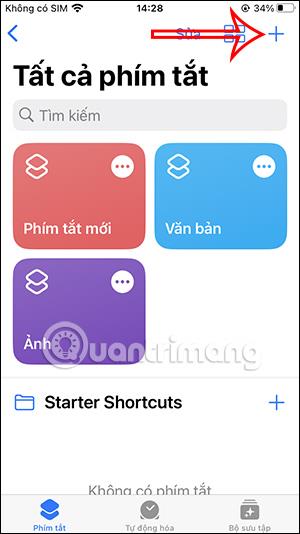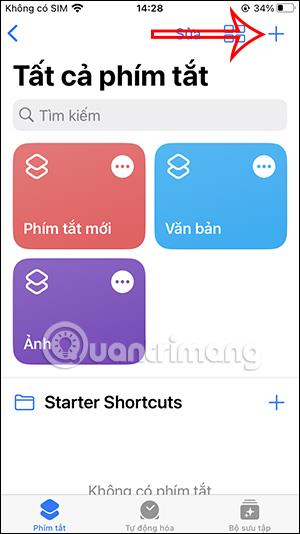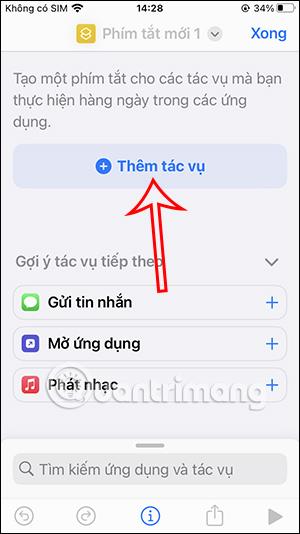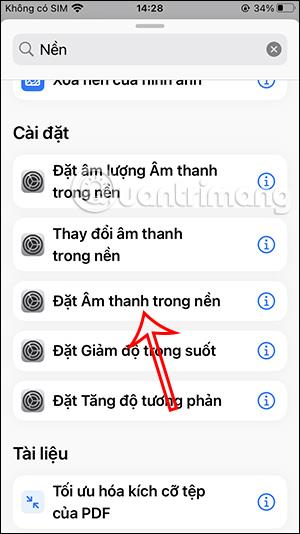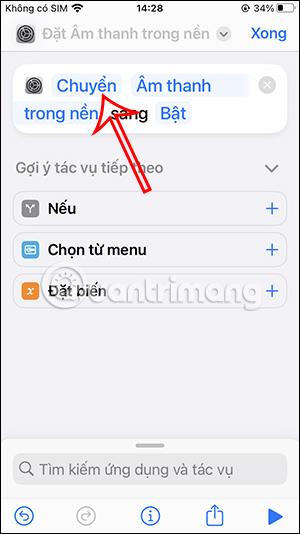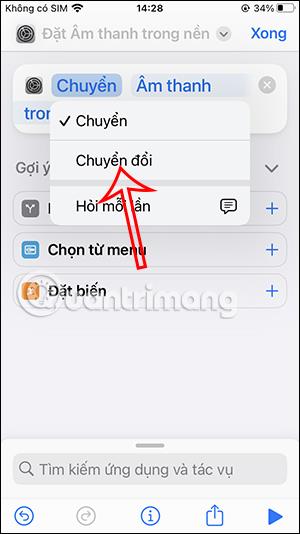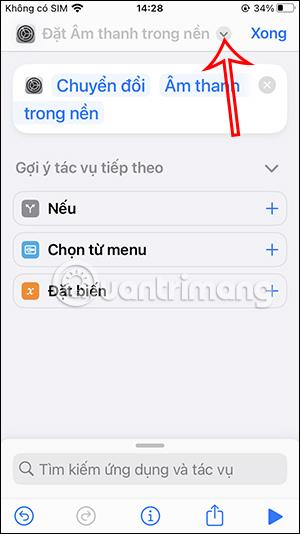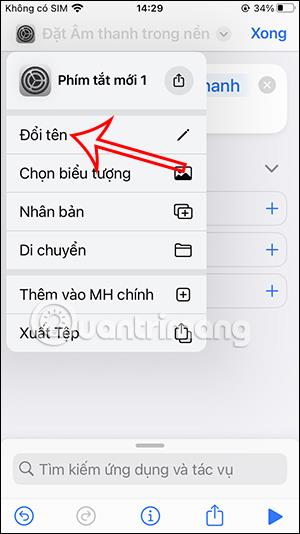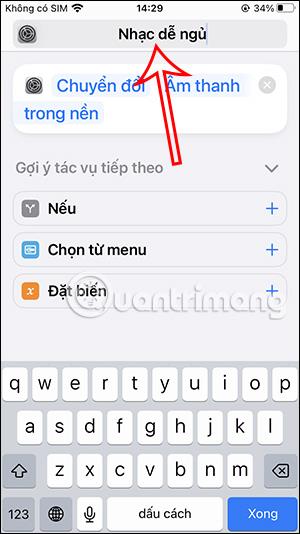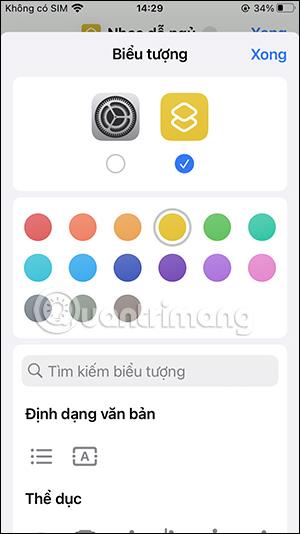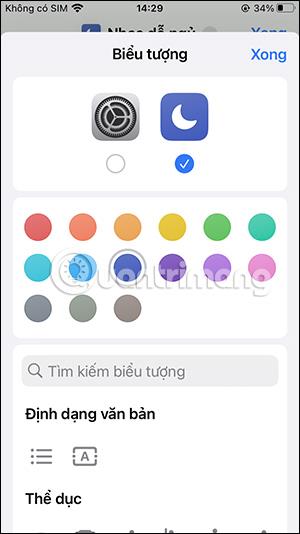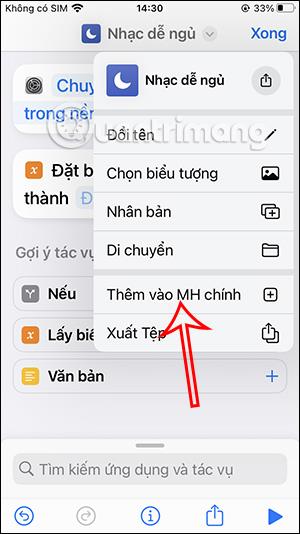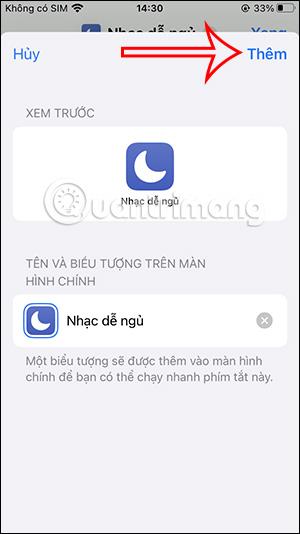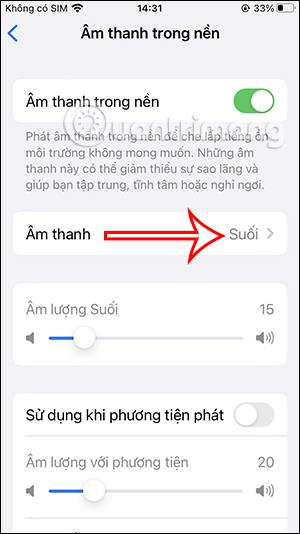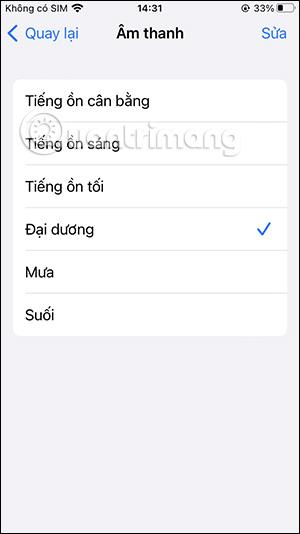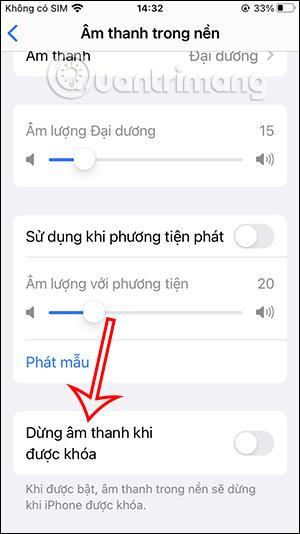Ab iOS 15 können Benutzer einen Hintergrundgeräuschmodus mit einfachen Geräuschen aus der Natur hinzufügen, um sich auf etwas zu konzentrieren oder besser zu schlafen. Und um den Hintergrundton auf dem iPhone schneller einzuschalten , können wir auch eine Verknüpfung erstellen, um den Hintergrundton vom iPhone-Startbildschirm aus einzuschalten. Wenn Sie den iPhone-Bildschirm ausschalten, ist der Hintergrundton weiterhin eingeschaltet. Im folgenden Artikel erfahren Sie, wie Sie den Hintergrundton auf dem iPhone-Bildschirm aktivieren.
Anweisungen zum Einschalten des Hintergrundtons über den iPhone-Startbildschirm
Schritt 1:
Auf der Benutzeroberfläche der Shortcuts-Anwendung klicken wir auf das Plus-Symbol in der rechten Ecke des Bildschirms. Wechseln Sie zur nächsten Oberfläche, der Benutzer klickt auf Aufgabe hinzufügen .
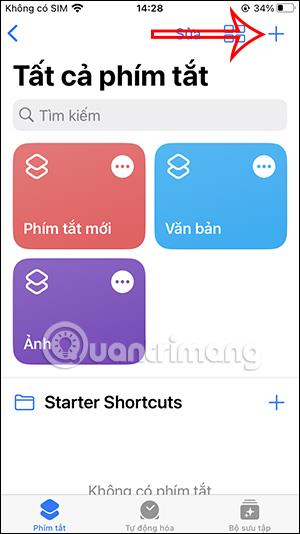
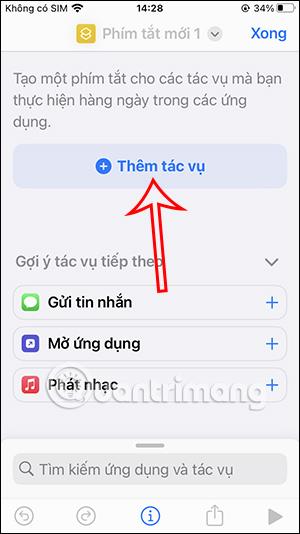
Schritt 2:
In der Benutzeroberfläche zum Suchen des Aufgabennamens geben wir das Schlüsselwort „Hintergrund“ ein und klicken dann auf die Aufgabe „Sound im Hintergrund einstellen“ . Wechseln Sie zur neuen Benutzeroberfläche, klicken Sie im Abschnitt „Konvertieren“ auf „Auswählen“ und klicken Sie dann in der angezeigten Liste auf „Konvertieren“ .
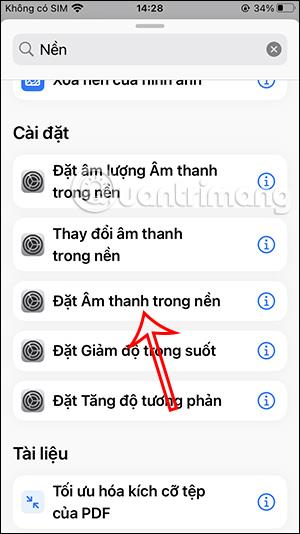
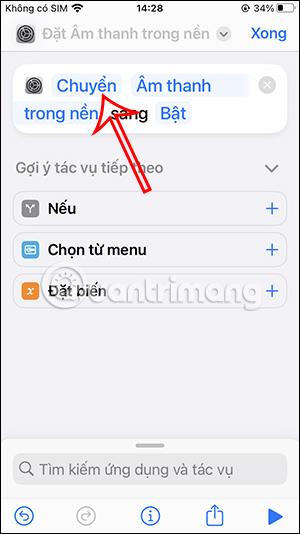
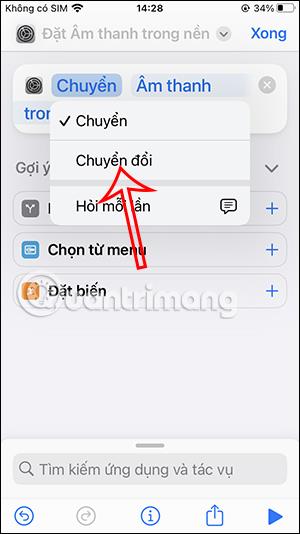
Schritt 3:
Klicken Sie anschließend wie gezeigt auf das Pfeilsymbol und wählen Sie Umbenennen, um diese Verknüpfung umzubenennen. Wir werden einen neuen Namen für diese Verknüpfung eingeben, die auf dem iPhone-Startbildschirm angezeigt wird.
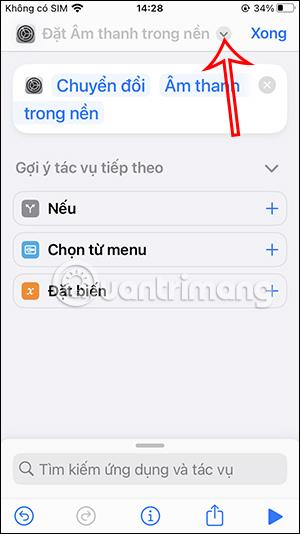
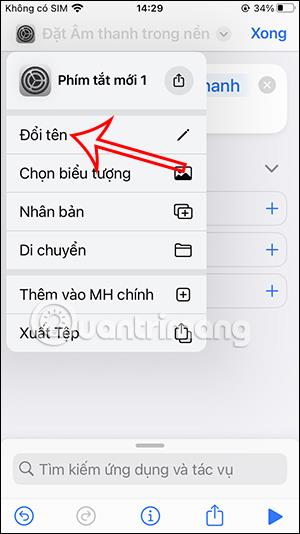
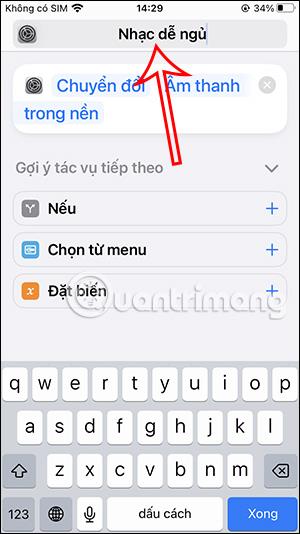
Beim Wechsel zur neuen Benutzeroberfläche können Benutzer das Symbol dieser Verknüpfung nach ihren Wünschen ändern.
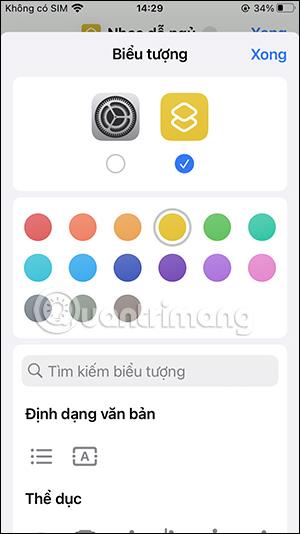
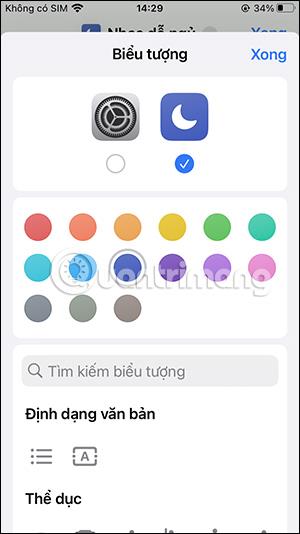
Schritt 4:
Klicken Sie dann erneut auf das Dropdown-Pfeilsymbol und wählen Sie dann Zum Startbildschirm hinzufügen aus . Klicken Sie weiter auf „Hinzufügen“ , um die Datei sofort im Hauptbildschirm zu speichern. Daher wird diese Verknüpfung für Hintergrundmusik auf dem Hauptbildschirm des iPhones angezeigt, damit Sie darauf klicken können, wenn Sie Hintergrundmusik hören möchten.
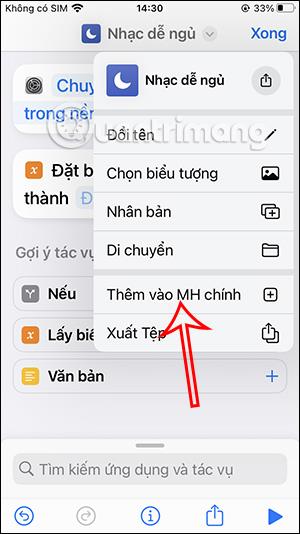
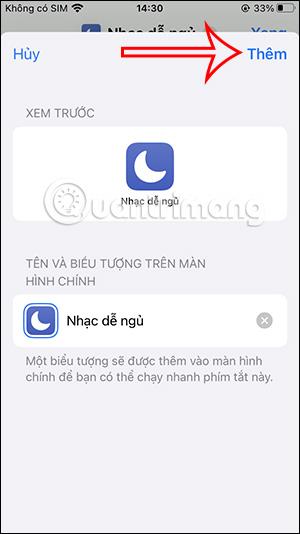
Schritt 5:
Öffnen Sie nun „Einstellungen“ > „Bedienungshilfen“ > „Ton/Visual“ , um den Hintergrundton auf dem iPhone anzupassen. Der Benutzer wählt dann den Abschnitt „Sound“ aus, um die Art des gewünschten Hintergrundsounds zu ändern .
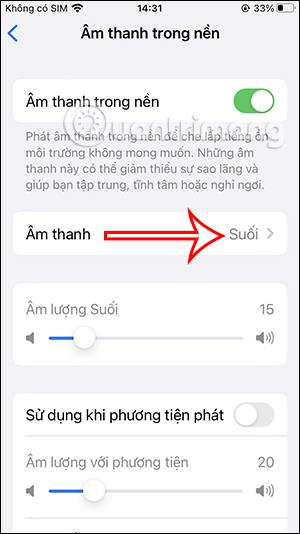
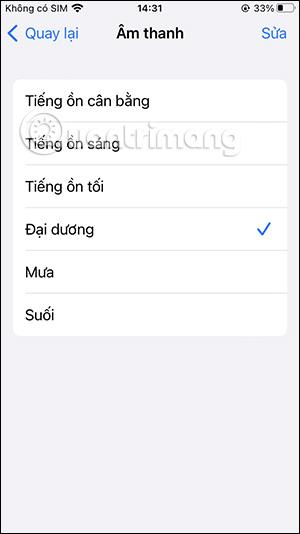
Dann müssen Sie „Ton beim Sperren stoppen“ ausschalten , damit der Ton beim Sperren des iPhone-Bildschirms kontinuierlich eingeschaltet wird.
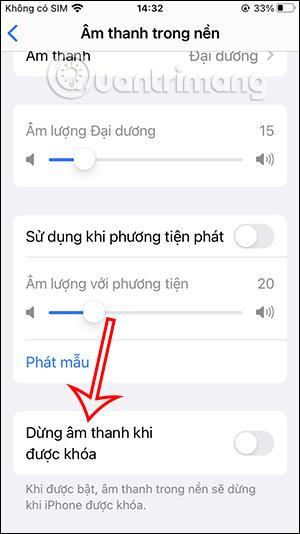
Video-Tutorial zum Einschalten des Hintergrundtons auf dem iPhone-Startbildschirm