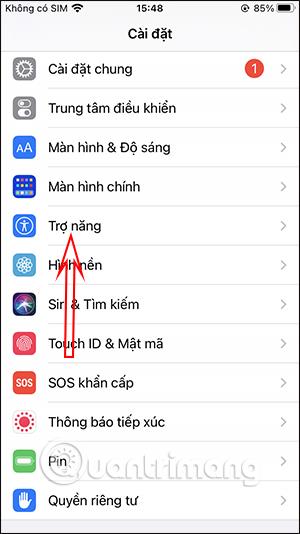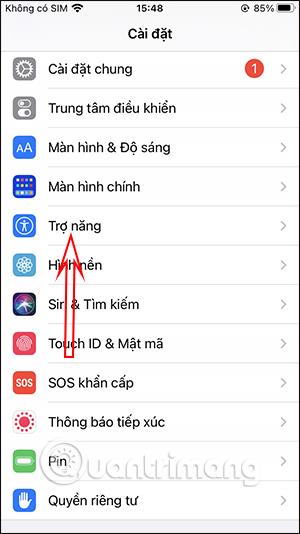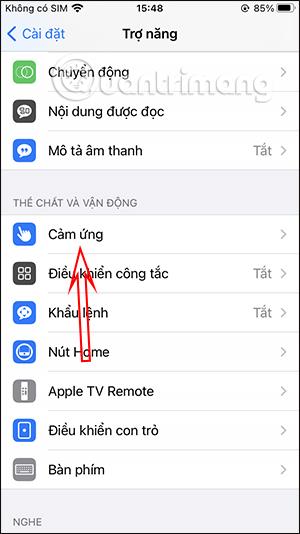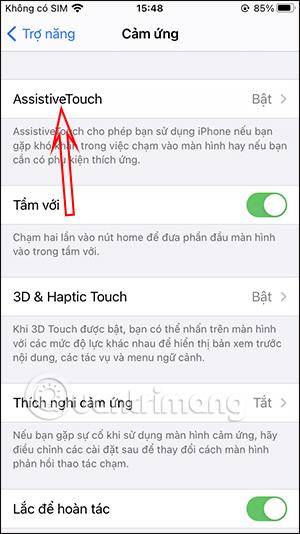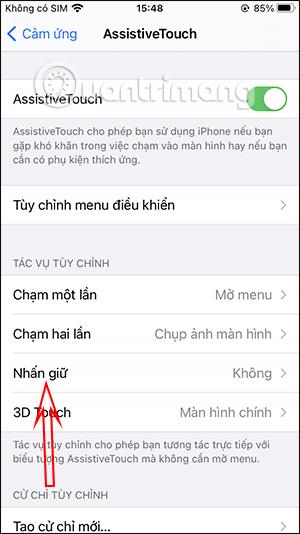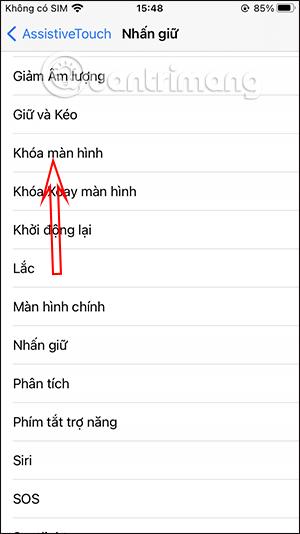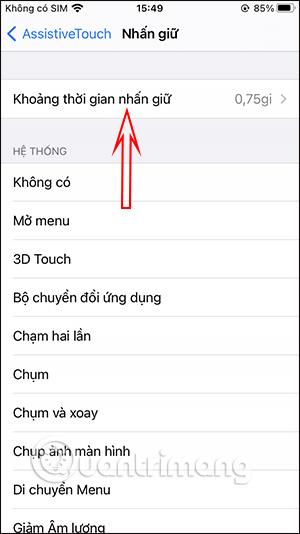Das schnelle Berühren des iPhone-Bildschirms zum Ausschalten ist sehr einfach, wenn Sie zum Ausschalten des Bildschirms nicht die Taste drücken müssen. Tatsächlich können Sie die Zeit zum Ausschalten des iPhone-Bildschirms ändern , aber manchmal möchten Sie den iPhone-Bildschirm ausschalten, bevor die von Ihnen festgelegte Ausschaltzeit erreicht ist. Wenn ja, müssen wir nur die Home-Taste gedrückt halten, um den iPhone-Bildschirm schnell auszuschalten, und schon sind Sie fertig. Im folgenden Artikel erfahren Sie, wie Sie durch Antippen den iPhone-Bildschirm ausschalten.
Anweisungen zum Berühren der Home-Taste, um den Bildschirm auszuschalten
Schritt 1:
Klicken Sie zunächst auf „Auf iPhone installieren “. Klicken Sie dann in der Benutzeroberfläche der Geräteeinstellungen auf Barrierefreiheit . Wechseln Sie zur neuen Benutzeroberfläche und klicken Sie im Abschnitt „Physik und Bewegung“ auf „Berühren“ .
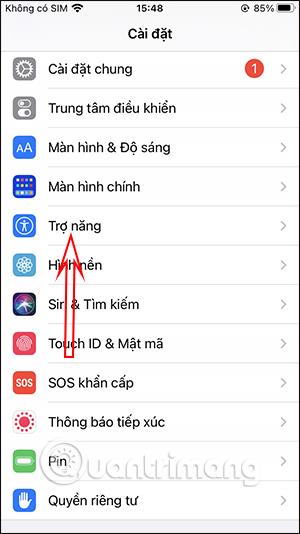
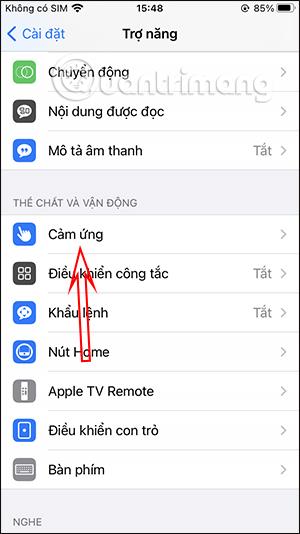
Schritt 2:
In diesem Abschnitt klicken Sie auf AssistiveTouch und aktivieren dann diese Option, um die virtuelle Home-Taste auf dem iPhone zu aktivieren. Wenn Sie den virtuellen Home-Button aktiviert haben, scrollen Sie nach unten. Klicken Sie als Nächstes in dieser Benutzeroberfläche auf „ Zum Einrichten gedrückt halten“ .
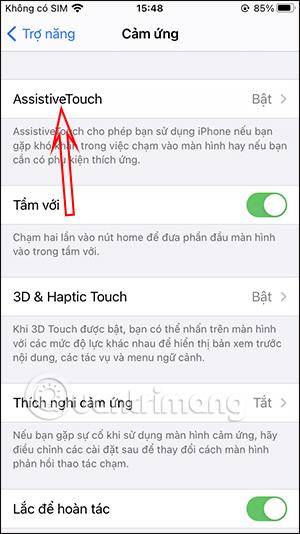
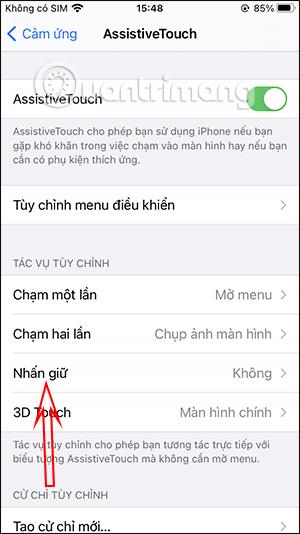
Schritt 3:
Jetzt müssen viele Aktionen ausgeführt werden, wenn wir die virtuelle Home-Taste gedrückt halten und auf Bildschirmsperre klicken . Ziehen Sie weiter nach oben und der Abschnitt „Haltezeit“ wird angezeigt , in dem Sie die Ausführungszeit für die Ausführung der Aktion festlegen können.
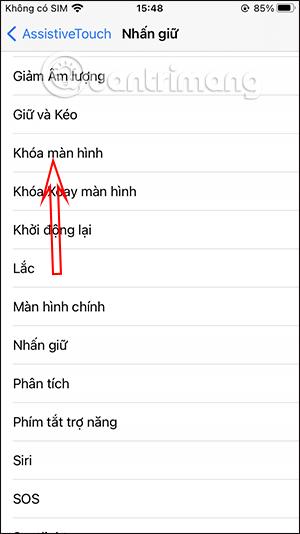
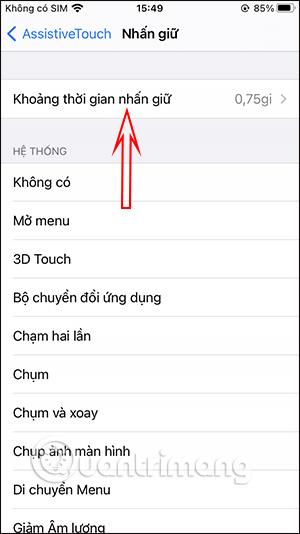
Wir verwenden das Pluszeichen, um die Haltezeit zu erhöhen, und drücken das Minuszeichen, um die Haltezeit zu verkürzen. Die Mindesthaltezeit beträgt 0,20 Sekunden.
Wenn Sie also zur richtigen eingestellten Zeit die virtuelle Home-Taste drücken, wird der Bildschirm sofort ausgeschaltet.

Video-Tutorial zum schnellen Ausschalten des iPhone-Bildschirms