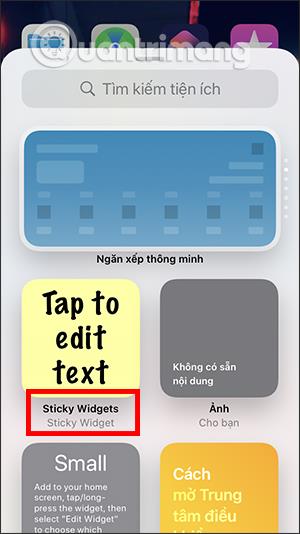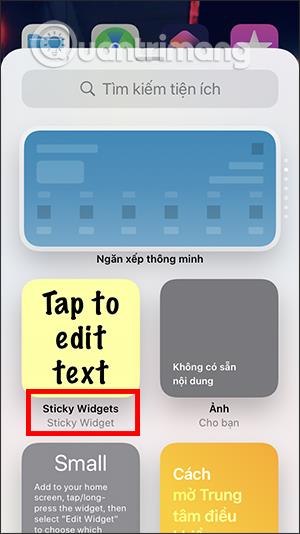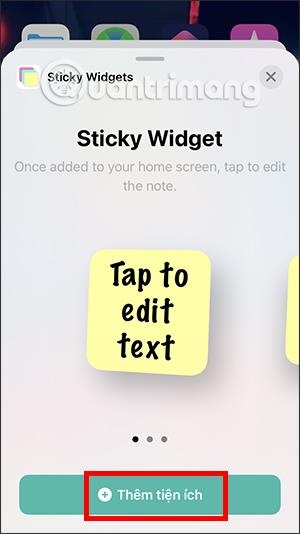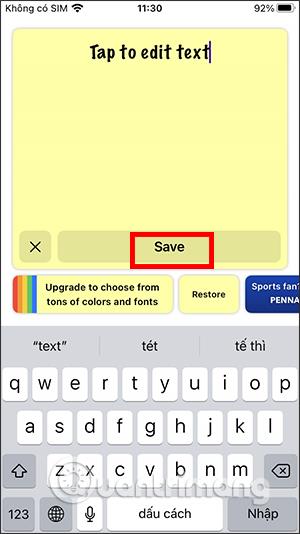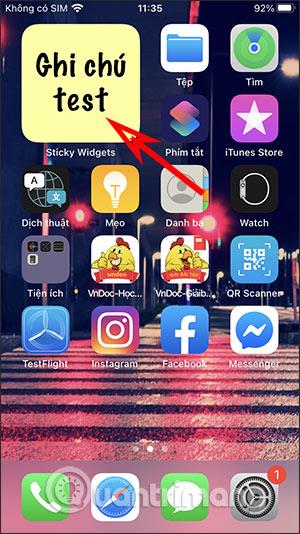Das iPhone verfügt über eine integrierte Notizen-Systemanwendung, und Benutzern stehen außerdem viele Notizenanwendungen auf dem iPhone zur zusätzlichen Nutzung zur Verfügung. Um es jedoch nutzen zu können, müssen Sie die Anwendung grundsätzlich öffnen, um Notizen zu schreiben und Inhalte anzuzeigen. Wenn Sie Notizen direkt auf dem iPhone-Startbildschirm sehen möchten, können Sie die Sticky Widgets-Anwendung installieren, die die Installation unter iOS 14 unterstützt. Mit dieser Anwendung können Sie Notizen in vielen verschiedenen Größen zum iPhone- oder iPad-Startbildschirm hinzufügen. gegenseitig und können Wählen Sie Farben oder sogar Emoticons aus, die Sie in Notizen einfügen möchten. Im folgenden Artikel erfahren Sie, wie Sie die Sticky Widgets-Anwendung auf dem iPhone verwenden.
Anleitung zum Erstellen von Notizen auf dem iPhone-Bildschirm
Schritt 1:
Wir installieren die Sticky Widgets-Anwendung auf dem iPhone gemäß dem untenstehenden Link.
Schritt 2:
Gehen Sie zurück zum Startbildschirm auf dem iPhone , halten Sie den Bildschirm gedrückt und wählen Sie dann das Plus-Symbol aus . Klicken Sie anschließend auf das Sticky Widgets-Dienstprogramm . Sie wählen die Größe für das Widget und klicken dann auf Widget hinzufügen .
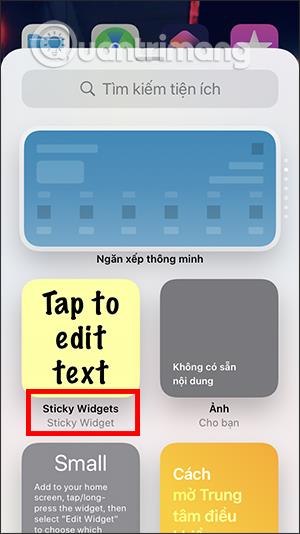
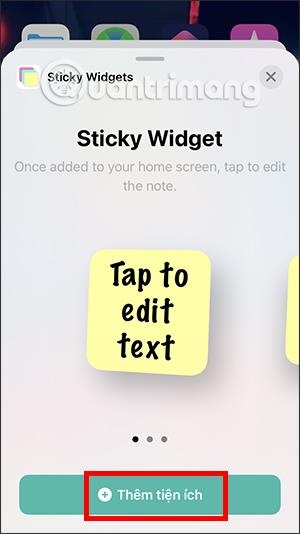
Schritt 3:
Sofort erscheint das Notizen-Dienstprogramm auf dem Bildschirm. Klicken Sie auf die Notiz , um den Notizinhalt einzugeben. Zeigt die Schnittstelle zum Schreiben von Notizen an. Beachten Sie, dass Sie mit der kostenlosen Version nur die aktuelle Oberfläche nutzen können und keine weiteren Anpassungen vorgenommen werden müssen. Um weitere Funktionen freizuschalten und die Benutzeroberfläche zu ändern, müssen Sie Geld ausgeben.
Als Ergebnis sehen Sie die Notiz direkt auf dem Hauptbildschirm. Wenn Sie etwas bearbeiten möchten, klicken Sie auf das Notiz-Dienstprogramm, um Inhalte einzugeben, und klicken Sie zum Speichern auf Speichern.
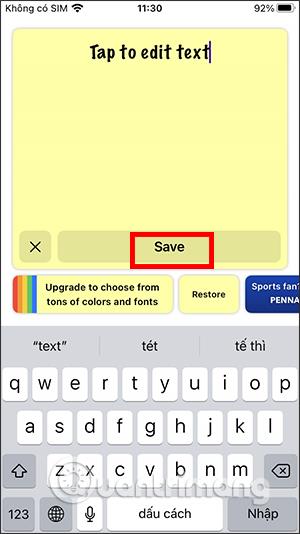
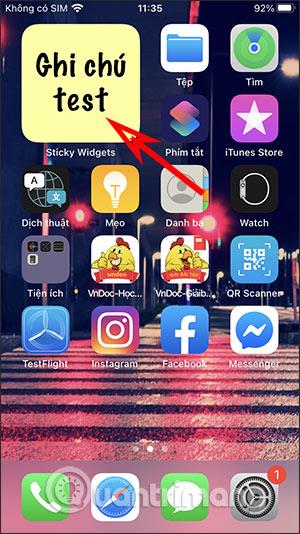
Mehr sehen: