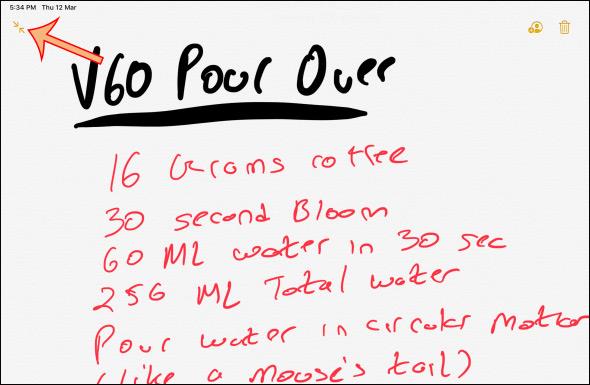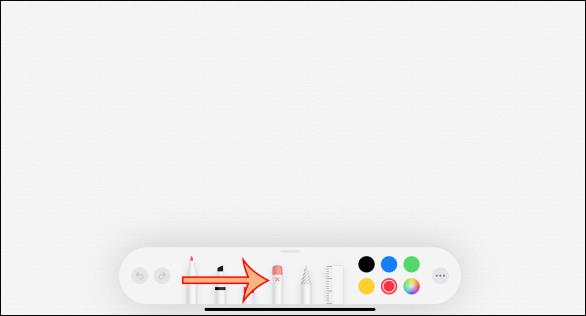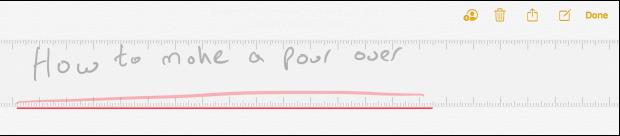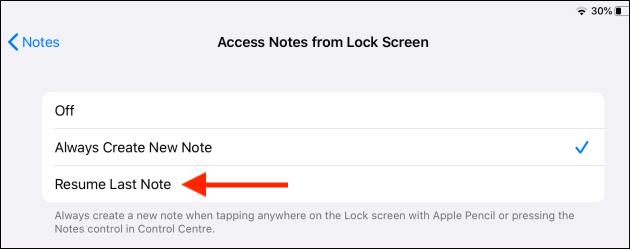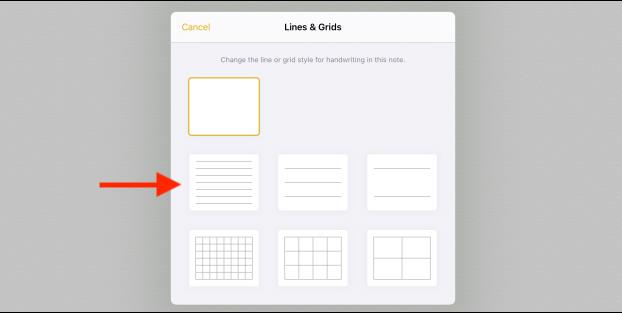Apple Pencil auf dem iPad ist ein Stift für das iPad, mit dem Sie Notizen schreiben, Bilder bearbeiten, zeichnen oder beliebige Inhalte auf dem iPad zeichnen können, viel schneller und einfacher als auf herkömmliche Weise. Es ist ersichtlich, dass der Apple Pencil für viele Aufgaben verwendet wird, die Verwendung dieses Stifts ist jedoch nicht kompliziert. Im folgenden Artikel erfahren Sie, wie Sie Notizen mit dem Apple Pencil auf dem iPad schreiben.
Anleitung zum Schreiben von Notizen auf dem iPad
Öffnen Sie die Notizen-App auf dem iPad und klicken Sie dann auf das Erweiterungssymbol in der oberen linken Ecke, um die Notiz im Vollbildmodus zu öffnen.
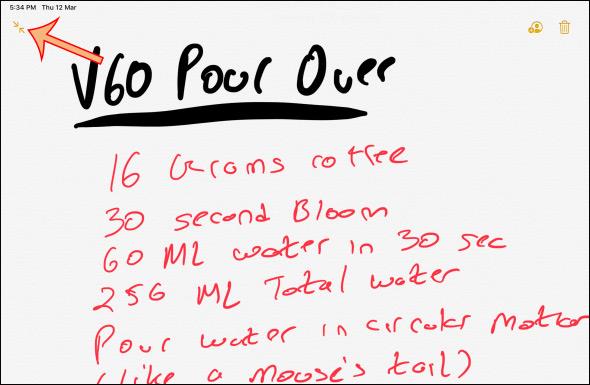
Klicken Sie auf einen der Stifttypen unterhalb des Bildschirms, um in den Handschriftmodus zu wechseln, und wählen Sie dann die Farbe aus, die Sie für den Pinsel zeichnen möchten. Wir wählen einen Stifttyp und zeichnen dann mit dem Apple Pencil beliebige Inhalte auf dem Bildschirm. Wischen Sie während des Zeichenvorgangs mit dem Finger auf dem Bildschirm nach oben und unten.

Zeichenstifttypen werden nach der Dichte jedes Stifttyps klassifiziert. Wenn Sie einen Apple Pencil der 2. Generation verwenden , doppelklicken Sie auf die Aktionstaste am Stiftkörper, um in den Löschmodus zu wechseln. Im Pinselsatz von Notes sehen Sie oben ein Symbol mit einem x, um den Löschmodus zu verwenden . Klicken Sie darauf und die Spitze des Apple Pencil verwandelt sich in einen Radiergummi. Berühren Sie nun einfach die Spitze des Stifts und ziehen Sie sie über den Bildschirm, um den Inhalt zu löschen.
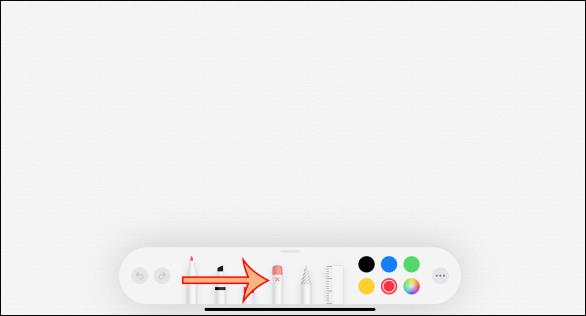
Durch Klicken auf das Symbol neben dem Radiergummi-Symbol gelangen Sie in den Lasso-Modus , um ein Objekt oder eine Gruppe von Objekten auf dem Bildschirm zu umkreisen. Wenn Sie mit der Zoneneinteilung fertig sind, verschieben Sie das Objekt mit der Hand an einen anderen Ort.
Schließlich gibt es ein Lineal-Tool zum Berechnen der Zeichnungsgröße anhand der auf dem Bildschirm angezeigten Linealleiste. Das Lineal kann um bis zu 45 Grad oder 90 Grad gedreht werden. Wenn Sie mit der Verwendung fertig sind, klicken Sie auf das Linealsymbol, um es auszuschalten.
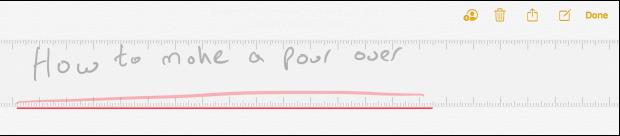
Um schnell nach Notizen zu suchen, geben Sie einfach Schlüsselwörter in die Suchleiste ein, sofern das Wort richtig geschrieben ist.

Ein Trick , um Notizen schnell zu aktivieren, besteht darin, mit dem Apple Pencil auf den Sperrbildschirm des iPad zu drücken und dann die Notizenoberfläche anzuzeigen. Entsperren Sie nach der Eingabe das iPad, um diese Notiz zu speichern. Sie müssen es jedoch in den Einstellungen einrichten , indem Sie zu Notizen > Vom Sperrbildschirm aus auf Notizen zugreifen gehen .
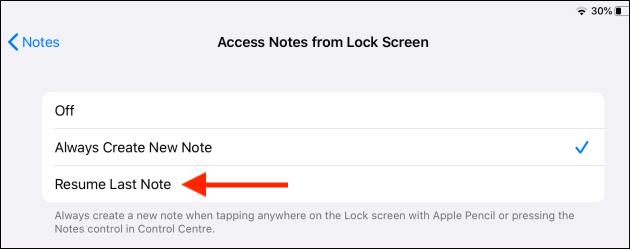
Wenn Sie beim Schreiben von Notizen eine Ausrichtung wünschen, können Sie Linien aktivieren, indem Sie auf „Teilen“ > „Linien und Raster“ klicken .

Zeigen Sie nun viele Arten horizontaler Linien an, die wir auf Notizen anwenden können.
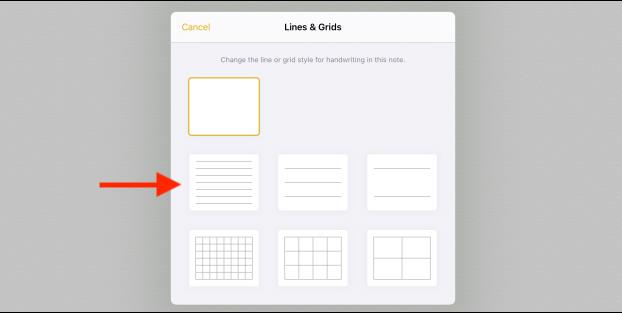
Mehr sehen: