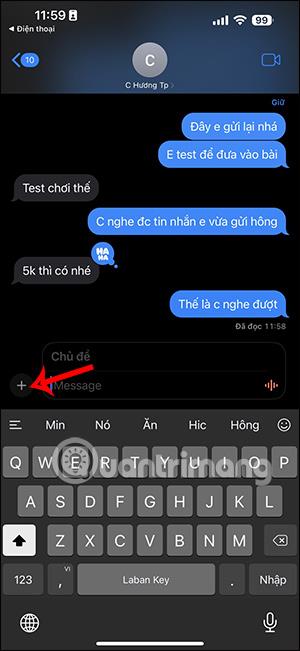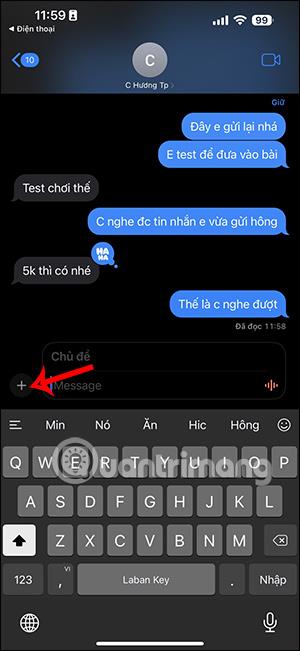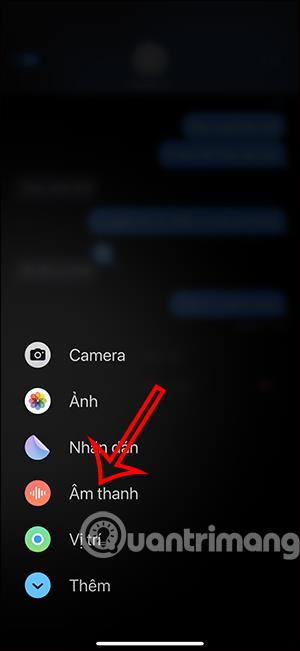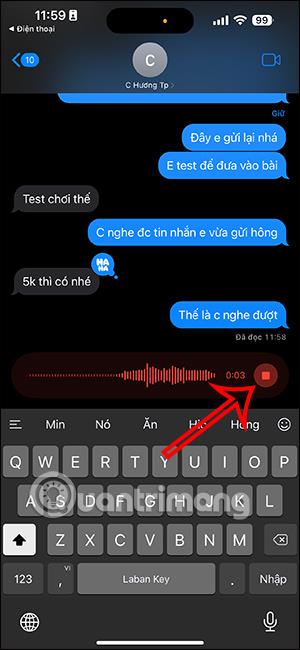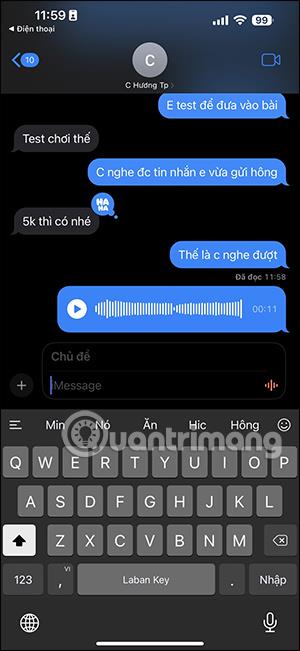Derzeit können Sie mit einfachen Vorgängen Text auf dem iPhone sprechen. Die Sprachnachrichtenfunktion ist in den Optionen verfügbar, damit Sie sie verwenden können, wenn Sie eine Sprachaufzeichnung benötigen, oder die Aufzeichnung stoppen und fortfahren können, wann immer Sie möchten. Im Vergleich zu niedrigeren iOS-Versionen sind die Vorgänge unter iOS 17 viel einfacher und schneller, ohne dass auf dem iPhone aufgezeichnet werden muss, um Audionachrichten zu senden. Der folgende Artikel führt Sie durch das Versenden von Sprachnachrichten auf dem iPhone.
Anleitung für Sprachnachrichten auf dem iPhone
Schritt 1:
In der Nachrichtenoberfläche des iPhones klicken wir auf das Plus-Symbol , um die Nachrichtenoptionen zu öffnen. Klicken Sie anschließend in der Liste der Optionen für die Nachricht auf die Sprachfunktion .
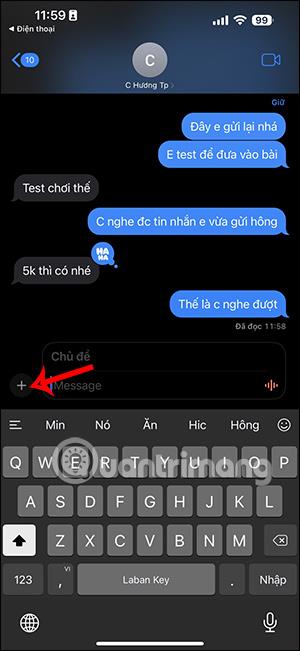
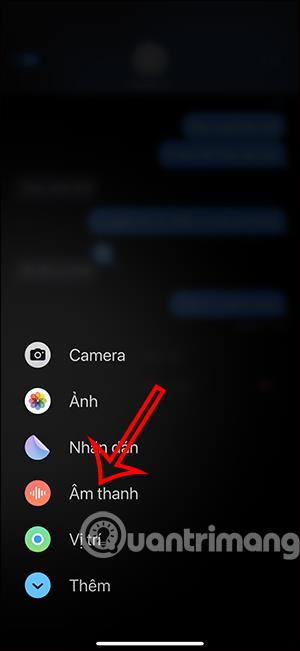
Schritt 2:
Beim Wechsel zur Nachrichtenschnittstelle zeichnet der Benutzer nun die Stimme direkt auf , um sie an die andere Person zu senden. Während der Live-Sprachaufnahme können wir bei Bedarf die Pause-Taste drücken, um die Aufnahme zu stoppen. Anschließend nehmen Sie Ihre Stimme wie gewohnt weiter auf.
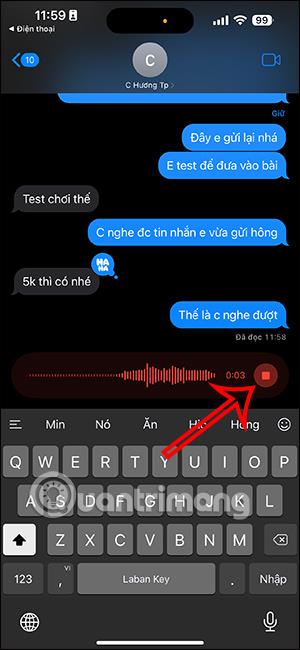
Schritt 3:
Nach der Aufnahme können Sie auf das Senden-Symbol klicken, um der anderen Person eine Sprachnachricht zu senden. Die andere Person erhält Ihre Nachricht sofort.
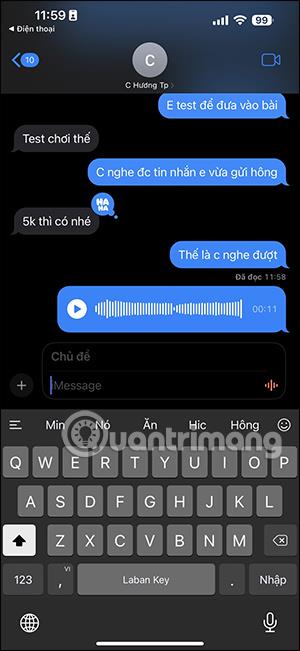
Sie können bei Bedarf weiterhin Audionachrichten auf dem iPhone senden. Wenn andere Audionachrichten gesendet werden, wird die vorherige Nachricht ausgeblendet. Sie können auf „Alle abspielen“ tippen, um alle eingehenden Audionachrichten anzuhören.