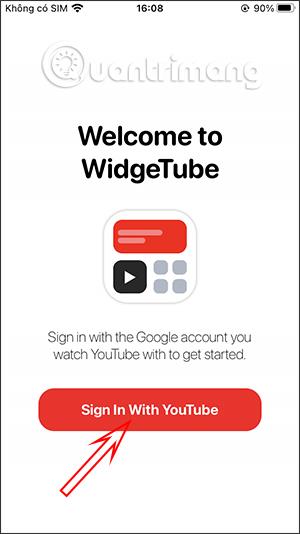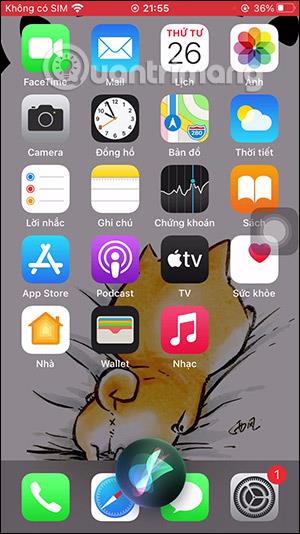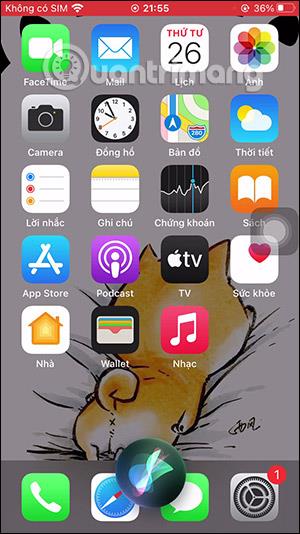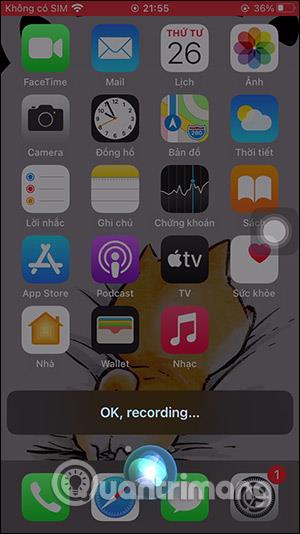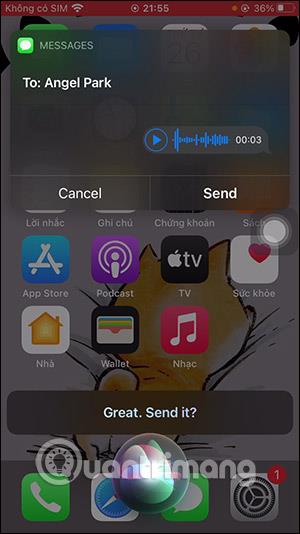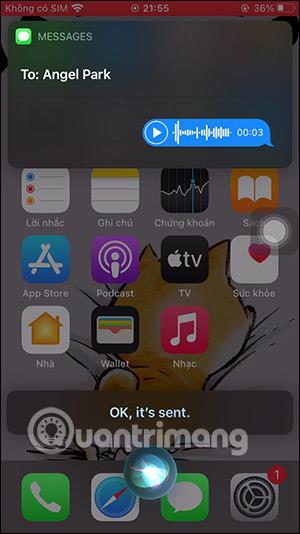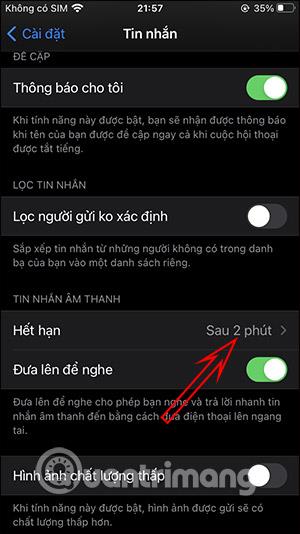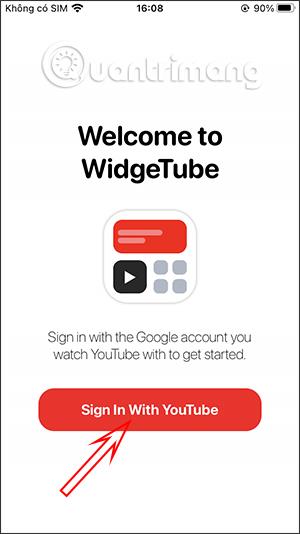iOS 14 hat viele nützliche Funktionen für Benutzer aktualisiert und geändert, darunter auch Siri, das durch viele neue Funktionen verbessert wurde, darunter das einfache Versenden von Audio- oder Sprachnachrichten. Dann müssen Benutzer Siri nur noch befehlen, eine Sprachnachricht an jemanden zu senden und den Inhalt der Nachricht zu sagen, die sie senden möchten. Sie können Siri nicht nur Nachrichten an in Ihren Kontakten gespeicherte Personen senden, sondern auch befehlen, Nachrichten an bestimmte Telefonnummern zu senden. Der folgende Artikel führt die Leser an, Siri zum Senden von Sprachnachrichten auf dem iPhone zu verwenden.
Anleitung zum Versenden von Sprachnachrichten auf dem iPhone
Schritt 1:
Zuerst drücken und halten wir den Einschaltknopf oder sagen „Hey Siri“, um Siri auf dem iPhone anzurufen. Beim Anzeigen von Siri lesen wir deutlich den Befehl „Send an audio message to [Contact name]“ .
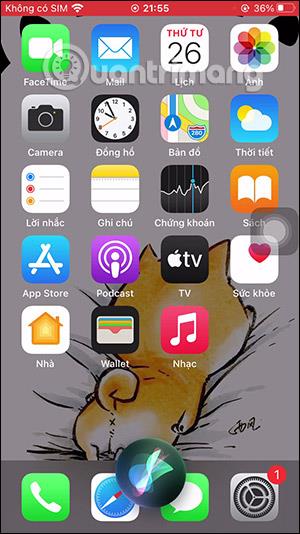
Schritt 2:
Zu diesem Zeitpunkt hat Siri den Befehl verstanden und zeigt „OK, Aufnahme...“ an , damit Sie die Sprachnachricht sagen können, die Sie dieser Person senden möchten.
Wenn auf Ihrem Gerät mehrere Kontakte mit demselben Namen gespeichert sind oder „Siri“ nicht sicher ist, auf welchen Kontakt Sie sich beziehen, fordert Siri Sie auf, einen Kontakt auf dem Bildschirm auszuwählen. Wenn der Kontakt nicht auf Ihrem Telefon gespeichert ist, lesen Sie Siri jede Nummer auf Englisch vor.
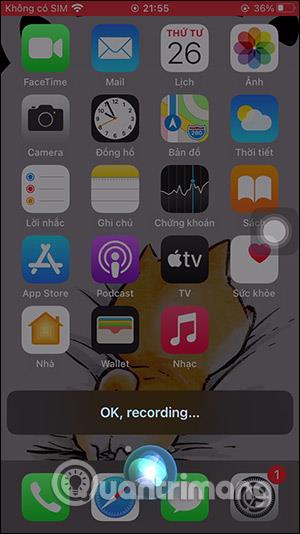
Schritt 3:
Nach der Aufnahme der Sprachnachricht fragt Siri Sie, ob Sie diese Nachricht senden möchten oder nicht. Wir können auf die Wiedergabetaste klicken, um die Nachricht noch einmal anzuhören. Wenn Sie die Nachricht nicht senden und sie erneut aufzeichnen möchten, sagen Sie „Erneut aufzeichnen“. Wenn Sie zufrieden sind, klicken Sie auf die Schaltfläche „Senden“ .
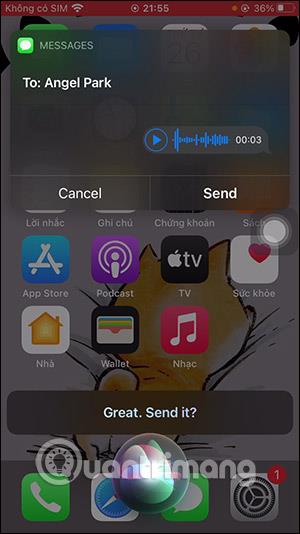
Schritt 4:
Wenn die Nachricht erfolgreich gesendet wurde, benachrichtigt Siri Sie sofort.
Standardmäßig werden diese Nachrichten nach einigen Minuten gelöscht. Sie können diese Einstellung aber auch direkt in den Einstellungen auf dem iPhone ändern.
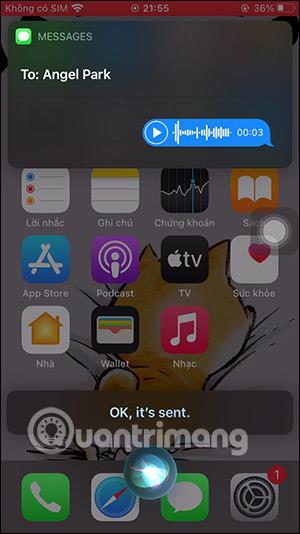
Schritt 5:
Gehen Sie zu Einstellungen , klicken Sie dann auf Nachrichten , wechseln Sie dann zur Setup-Oberfläche, suchen Sie den Abschnitt Audio-Nachrichten und klicken Sie dann auf Ablauf .
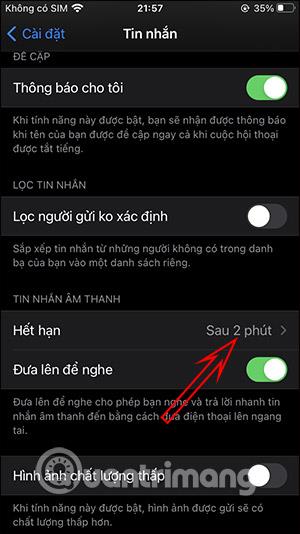
Standardmäßig stellt das iPhone eine Zeit von 2 Minuten ein, bevor die Sprachnachricht verschwindet. Wir wählen Nein, um die Nachricht zu speichern.
Die Möglichkeit, Audionachrichten über Siri zu versenden, ist auf die Nachrichten-App beschränkt und gilt noch nicht für Party-Apps wie WhatsApp oder Telegram.