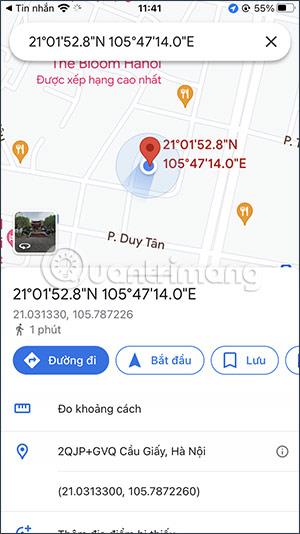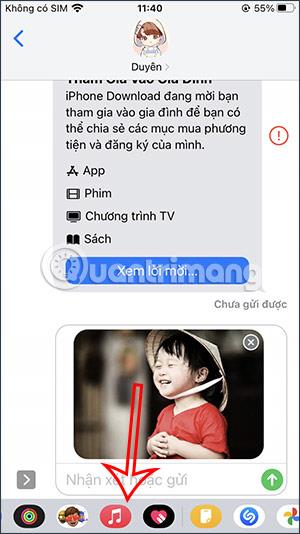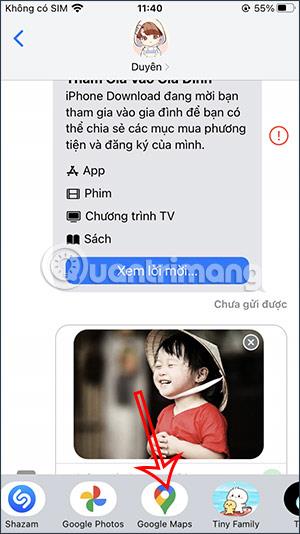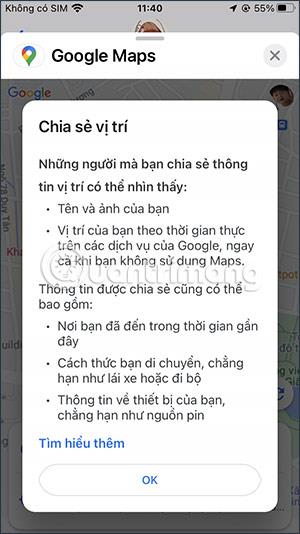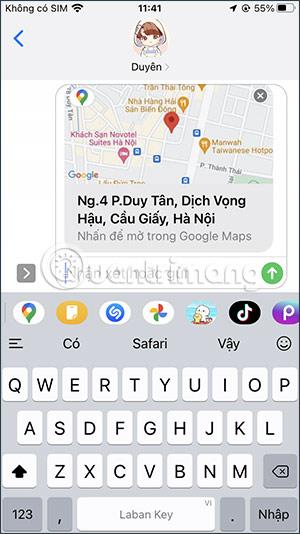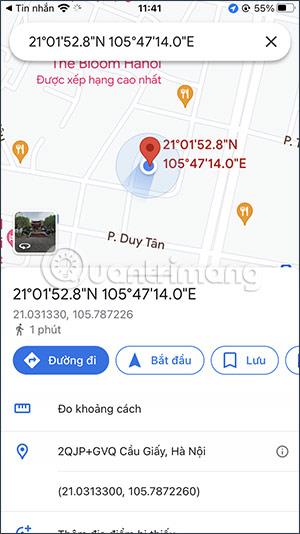Sie können zwar jederzeit die in der App verfügbare Echtzeit-Standortfreigabefunktion von Google Maps nutzen , wenn Sie jedoch ein iPhone verwenden, ist der Schritt zum Teilen des Google Maps-Standorts einfacher. Über die Messaging-App können wir den Google Maps-Standort in Echtzeit auf das iPhone senden. Dementsprechend müssen Sie nur auf das Google Maps-Symbol klicken, um Ihren aktuellen Standort auf dem iPhone zu teilen. Der folgende Artikel zeigt Ihnen, wie Sie den Google Maps-Standort in Echtzeit auf das iPhone senden.
Anweisungen zum Senden des Google Maps-Standorts in Echtzeit auf dem iPhone
Schritt 1:
Wir öffnen wie gewohnt die Nachrichtenanwendung auf dem iPhone . Auf der Nachrichtenoberfläche unten auf dem Bildschirm finden Sie das Google Maps-Symbol, das Sie verwenden können.
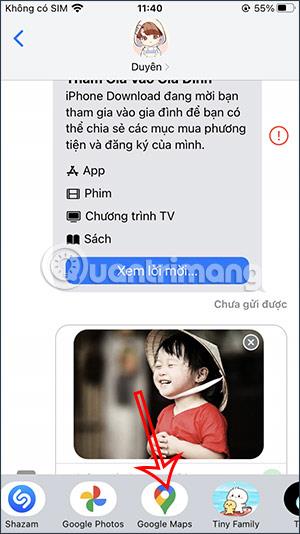
Schritt 2:
Anschließend wird Ihr aktueller Standort sofort auf Google Maps angezeigt . Dieser aktuelle Standort wird innerhalb einer Stunde über Nachrichten mitgeteilt. Sie müssen nur auf diesen Ort klicken, um die Nachricht wie gewohnt zu senden.
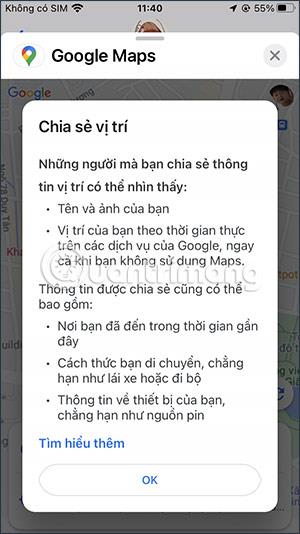
Schritt 3:
In der Nachrichtenschnittstelle werden beim Senden des Standorts eine Miniaturkarte und ein Standort wie unten gezeigt angezeigt. Wir klicken auf das blaue Senden-Symbol, um den Standort mit dem Inhalt Ihrer Nachricht zu senden.
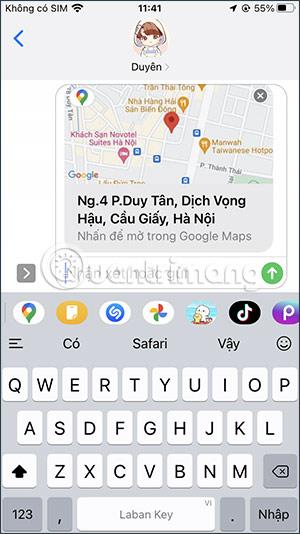
Schritt 4:
Wenn sie die Nachricht öffnen und auf den von uns gesendeten Google Maps-Standort klicken, werden sie sofort auf der Google Maps-Karte mit den unten aufgeführten Koordinateninformationen verfolgt. Zum Schluss muss der Gegner nur noch auf „Pfad“ klicken, um ihm den Weg zu diesem Ort zu weisen.