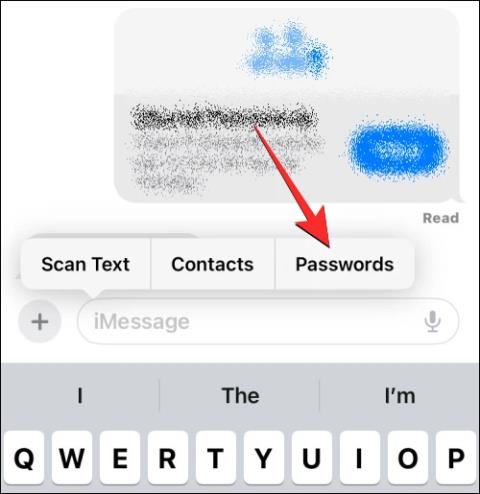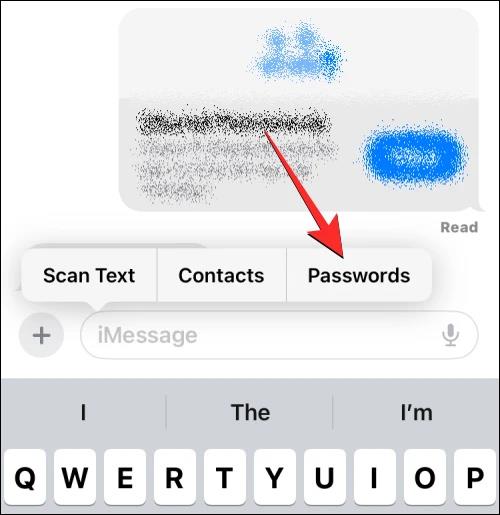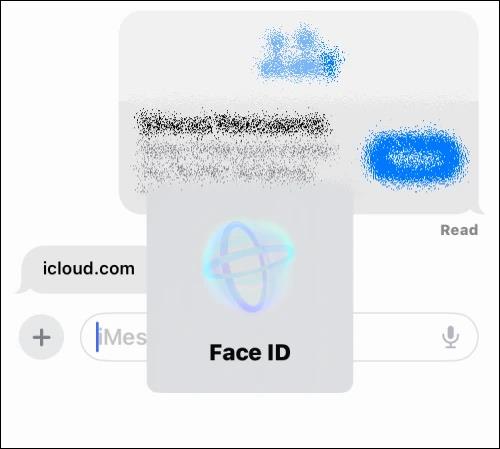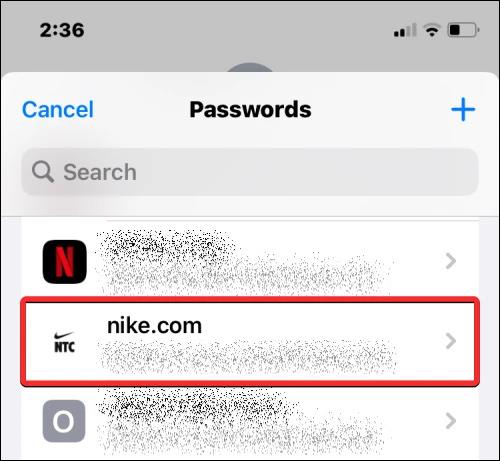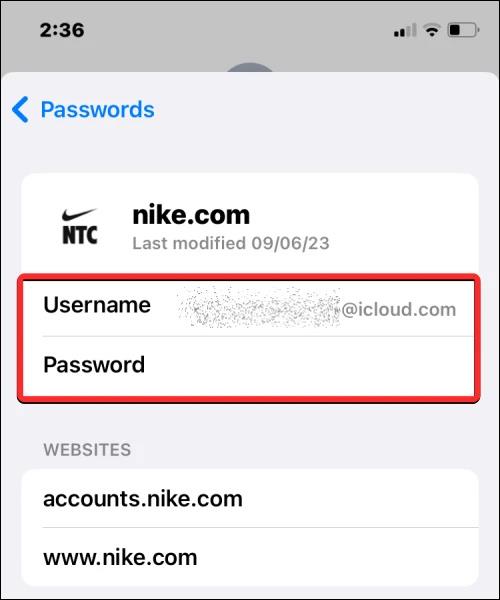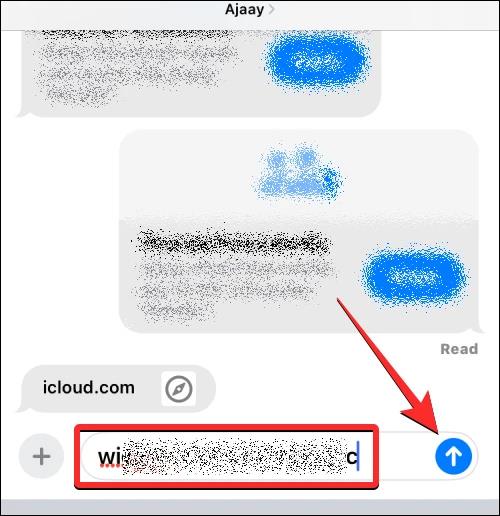Um Kontoinformationen, insbesondere Passwörter, schnell an andere zu senden, können Sie diese schnell in der Nachrichten-App auf dem iPhone senden. Dann können wir auch wählen, ob wir in iPhone-Nachrichten Informationen, den Kontonamen oder das Kontopasswort senden möchten. Zusätzlich zum Versenden von Kontaktnummern in Nachrichten auf dem iPhone haben Sie also auch die Möglichkeit, ein Kontopasswort gemäß den folgenden Anweisungen einzugeben.
Anweisungen zum Senden von Kontokennwörtern in iPhone-Nachrichten
Schritt 1:
Klicken Sie zunächst auf die Nachrichten-App auf dem iPhone und dann auf die Person, mit der Sie das Passwort teilen möchten. Klicken Sie anschließend auf das Meldungsfeld und wählen Sie „Einfügen“ aus . Klicken Sie anschließend auf „Passwörter zum Senden“.
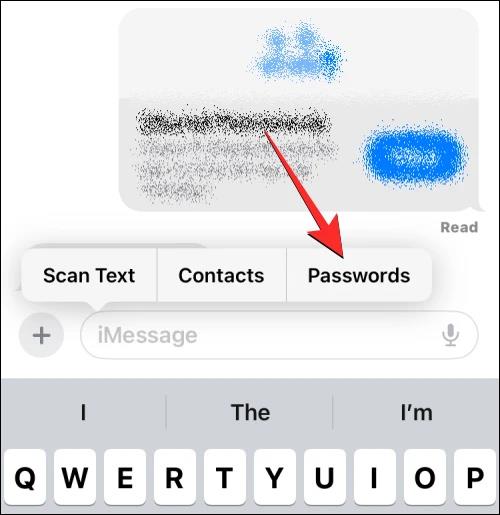
Schritt 2:
Sie werden nun aufgefordert , die Sicherheit Ihres iPhones über die Telefon-Entsperrmethode zu bestätigen, die Sie für Ihr Telefon verwenden.
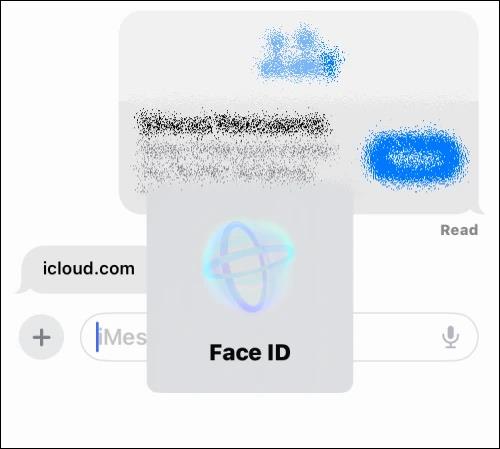
Schritt 3:
Zeigt eine Liste der Passwortkonten an, die Sie auf dem iPhone gespeichert haben. Wir klicken auf das Konto , an das Sie das Passwort senden möchten.
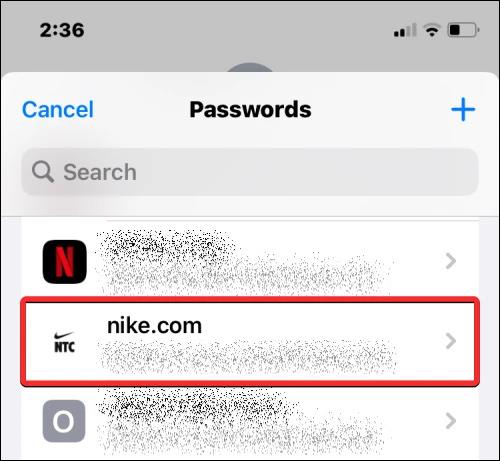
Schritt 4:
Zeigt die Kontoinformationen an, die Sie teilen müssen. Wir klicken auf die Informationen, die wir teilen möchten , den Kontonamen oder das Kontopasswort, die der Benutzer in der Nachricht teilen möchte.
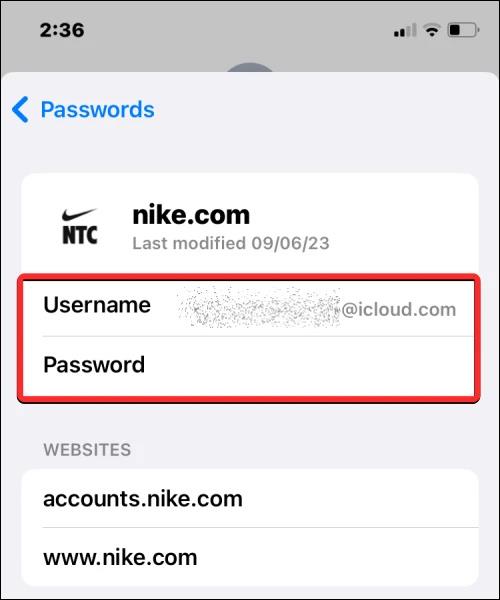
Schritt 5:
Die von Ihnen ausgewählten Informationen wurden in den Nachrichtenrahmen auf dem iPhone eingefügt. Drücken Sie abschließend wie gewohnt auf das Symbol „Nachricht senden“ auf dem iPhone.
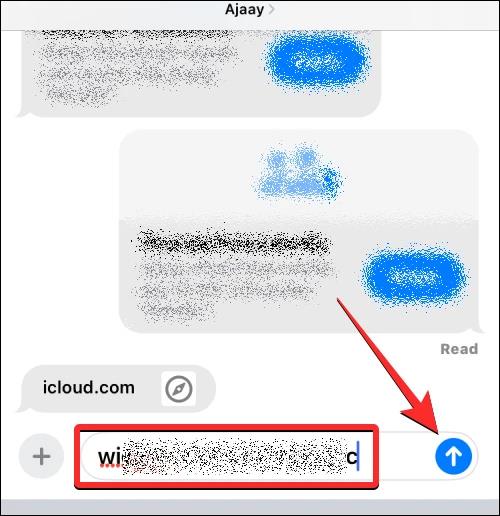
Benutzer können dies mehrmals tun, um verschiedene Kontoinformationen und Passwörter zu senden, die sie in der iPhone-Nachrichten-App teilen möchten.