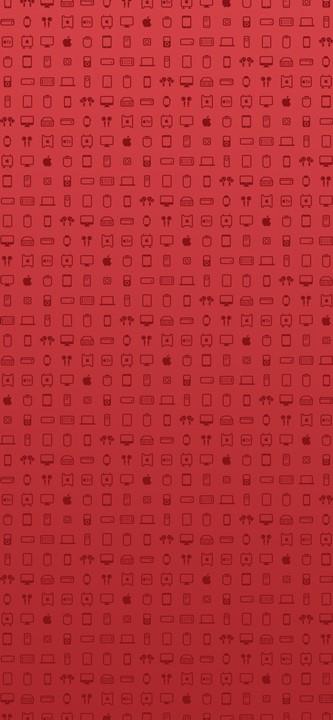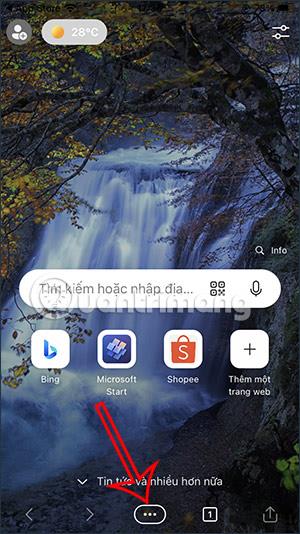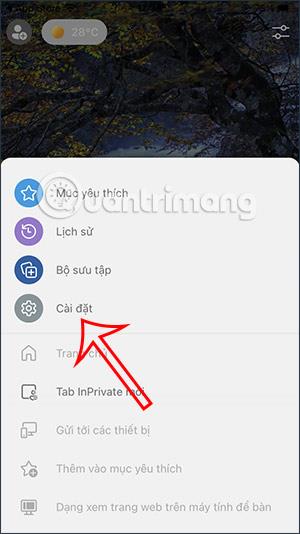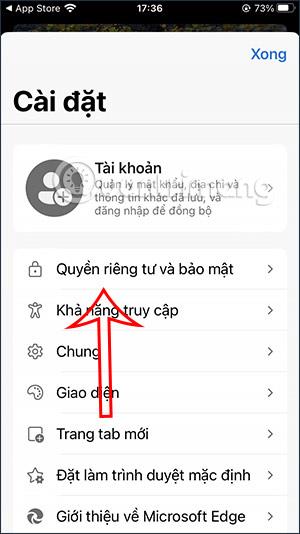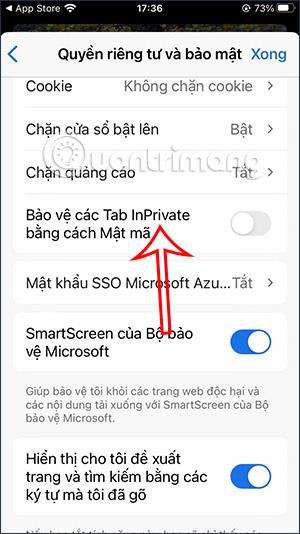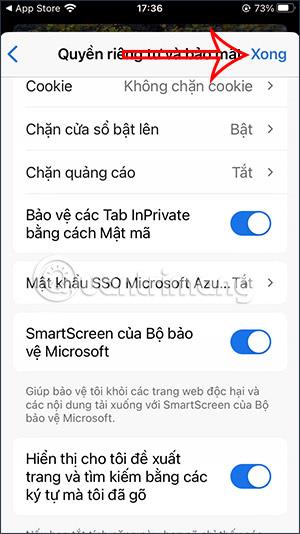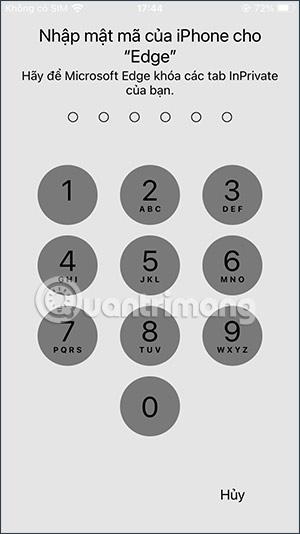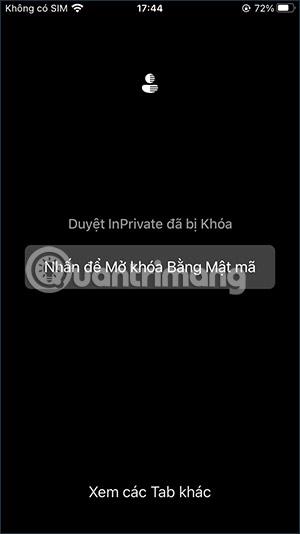Der Microsoft Edge-Webbrowser für iOS-/iPadOS-Geräte fügt eine neue Funktion hinzu, die Inkognito-Tabs mithilfe der auf dem Telefon verwendeten Sicherheitsmethode, z. B. einem Kennwort oder FaceID, schützt. Berührungsidentifikation. Die Sicherheitsfunktion für private Tabs wird für viele Browser verwendet. Sie können beispielsweise die Inkognito-Tab-Sperre auf Chrome-Telefonen aktivieren . Der folgende Artikel führt Sie durch die Sicherung Ihres privaten Tabs in Microsoft Edge.
Anweisungen zum Sichern privater Microsoft Edge-Registerkarten
Schritt 1:
Nachdem Sie ein Passwort für Ihr iPhone oder eine andere Art der Passwortsperre eingerichtet haben, öffnen wir den Microsoft Edge-Browser auf dem Telefon. Sie müssen Microsoft Edge auf die neueste Version aktualisieren.
Schritt 2:
Klicken Sie im Microsoft Edge-Browser auf das 3-Punkte-Symbol am unteren Bildschirmrand. Nun wird die Optionsoberfläche angezeigt. Klicken Sie auf Einstellungen.
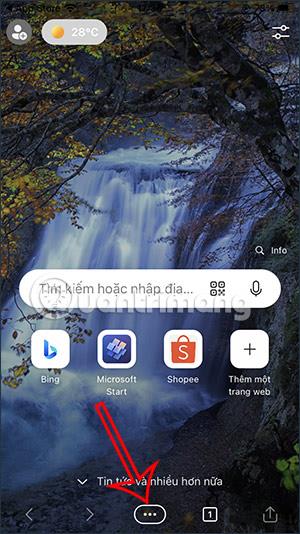
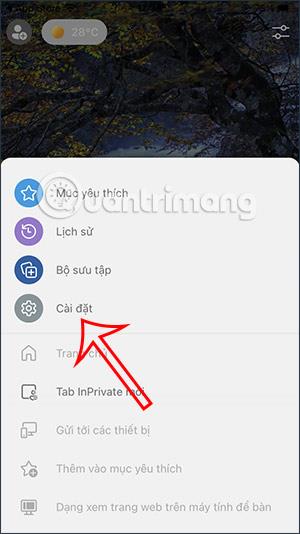
Schritt 3:
Wir werden auf Datenschutz und Sicherheit klicken . Jetzt sehen Sie in der neuen Benutzeroberfläche die Einstellungen für den Browser und aktivieren den InPrivate Tab-Schutz durch Face ID .
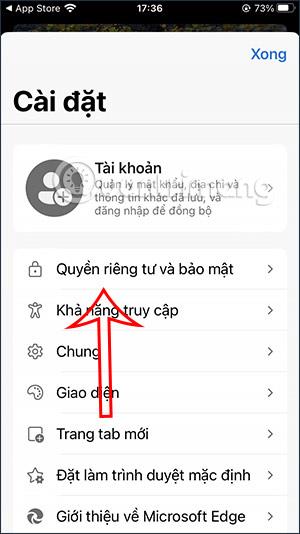
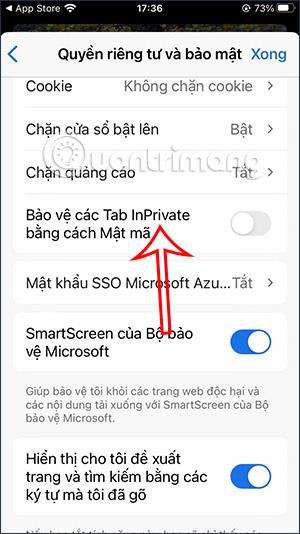
Klicken Sie auf Fertig, um die neuen Einstellungen zu speichern. Anschließend geben Sie das Passwort ein, das Sie auf Ihrem iPhone verwenden .
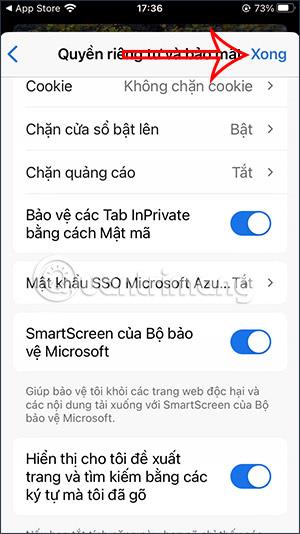
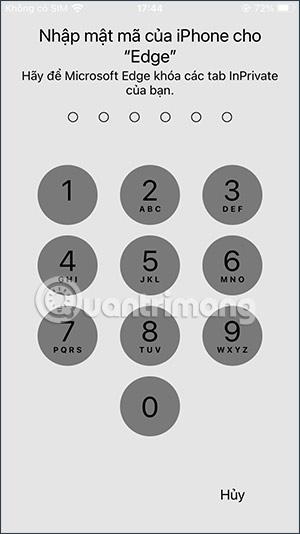
Schritt 4:
Jetzt greifen Sie auf Inkognito-Registerkarten im Microsoft Edge-Browser zu. Wenn Sie den Browser verlassen und den Bildschirm ausschalten, werden Sie beim Zurückkehren zum Inkognito-Tab-Browsing-Modus aufgefordert, das von Ihnen festgelegte Passwort einzugeben.
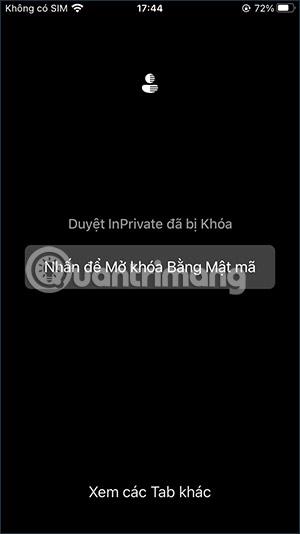
Wenn Sie keinen Sicherheitsschlüssel für anonyme Tabs im Microsoft Edge-Browser verwenden möchten, müssen Sie diesen Modus in den Browsereinstellungen deaktivieren.
Video-Tutorial zum Aktivieren der privaten Tab-Sicherheit auf Microsoft Edge