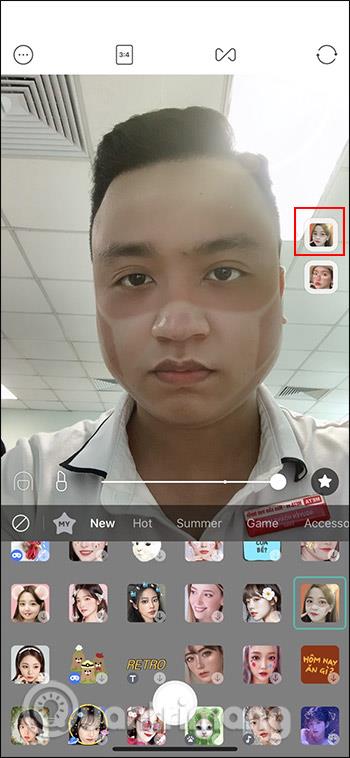iOS-Benutzer sind iMessage wahrscheinlich nicht fremd. Dabei handelt es sich um einen exklusiven Messaging-Dienst, der von Apple entwickelt wurde und es Nutzern von Geräten mit dem Apple-Logo ermöglicht, kostenlos miteinander Textnachrichten zu senden und zu chatten.
Die meisten Leute denken, dass iMessage nur zum Senden/Empfangen von Nachrichten verwendet werden kann. Tatsächlich ermöglicht Ihnen diese Anwendung jedoch auch das Senden und Empfangen vieler verschiedener Arten von Anhängen wie Bildern, Links, Dokumenten, Audio-Nachrichten und mehr.
In diesem Artikel erfahren Sie, wie Sie Dateien oder Daten, die an über iMessage gesendete Nachrichten angehängt sind, in der Dateianwendung speichern, um bei Bedarf einfach darauf zugreifen und sie verwenden zu können.
So speichern Sie Anhänge in iMessage-Nachrichten
1. Öffnen Sie die Messaging-App auf Ihrem iOS-Gerät.
2. Öffnen Sie den Chat, der den Anhang enthält, den Sie speichern möchten.
3. Klicken Sie oben auf dem Bildschirm auf die Kontaktblase und dann auf „Info“ .

4. Scrollen Sie nach unten zum Abschnitt mit den angehängten Daten. Hier finden Sie alle Dateien, die im Konversationsthread geteilt wurden. Sie werden in verschiedene Dateitypen unterteilt, z. B. Fotos, Dokumente usw. Sie können auf „ Alle anzeigen “ klicken, um die Datei, die Sie speichern möchten, einfacher zu finden.

5. Klicken Sie anschließend auf das Teilen-Symbol in der oberen rechten Ecke des Bildschirms.

6. Scrollen Sie nach unten zum Menü „Aktionen“ und wählen Sie „In Dateien speichern“.

Im nächsten Menü können Sie wählen, ob Sie die Datei in einem Ordner auf Ihrem iPhone oder direkt in iCloud speichern möchten, um Daten zwischen Ihren Apple-Geräten einfach zu synchronisieren.

7. Nachdem Sie den Speicherort für die Datei ausgewählt haben, klicken Sie oben rechts auf dem Bildschirm auf „Speichern“, um die Datei zu speichern.
Das ist alles, was Sie tun müssen. Anhänge in iMessage-Nachrichten werden jetzt an dem von Ihnen ausgewählten Ort gespeichert. Wenn Sie auf diese Datei zugreifen möchten, öffnen Sie einfach die Dateien-App und navigieren Sie zum richtigen Speicherort, um die Datei zu speichern und zu öffnen.