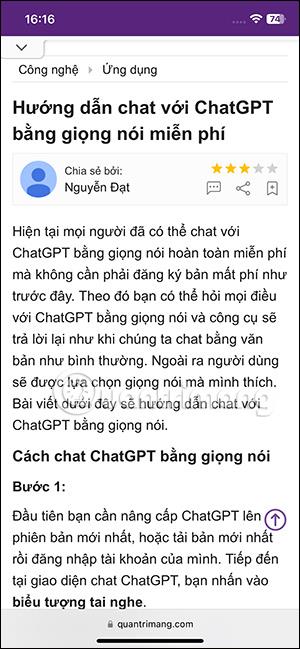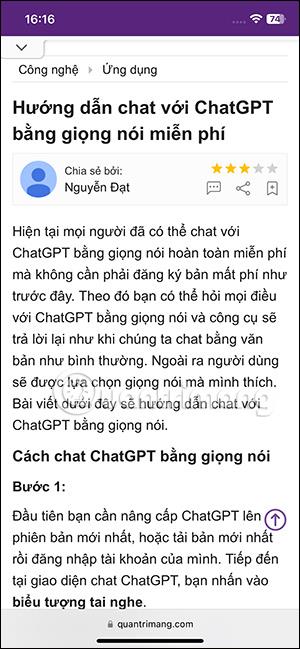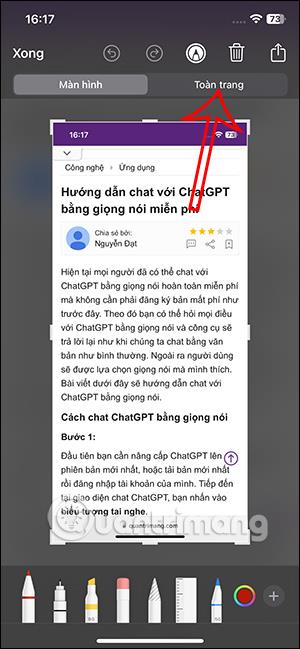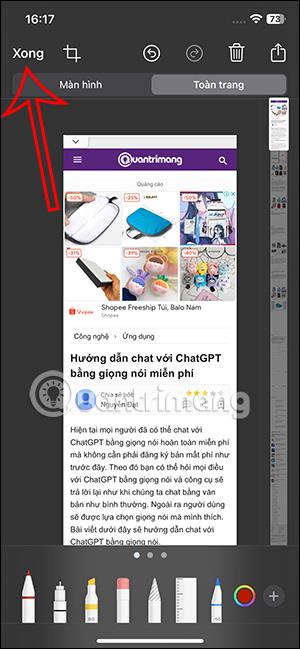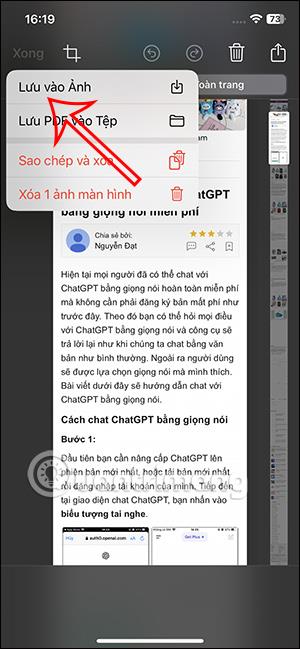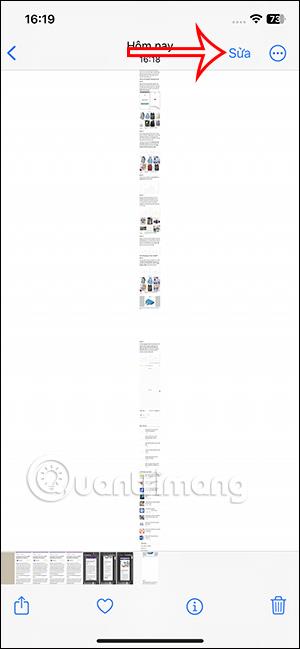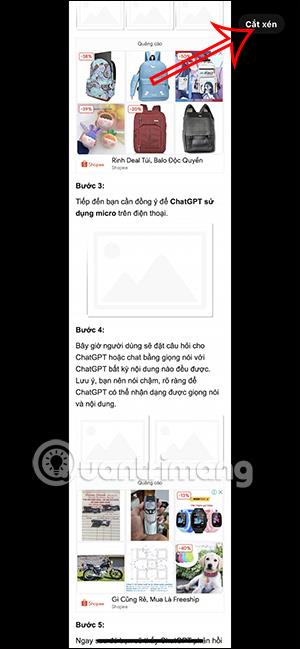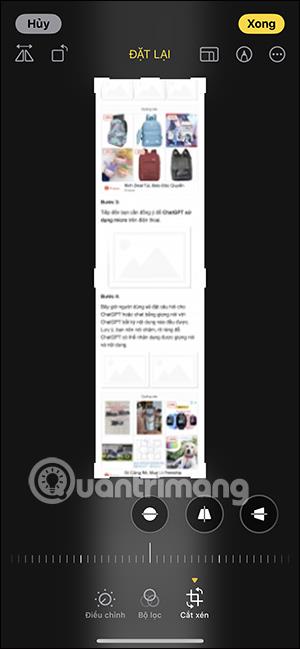Bisher konnten Benutzer Webseiten nur als PDF auf dem iPhone speichern . Und unter iOS 17 können Sie eine Website ganz einfach als Bild mit der gesamten Website speichern. Zusätzlich zur Option, eine Webseite als PDF zum schnellen Teilen zu speichern, können Sie jetzt die gesamte Webseite als Bild auf Ihrem iPhone speichern und von dort aus das Foto auf Ihrem iPhone nach Ihren Wünschen bearbeiten. Der folgende Artikel zeigt Ihnen, wie Sie Webseiten als Fotos auf dem iPhone speichern.
Anleitung zum Speichern von Webseiten als Fotos auf dem iPhone
Schritt 1:
Öffnen Sie zunächst Safari und besuchen Sie dann die Website, auf der Sie die gesamte Seite speichern möchten. Als nächstes machen wir wie gewohnt einen Screenshot dieser Website.
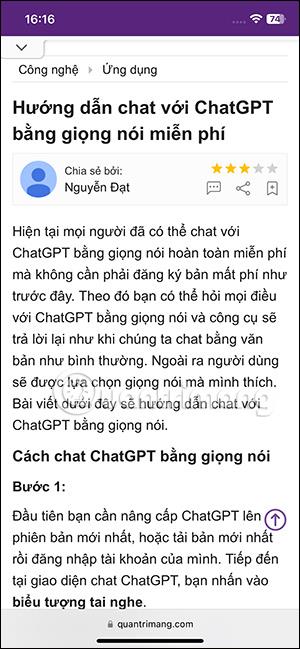
Schritt 2:
Nachdem Sie einen Screenshot der Safari-Website erstellt haben, tippen Sie auf den Screenshot, der in der unteren linken Ecke des Bildschirms angezeigt wird. Zu diesem Zeitpunkt wird das Foto angezeigt. Der Benutzer klickt auf „Ganze Seite“ , um zur ganzseitigen Website-Fotooberfläche zu wechseln. Als Ergebnis sehen Sie einen Screenshot der gesamten Website in Safari. Wir können auf die Miniaturansicht klicken, um den Inhalt jeder Screenshot-Seite anzuzeigen
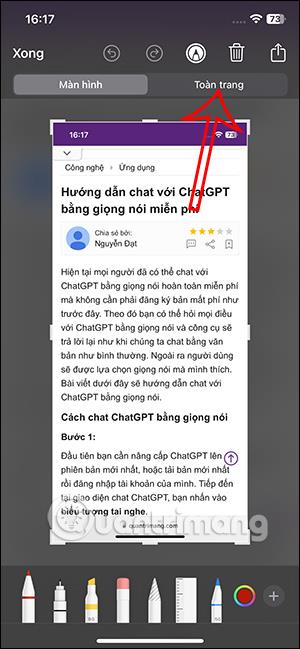

Schritt 3:
Als nächstes klickt der Benutzer oben links in der Benutzeroberfläche auf „Fertig“. Benutzer werden nun Optionen zum Speichern von Fotos ganzer Websites in Safari angezeigt und klicken auf „In Fotos speichern“ .
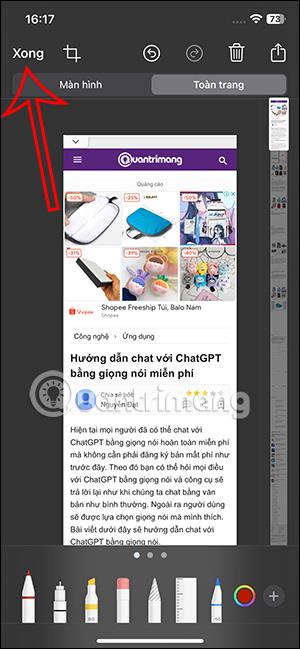
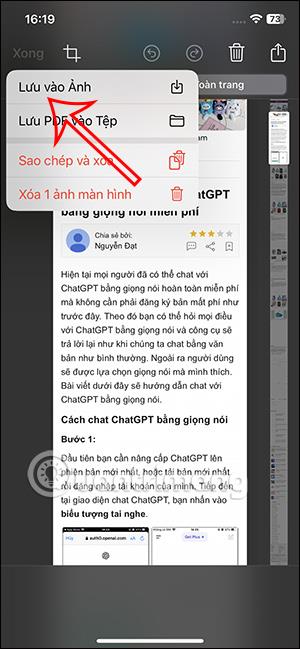
Schritt 4:
Öffnen Sie das Fotoalbum und Sie sehen ein Foto der Website auf Ihrem iPhone. Klicken Sie auf Bearbeiten , um das Foto bei Bedarf erneut zu bearbeiten. Klicken Sie weiter auf „Zuschneiden“ und verwenden Sie dann die Anzeigewerkzeuge, um das Bild erneut zu bearbeiten.
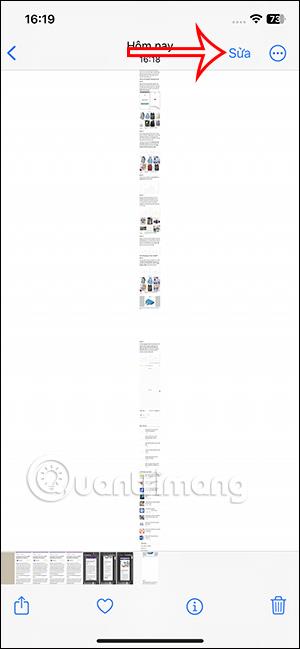
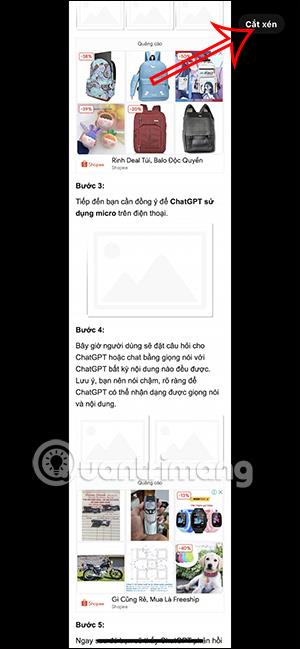
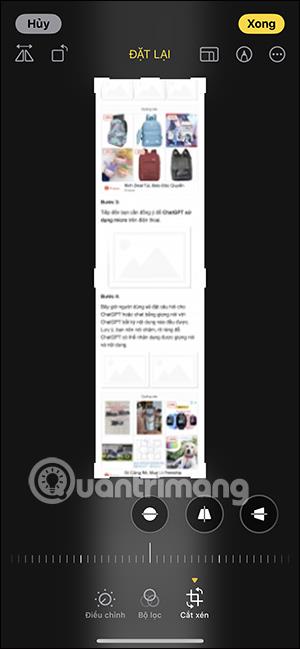
Neben der Möglichkeit, Webseiten im Safari-Browser als Bilder zu speichern, unterstützen die Anwendungen „Notizen“, „Karten“ und „Seiten“ auf dem iPhone auch das Speichern der gesamten Seitenoberfläche als Bild.