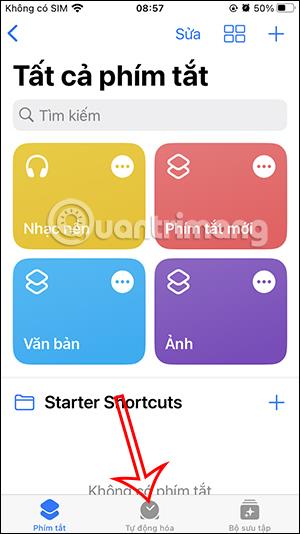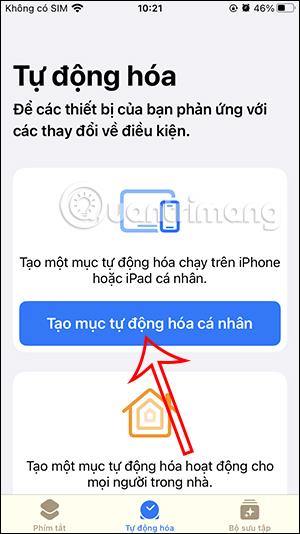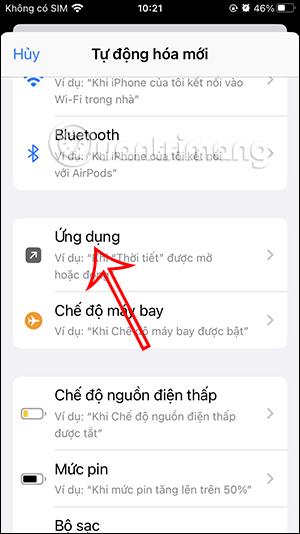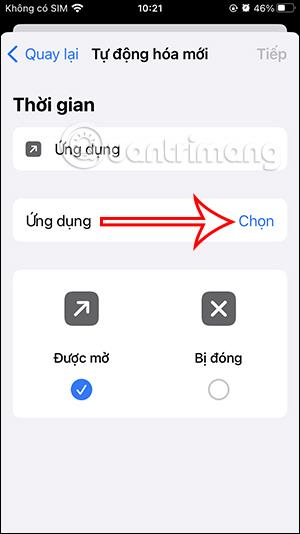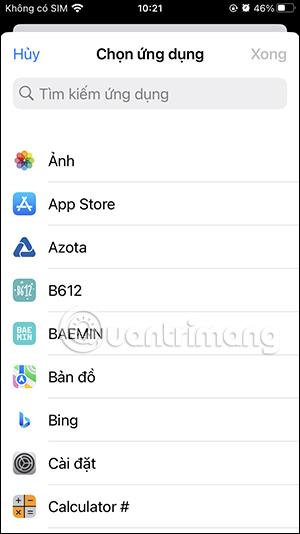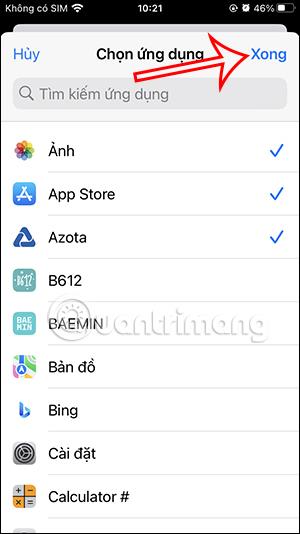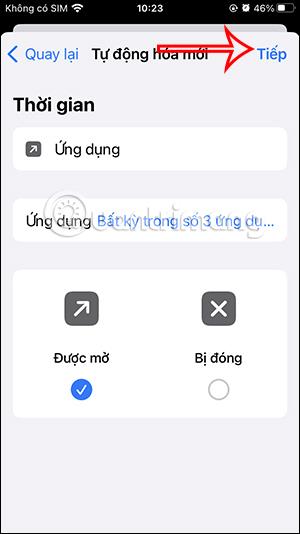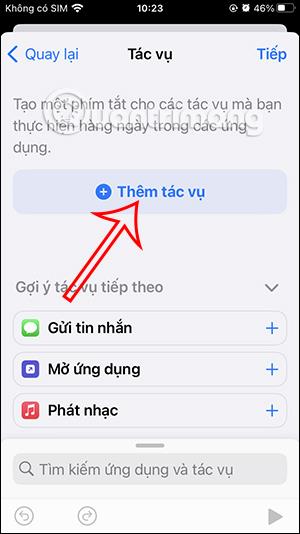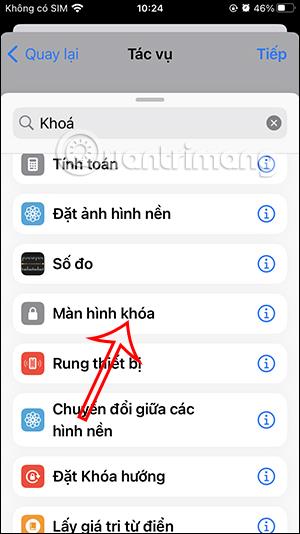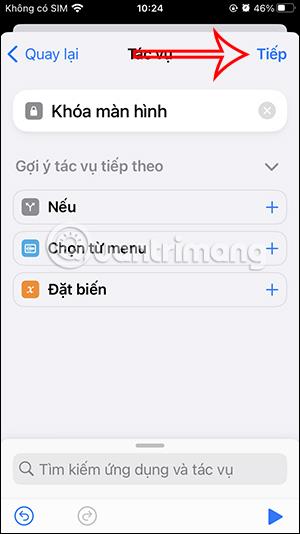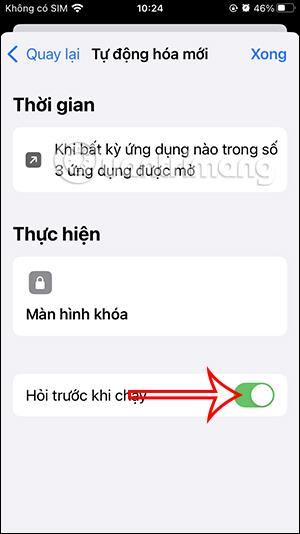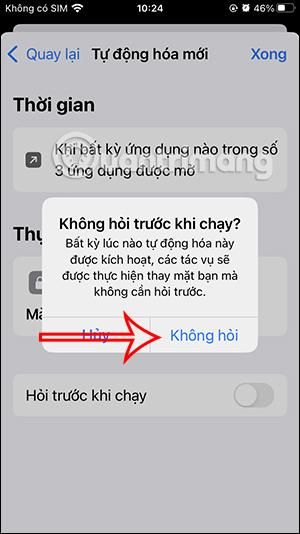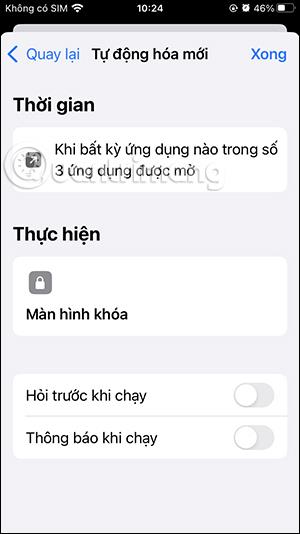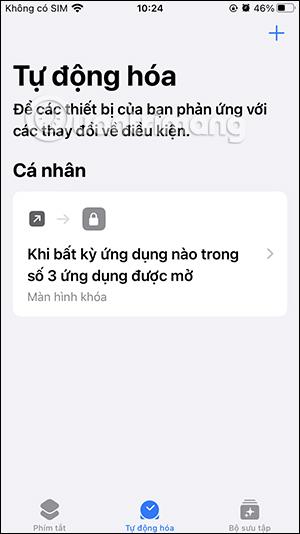Es gibt viele Möglichkeiten , Apps auf dem iPhone zu sperren. Sie können den App-Bereich sperren, sodass Sie nicht auf Inhalte tippen können, oder ihn mit Face ID sperren, aber nicht alle Apps verfügen darüber. Wenn ja, können Sie die Shortcuts-App nutzen, um jede gewünschte App mit einem Passwort oder einer FaceID zu sperren, je nachdem, welche iPhone-Sperrmethode Sie verwenden. Nachfolgend finden Sie Anweisungen zum Sperren von Anwendungen auf dem iPhone.
Anleitung zum Sperren von iPhone-Anwendungen mit einem Passwort
Schritt 1:
Klicken Sie in der Shortcuts-Anwendung unten auf „Automatisierung“ . Klicken Sie dann auf „Persönliche Automatisierung erstellen“, um dies zu tun.

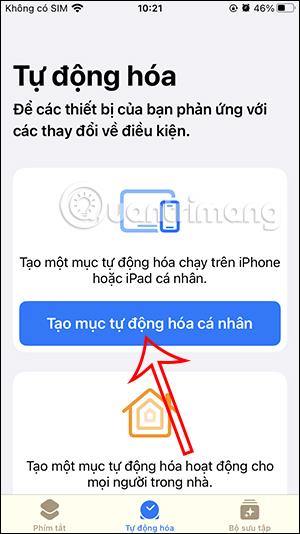
Schritt 2:
Nun klickt der Benutzer auf Anwendung , um die Anwendungssperre einzurichten. Klicken Sie anschließend in der neuen Benutzeroberfläche im Abschnitt „Anwendungen“ auf „Auswählen“ , um die zu sperrende Anwendung auszuwählen.
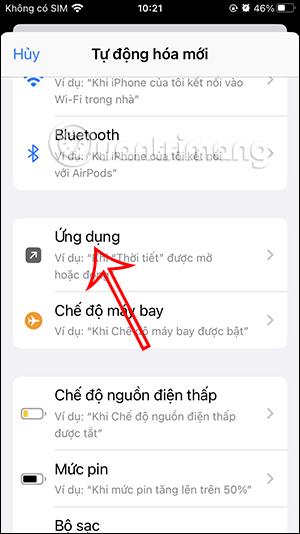
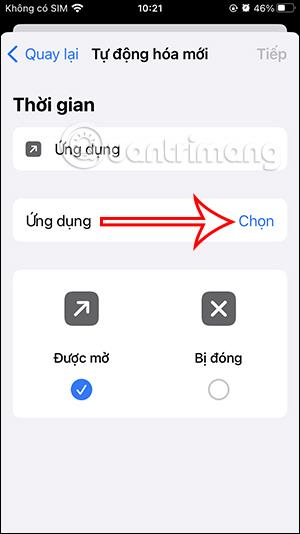
Schritt 3:
Hier sehen Benutzer eine Liste der derzeit auf dem Telefon installierten Anwendungen. Wir klicken auf die Anwendungen, die wir mit einem Passwort oder einer FaceID sperren möchten . Wir können mehrere Anwendungen auswählen und dann in der rechten Ecke auf „Fertig“ klicken.
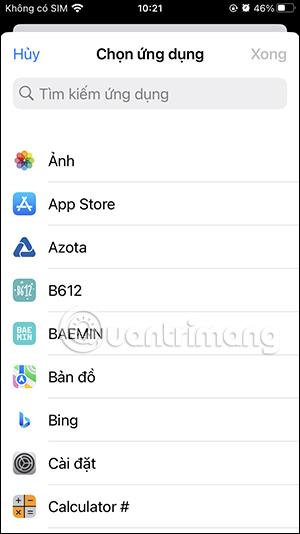
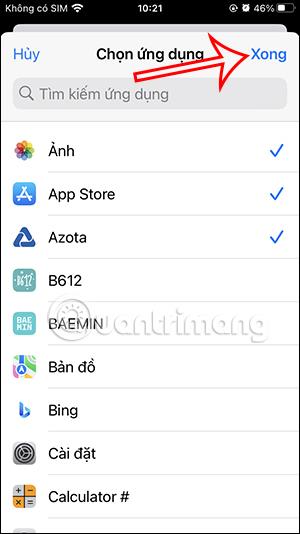
Schritt 4:
Überprüfen Sie, ob „Öffnen“ aktiviert ist oder nicht, und klicken Sie dann oben rechts auf „Weiter“. Tippen Sie auf Aktion hinzufügen , um der App eine Aktion hinzuzufügen.
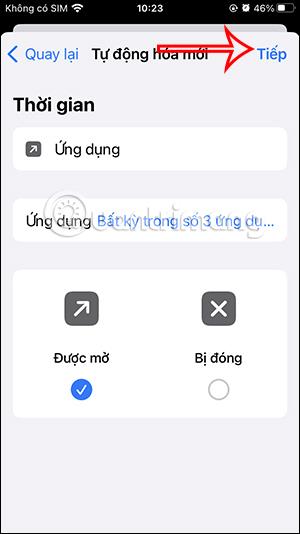
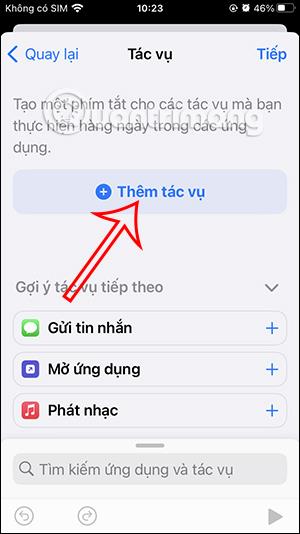
Zeigen Sie nun die Liste der Aufgaben an, geben Sie „Sperren“ ein und klicken Sie dann unten auf „Bildschirm sperren“ .
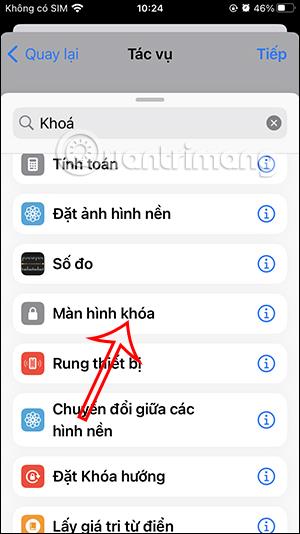
Schritt 5:
Klicken Sie auf Weiter , um zur neuen Benutzeroberfläche zu wechseln. Dann deaktivieren wir „Vor dem Ausführen fragen“ und klicken dann zur Bestätigung auf „Nicht fragen “.
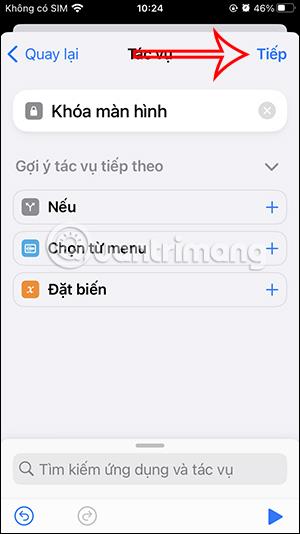
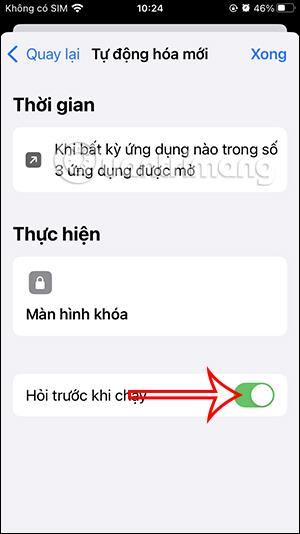
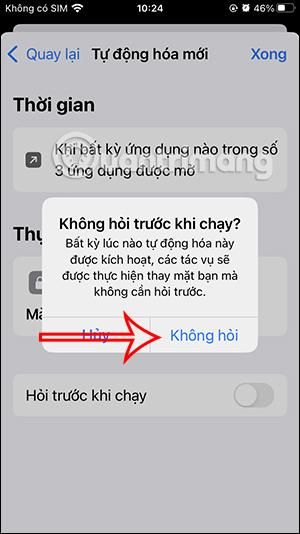
Schritt 6:
Klicken Sie abschließend auf „Fertig“ , um die Aufgabe für die Anwendung zu speichern, und schon sind Sie fertig. Wenn Sie also die Anwendung in der Set-Liste öffnen, wird der Bildschirm sofort gesperrt und Sie müssen das Entsperrkennwort oder die FaceID eingeben.
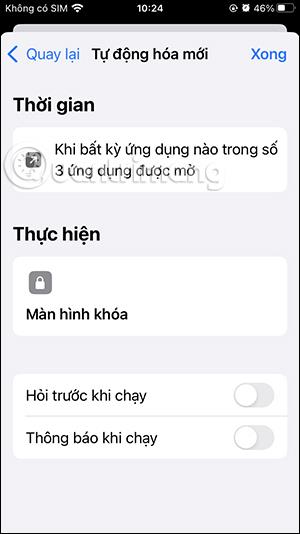
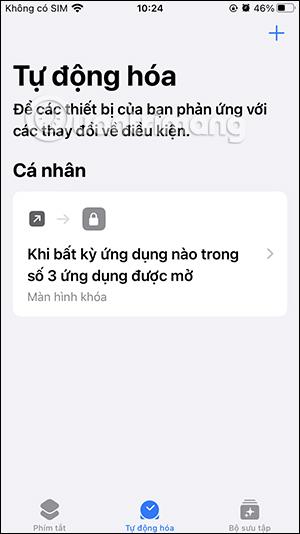
Videoanweisungen zum Sperren von Anwendungen auf dem iPhone