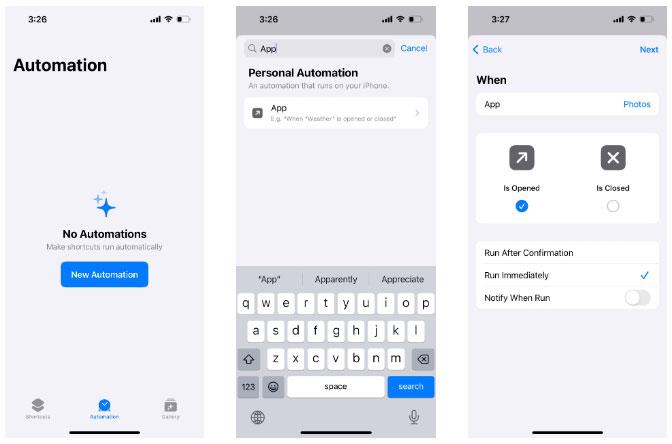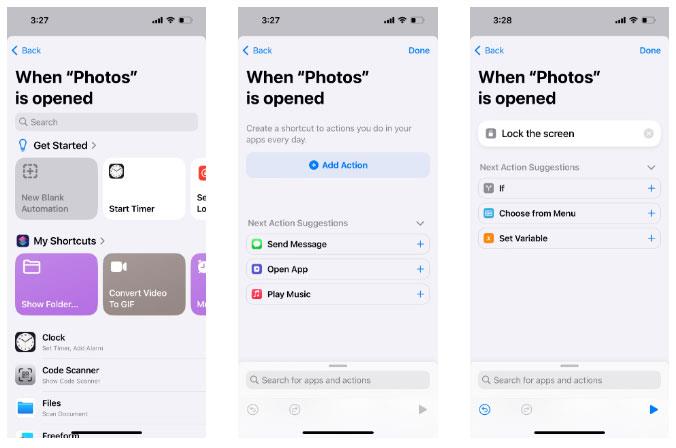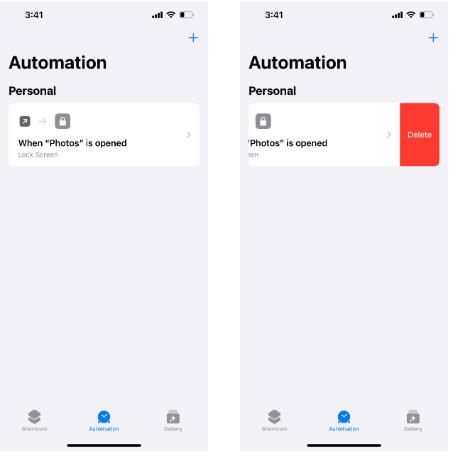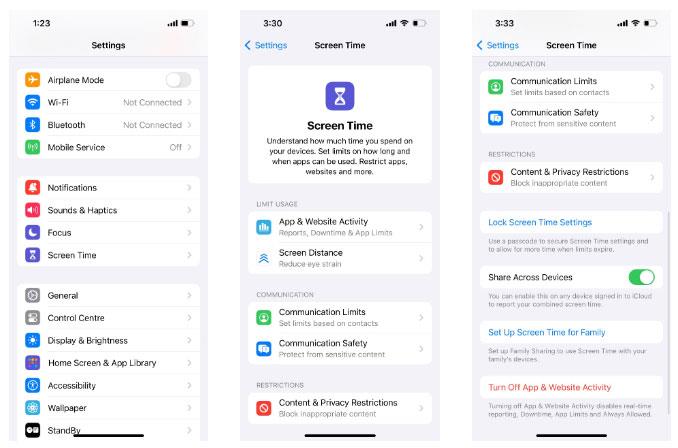In der Fotos-App speichern wir Selfies, Gruppenfotos und andere festgehaltene Momente im Leben. Da diese Bilder möglicherweise etwas Persönliches für Sie darstellen, ist es selbstverständlich, dass Sie Ihre Privatsphäre schützen möchten, indem Sie die Galerie auf Ihrem iPhone sperren.
Obwohl Apple keine integrierte Funktion zum Sperren der Fotos-App mit Face ID oder Touch ID bietet, gibt es glücklicherweise zwei einfache Problemumgehungen: Erstellen Sie eine benutzerdefinierte Verknüpfung oder verwenden Sie die Bildschirmzeit. Als Nächstes zeigt Ihnen Quantrimang.com, wie Sie die Fotoanwendung auf dem iPhone mit diesen beiden Methoden sperren.
Verwenden Sie Verknüpfungen, um die Foto-App auf dem iPhone zu sperren
Die erste Methode zum Sperren der Fotos-App besteht darin, mit der integrierten Shortcuts-App eine benutzerdefinierte iPhone-Verknüpfung zu erstellen. Für diejenigen, die es nicht wissen: Mit dieser App können Sie verschiedene praktische iPhone-Verknüpfungen erstellen, um tägliche Aufgaben zu automatisieren. Wenn Sie die Verknüpfung auf Ihrem iPhone nicht finden, können Sie sie kostenlos im App Store herunterladen.
Verknüpfungen herunterladen (kostenlos)
Nachdem Sie Shortcuts heruntergeladen haben, öffnen Sie es und führen Sie die folgenden Schritte aus:
1. Gehen Sie unten zur Registerkarte „Automatisierung“ und klicken Sie auf „Neue Automatisierung“ .
2. Geben Sie im Suchfeld „App“ ein und wählen Sie aus den Suchergebnissen aus.
3. Tippen Sie im nächsten Bildschirm auf „Auswählen“ , wählen Sie die Fotos- App aus und tippen Sie auf „Fertig“ .
4. Wählen Sie „Wird geöffnet und sofort ausgeführt“ aus . Lassen Sie „Beim Ausführen benachrichtigen“ deaktiviert . Weiter klicken .
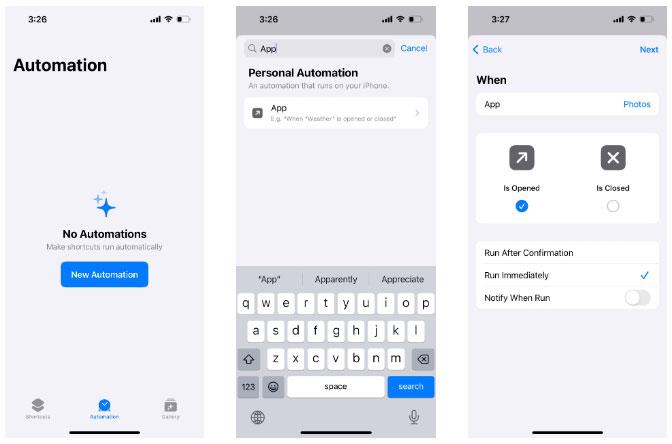
Passen Sie die App-Automatisierung in iPhone-Verknüpfungen an
5. Wählen Sie im nächsten Bildschirm „Neue leere Automatisierung“ und klicken Sie auf „Aktion hinzufügen“ .
6. Geben Sie im Suchfeld „Sperren“ ein und wählen Sie „Bildschirm sperren“ aus den Suchergebnissen aus.
7. Klicken Sie auf „Fertig“ , um Ihre Verknüpfung zu speichern.
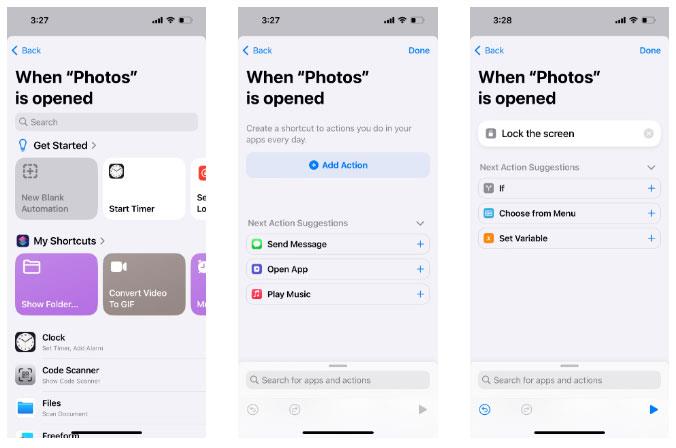
iPhone-Verknüpfung zum Sperren der Fotos-App
Wenn Sie jetzt auf die Fotos-App tippen, wird die Verknüpfung automatisch im Hintergrund ausgeführt und Ihr iPhone (und die Fotos-App) vollständig gesperrt. Anschließend können Sie Ihr Gerät entsperren und mit Ihrem Face ID-, Touch ID- oder Sperrbildschirm-Passcode auf die Fotos-App zugreifen.
Um eine Tastenkombination zu entfernen, gehen Sie in der Shortcuts-App zur Registerkarte „Automatisierung“ und wischen Sie im Bereich „Automatisierung“ nach links. Drücken Sie dann die Entf-Taste .
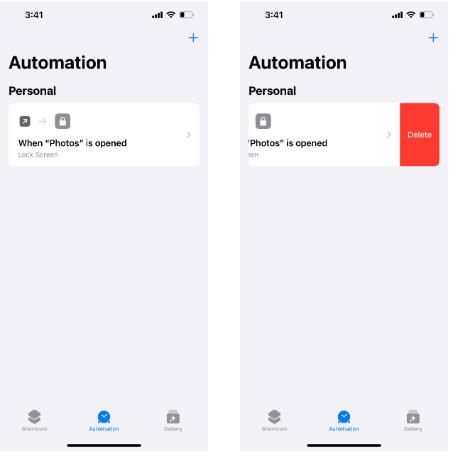
Löschen Sie Verknüpfungen in der Verknüpfungen-App auf dem iPhone
Verwenden Sie die Bildschirmzeit, um die Fotos-App auf dem iPhone zu sperren
Wenn Sie keine iPhone-Verknüpfung erstellen möchten, können Sie auch Screen Time verwenden. Der Standardzweck der Verwendung von Screen Time besteht darin, die Zeit zu steuern, die Sie Ihr iPhone verwenden. Es sperrt Sie aus einer App aus und erinnert Sie daran, wenn die Nutzungszeit abgelaufen ist.
Daher kann diese Sperrfunktion als Sicherheitsfunktion zum Sperren der Fotos-App auf Ihrem iPhone verwendet werden. Hier ist wie:
1. Gehen Sie zu Einstellungen > Bildschirmzeit > App- und Website-Aktivität .
2. Klicken Sie im Popup-Fenster auf App- und Website-Aktivität aktivieren .
3. Erstellen Sie als Nächstes ein Passwort, indem Sie auf Sperrbildschirm-Zeiteinstellungen tippen . Geben Sie Ihr bevorzugtes vierstelliges Passwort ein.
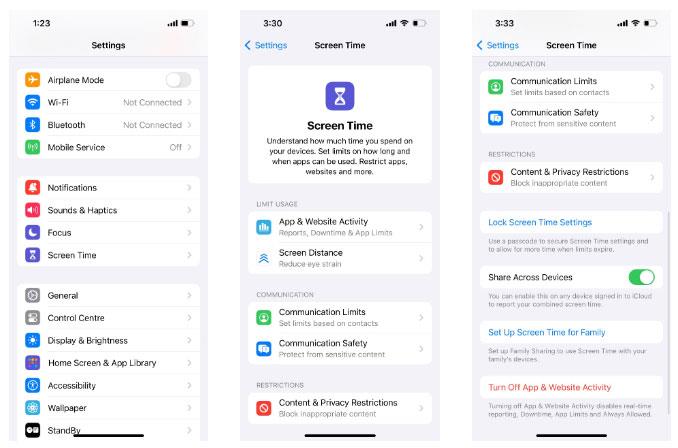
Installieren Sie Screen Time auf dem iPhone-Bildschirm
4. Klicken Sie auf App-Limits > Limit hinzufügen . Geben Sie Ihr Screen Time-Passwort ein.
5. Klicken Sie auf den Dropdown-Pfeil der Kategorie „Kreativität“ . Wählen Sie die Fotos- App aus und klicken Sie auf Weiter .
6. Scrollen Sie durch den Timer, um 1 Minute auszuwählen . Wechseln Sie zu „Am Ende des Limits blockieren“ und klicken Sie dann auf „Hinzufügen“ .

Legen Sie Bildschirmzeitlimits für die Foto-App auf dem iPhone fest
Es ist vollbracht! Die Fotos-App wird nun nach einer Minute Nutzung pro Tag mit einem Passwort gesperrt.
Wenn Sie zum Startbildschirm zurückkehren, wird das Fotosymbol ausgegraut und neben dem App-Namen wird eine Sanduhr angezeigt. Wenn es noch nicht ausgegraut ist, tippen Sie einfach auf die Fotos-App und warten Sie eine Minute, bis das Bildschirmzeitlimit aktiviert wird.
Um die Fotos-App auf Ihrem iPhone zu entsperren, tippen Sie darauf. Wählen Sie dann „Nach mehr Zeit fragen“ > „Bildschirmzeit-Passcode eingeben“ aus .
Hier stellen Sie möglicherweise einige Einschränkungen der Bildschirmzeit fest. So können Sie beispielsweise in nur „einer Minute“ auf die App zugreifen, ohne einen Passcode eingeben zu müssen. Sobald die Minute abgelaufen ist, bleibt nur noch die Möglichkeit, die Fotos-App für 15 Minuten, eine Stunde oder einmal am Tag zu entsperren.

Benachrichtigung über die Bildschirmzeitbegrenzung
Zum Zeitpunkt des Verfassens dieses Artikels gibt es keine Möglichkeit, die Fotos-App jederzeit wieder zu sperren, es sei denn, Sie wiederholen die Schritte in diesem Abschnitt. Aus Sicherheitsgründen ist es daher am besten, bestimmte Fotos auf Ihrem iPhone auszublenden . Wenn Sie wirklich möchten, dass die Foto-App beim Beenden automatisch gesperrt wird, müssen Sie die Verknüpfungsmethode verwenden.
Wenn Sie die Fotos-App in Zukunft nicht mehr sperren möchten, schalten Sie einfach die Bildschirmzeit auf Ihrem iPhone aus.