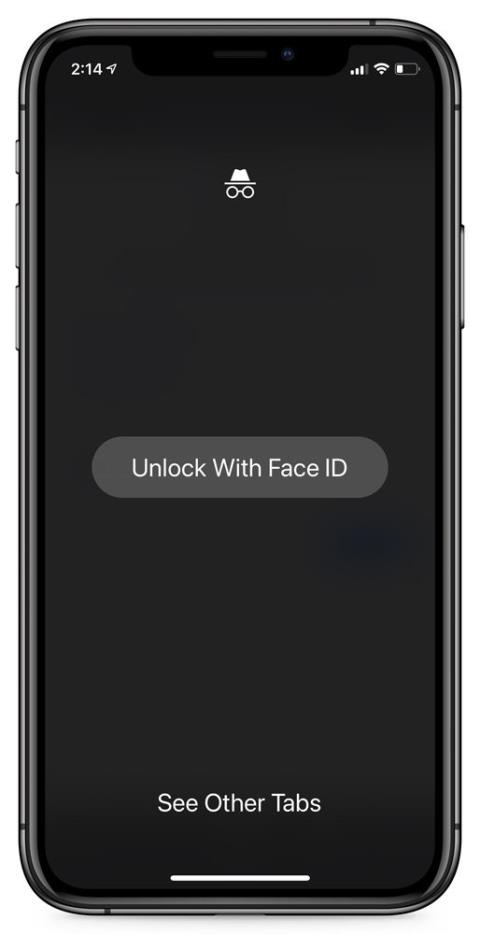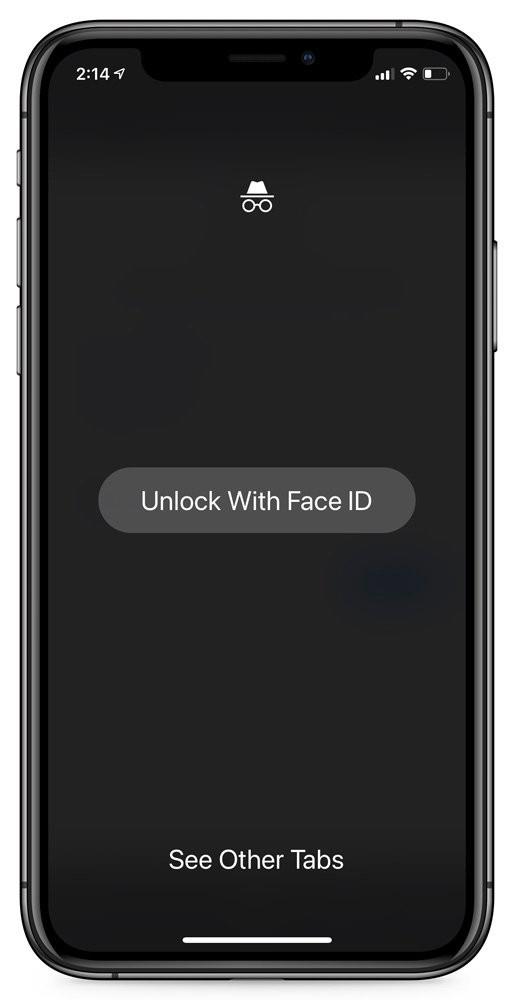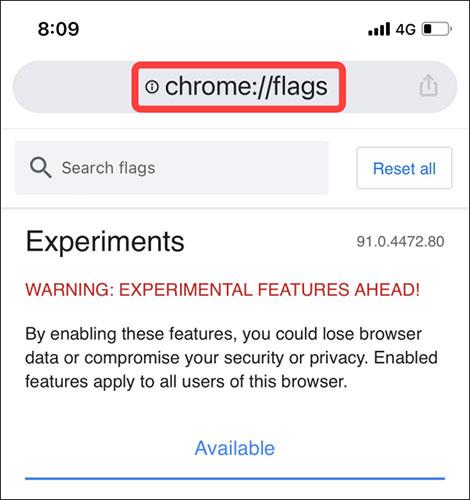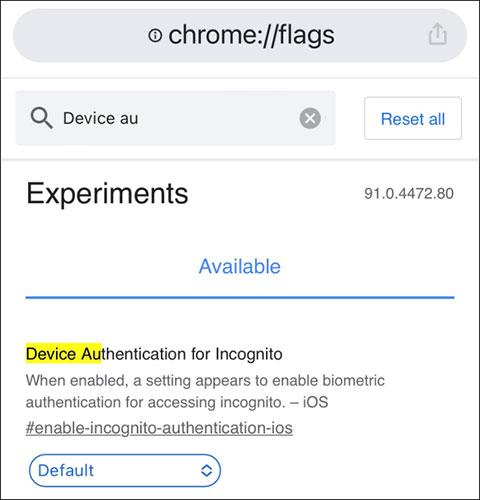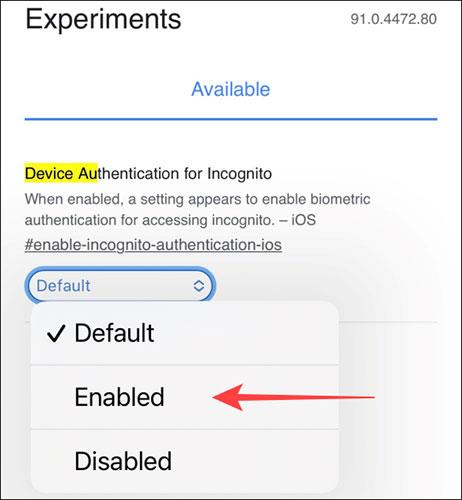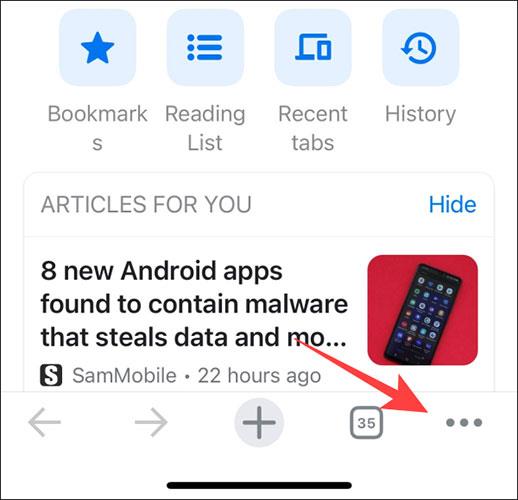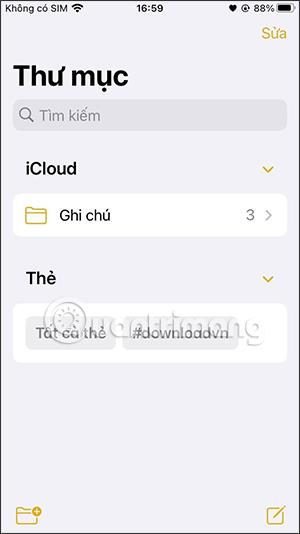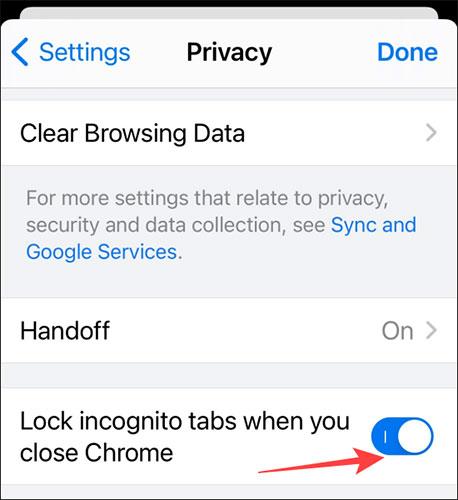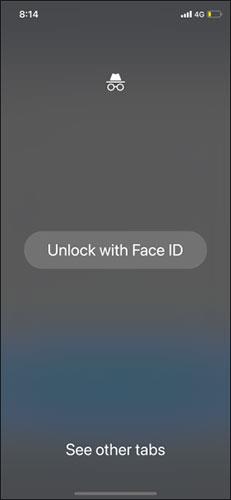Benutzer verwenden häufig den Inkognito-Modus, um auf vertrauliche Websites zuzugreifen, die nicht in ihrem Browserverlauf angezeigt werden sollen. Wenn jedoch jemand Ihr Telefon entsperren kann, kann er in Chrome die geöffneten Inkognito-Tabs sehen.
Um die Sicherheit und den Datenschutz für Benutzer zu erhöhen, testet die Chrome-Version für iOS eine neue Funktion. Diese Funktion sperrt geöffnete Inkognito-Tabs mit Face ID oder Touch ID als zusätzliche Sicherheitsebene.
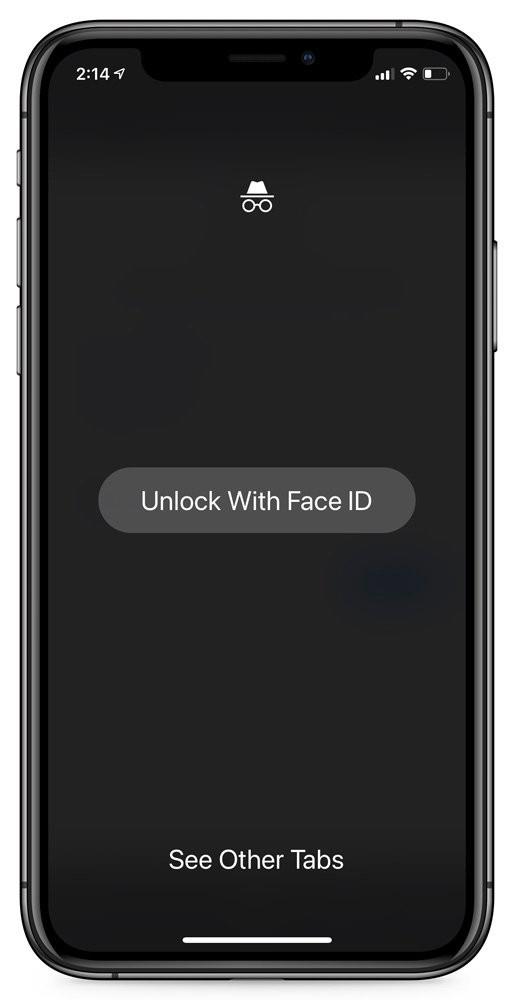
„Mit Touch ID oder Face ID können Sie Inkognito-Tabs zusätzliche Sicherheit hinzufügen. Wenn Sie zur Chrome-App zurückkehren, werden Inkognito-Tabs unscharf, bis Sie Ihre Identität bestätigen. “ sagte Google.
So aktivieren Sie die Inkognito-Tab-Sicherheit
Die Funktion zur Verwendung von Face ID zum Entsperren von Inkognito-Tabs ist derzeit als experimentelle Flagge in Google Chrome 91 für iOS verfügbar. Um es erleben zu können, müssen Sie daher zunächst ein paar einfache Einrichtungsschritte durchführen, um die Flagge zu aktivieren.
Es ist jedoch zu beachten, dass als Flags platzierte Funktionen bedeuten, dass sie sich noch im Entwicklungsstadium und perfektioniert befinden und ohne Vorankündigung verschwinden können. Darüber hinaus ist diese Funktion zum Sperren anonymer Tabs mit Face ID nur auf iPhone-Modellen mit Face ID verfügbar, offiziell ab iPhone X und höher.
Rufen Sie zunächst die Chrome-App auf Ihrem iPhone auf.
Geben Sie als Nächstes das Schlüsselwort „ chrome://flags “ in die Adressleiste ein und drücken Sie die Eingabetaste. Dadurch gelangen Sie zur Flag-Verwaltungsseite von Chrome.
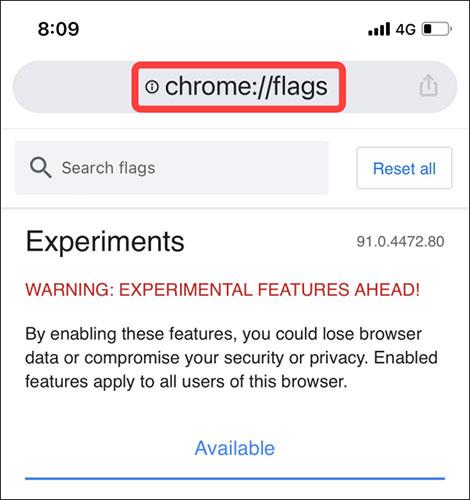
Sie befinden sich jetzt im Flaggenmenü, in dem alle experimentellen Funktionen von Chrome gespeichert sind. Klicken Sie hier oben auf das Suchfeld und suchen Sie nach dem Schlüsselwort „ Geräteauthentifizierung für Inkognito “ (ohne Anführungszeichen).
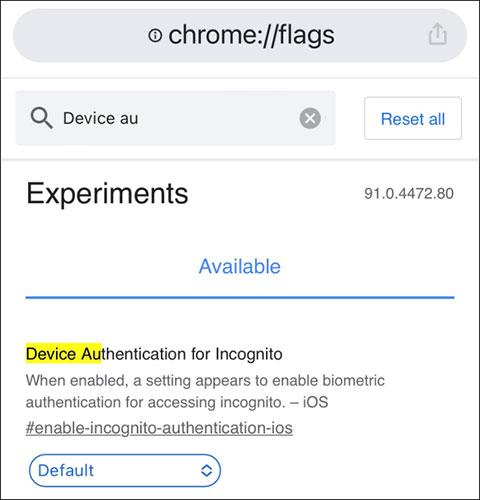
Sofort wird eine Flagge mit dem entsprechenden Titel angezeigt, d. h. sie ist noch aktiv.
Wenn Sie auf das Optionsfeld unten schauen, sehen Sie den aktuellen Status der Flagge. Klicken Sie auf die Pfeilschaltfläche und ein Menü wird angezeigt. Klicken Sie auf die Option „ Aktiviert “, um diese Funktion zu aktivieren.
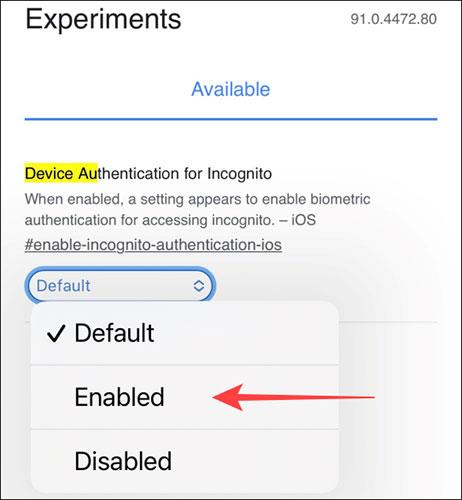
Damit die Änderungen wirksam werden, müssen Sie Chrome schließen und neu starten.
Wenn Chrome geöffnet wird, klicken Sie auf das Dreipunkt-Menüsymbol in der unteren rechten Ecke und wählen Sie „ Einstellungen “.
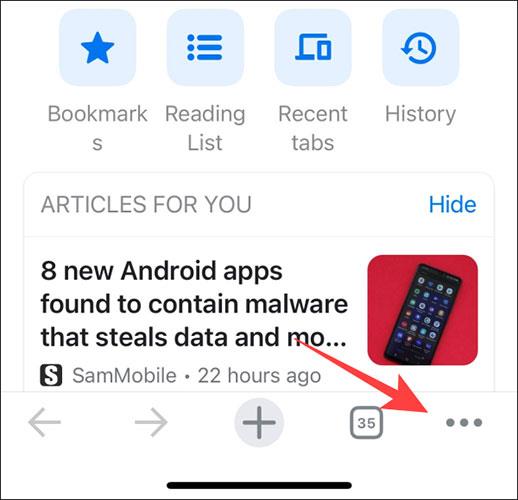
Klicken Sie auf „ Datenschutz “.
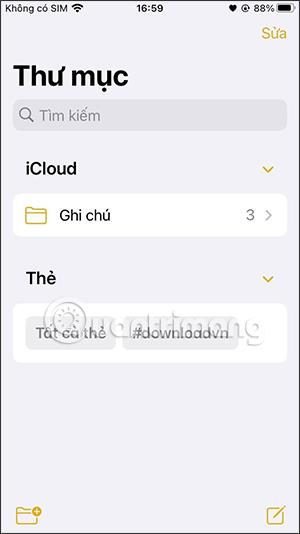
Aktivieren Sie die Option „ Inkognito-Tabs sperren, wenn Sie Chrome schließen “ (Inkognito-Tabs sperren, wenn Sie Chrome schließen).
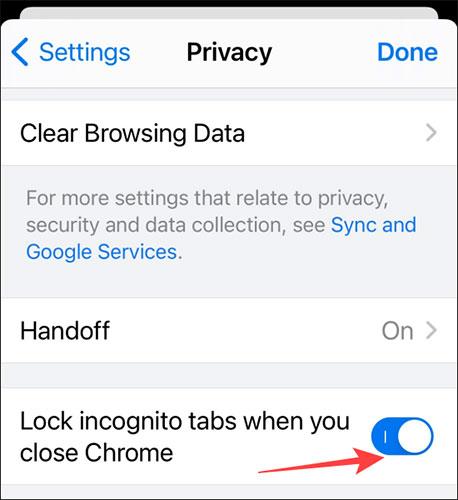
Wenn Sie von nun an Chrome das nächste Mal öffnen, um Inkognito-Tabs anzuzeigen, werden Sie vom System aufgefordert, die Entsperrung mit Face ID vorzunehmen.
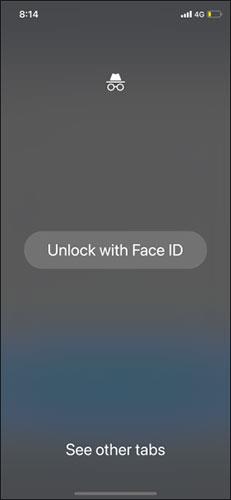
Um diese Funktion zu deaktivieren, deaktivieren Sie einfach die oben erwähnte Option „ Inkognito-Tabs beim Schließen von Chrome sperren “ im Abschnitt „ Einstellungen “ von Chrome.
Ich wünsche Ihnen viel Erfolg und lade Sie ein, viele weitere tolle Tipps zu Quantrimang zu lesen: