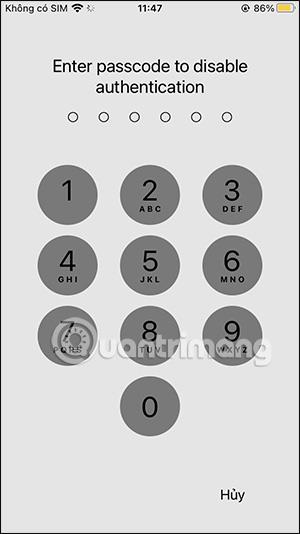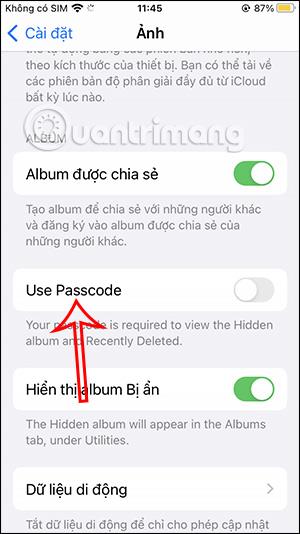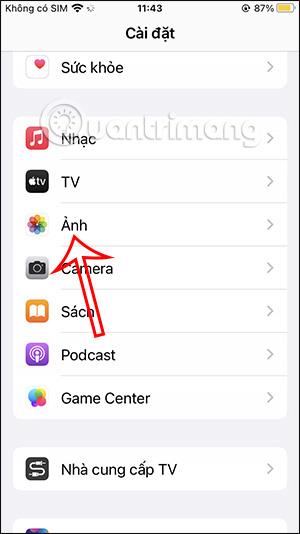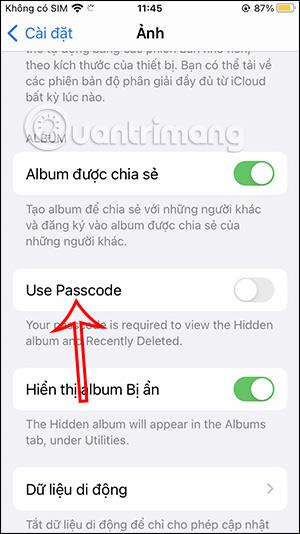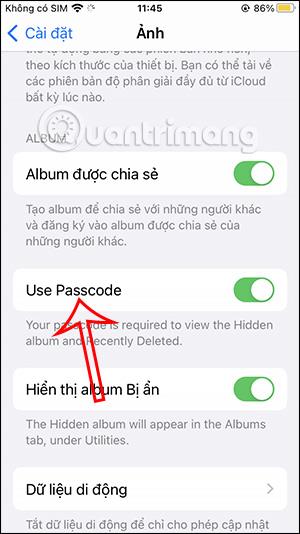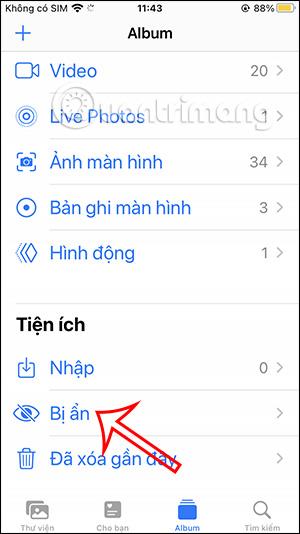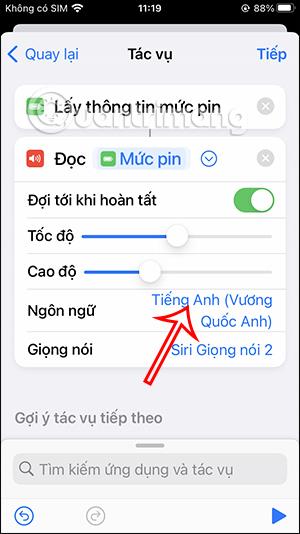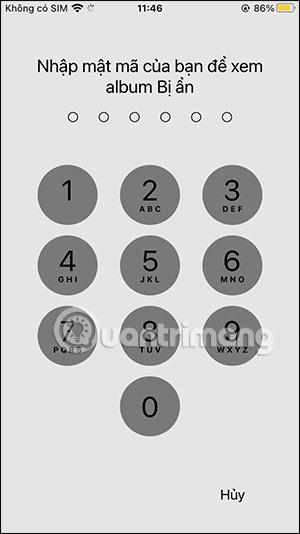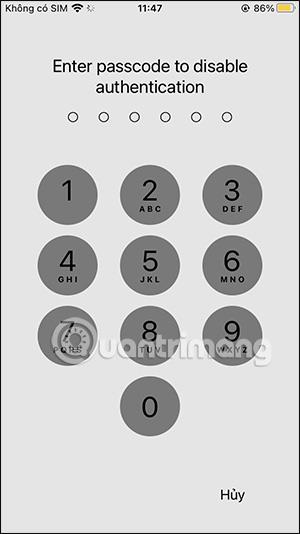Das versteckte Bilderalbum auf dem iPhone hilft uns, iPhone-Bilder auszublenden, ohne dass eine Anwendung zum Ausblenden von Bildern erforderlich ist, die für iOS 14 und höher gilt. Und im neu aktualisierten Betriebssystem iOS 16 haben Sie die Möglichkeit, Alben zu sperren, um iPhone-Bilder mit einem Passwort oder über Face ID bei unterstützten Geräten auszublenden. Dann müssen Sie dieses Album nicht verstecken, sondern nur einen Sperrcode festlegen. Im folgenden Artikel erfahren Sie, wie Sie versteckte Fotoalben auf dem iPhone sperren.
Anweisungen zum Sperren versteckter iPhone-Fotoalben
Schritt 1:
Gehen Sie nach dem Upgrade auf iOS 16 zu Einstellungen. Klicken Sie anschließend auf Fotos , um die Einstellungen für die Fotoanwendung anzuzeigen.
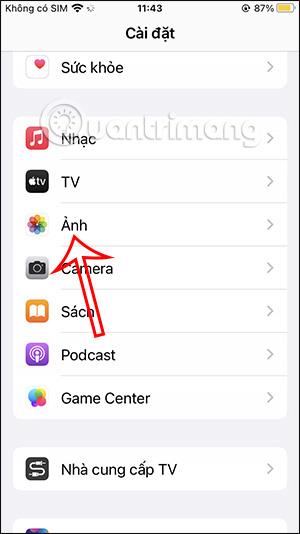
Schritt 2:
In der nächsten Benutzeroberfläche sehen Sie die Option „Passcode verwenden“ oder „Face ID verwenden“ für Geräte, die die Verwendung von Face ID zum Sperren des iPhone unterstützen. Sie aktivieren diese Sicherheitsfunktion für versteckte Fotoalben auf dem iPhone.
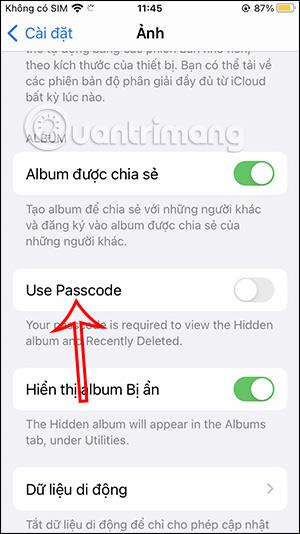
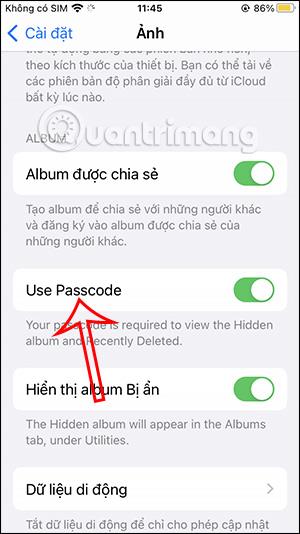
Schritt 3:
Jetzt kehren Sie zur Fotos-App auf Ihrem iPhone zurück. Tippen Sie dann auf das ausgeblendete Album . An dieser Stelle erhalten wir eine Benachrichtigung, dass für dieses Album ein Passwort zum Entsperren erforderlich ist. Klicken Sie auf „Album anzeigen“ , um fortzufahren.
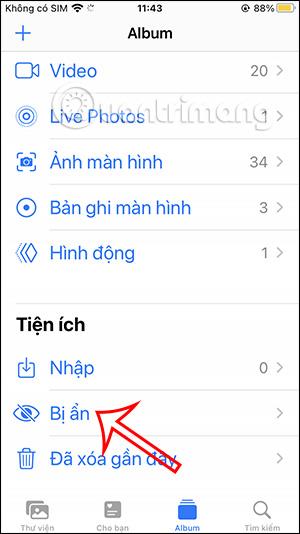
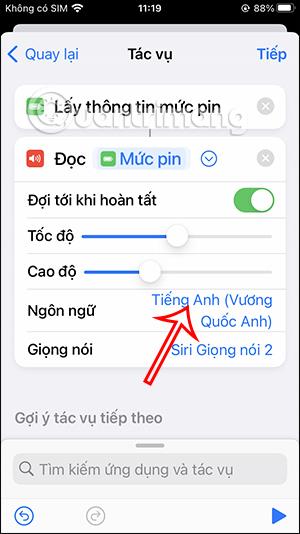
Schritt 4:
Dieses Mal wird die Benutzeroberfläche angezeigt, in der Sie das Passwort eingeben können, um das versteckte Fotoalbum auf dem iPhone zu sperren . Dabei handelt es sich um das iPhone-Sperrkennwort. Bei Geräten, die Face ID unterstützen, müssen Sie Ihr Gesicht scannen.
Wenn Sie das richtige Passwort eingeben, können Sie die Fotos in diesem versteckten Album anzeigen.
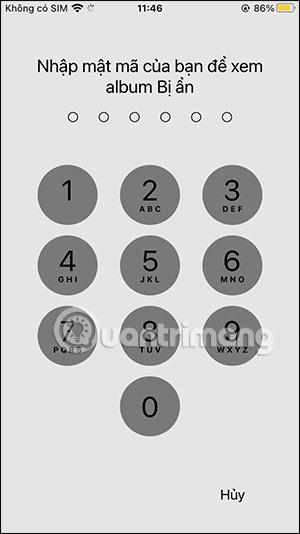
Schritt 5:
Wenn Sie die Funktion zum Sperren versteckter Alben auf dem iPhone nicht verwenden möchten , deaktivieren Sie einfach „Passcode verwenden“ . An dieser Stelle müssen Sie das korrekte iPhone-Sperrkennwort erneut eingeben, um diese Funktion zu entfernen.