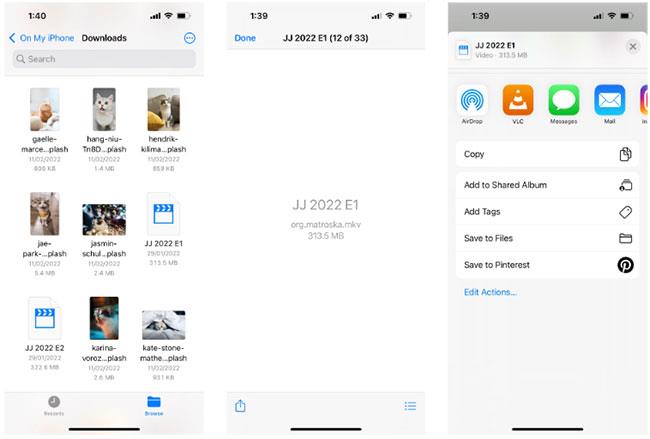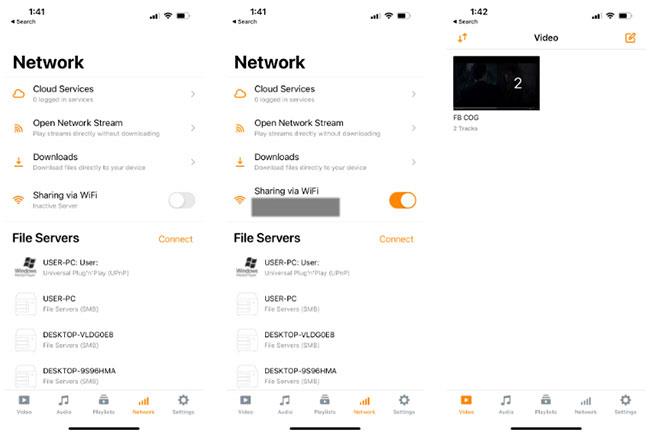Haben Sie kürzlich ein Video von einer Website heruntergeladen und festgestellt, dass es sich um eine MKV-Datei handelt ? Was sollten Sie tun, wenn die integrierten Apps auf Ihrem iPhone oder iPad nur Videoformate wie MP4 und MOV unterstützen ?
Zum Glück gibt es eine kostenlose Problemumgehung zum Öffnen von MKV-Dateien auf dem iPhone oder iPad. Lesen Sie den folgenden Artikel, um zu erfahren, wie Sie MKV-Videos auf dem iPhone oder iPad abspielen.
Spielen Sie MKV-Dateien mit VLC auf dem iPhone oder iPad ab
VLC ist ein kostenloser Mediaplayer, der auf Computern verfügbar ist, aber die Entwickler bieten auch mobile Apps im App Store und Play Store an. Wie die Desktop-Version ist auch die mobile App kostenlos und kann im App Store heruntergeladen werden.
Die VLC-Anwendung unterstützt viele Dateiformate, einschließlich MKV. Daher können Sie MKV-Dateien jederzeit und überall auf Ihrem iPhone oder iPad abspielen, ohne diese Dateitypen mit zusätzlicher Software von Drittanbietern konvertieren zu müssen.
So spielen Sie heruntergeladene MKV-Dateien auf dem iPhone/iPad ab
Wenn Sie ein Video auf Ihr iPhone oder iPad herunterladen, wird es im Ordner „Downloads“ in der Dateien-App gespeichert . Wenn Sie auf das MKV-Video klicken, wird leider nur eine leere Seite mit dem Videotitel und der Dateigröße angezeigt.
Befolgen Sie also nach dem Herunterladen der VLC-App diese Schritte, um MKV-Dateien auf Ihrem iPhone oder iPad abzuspielen:
- Öffnen Sie die Dateien- App und suchen Sie Ihr MKV-Video.
- Klicken Sie auf das Teilen- Symbol (Quadrat mit Exit-Pfeil).
- Wählen Sie die VLC-App aus.
- Ihr MKV-Video wird nun in der VLC-App abgespielt.
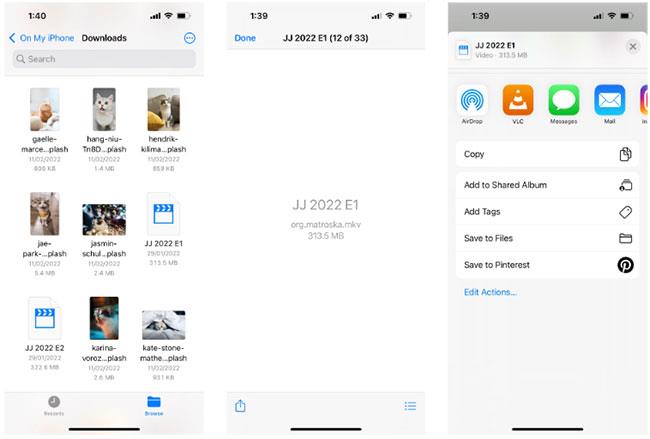
Öffnen Sie das MKV-Video in der VLC-App auf dem iPhone
So teilen Sie MKV-Videos zwischen Computer, iPhone und iPad
Wenn Sie ein Video auf Ihren Computer heruntergeladen haben, es aber auf Ihrem iPhone oder iPad ansehen möchten, ist es am schnellsten, das Video über WLAN direkt mit der VLC-App zu teilen . Hier ist wie:
- Verbinden Sie Ihr iPhone (oder iPad) und Ihren Computer mit demselben WLAN-Netzwerk.
- Wählen Sie in der VLC-App auf Ihrem iPhone oder iPad die Registerkarte „Netzwerk“.
- Aktivieren Sie die Freigabe über WLAN . Dadurch wird eine eindeutige URL generiert.
- Geben Sie im Webbrowser Ihres Computers diese URL in die Suchleiste ein und drücken Sie die Eingabetaste.
- Klicken Sie auf der resultierenden Webseite auf das Symbol „Hinzufügen“ (+) , um die Videodatei hinzuzufügen.
- Wenn der Ladebalken 100 % erreicht, wurde das Video erfolgreich zur VLC-Wiedergabeliste hinzugefügt.
- Gehen Sie auf Ihrem iPhone oder iPad zur Registerkarte „Video“. Jetzt können Sie Ihre Videos auf Ihrem Mobilgerät ansehen.
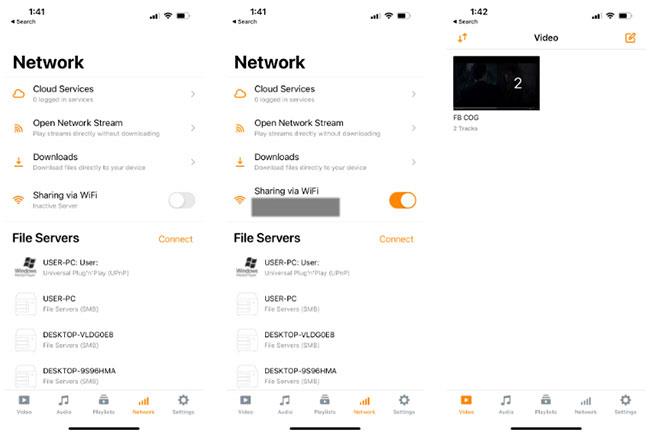
Teilen Sie MKV-Videos zwischen Computer, iPhone und iPad
Obwohl die Standardanwendungen von Apple keine MKV-Videodateien unterstützen, müssen Sie keine Zeit mit der Konvertierung verschwenden und riskieren keine Beeinträchtigung der Videoqualität.
Mit der VLC-App können Sie Ihre MKV-Dateien ganz einfach auf iPhone und iPad abspielen. Achten Sie jedoch beim Herunterladen von Videos aus dem Internet darauf, dass Sie nicht gegen das Urheberrecht verstoßen!