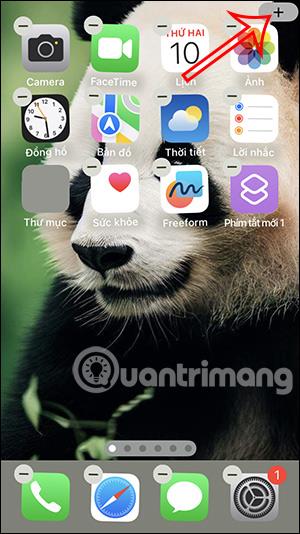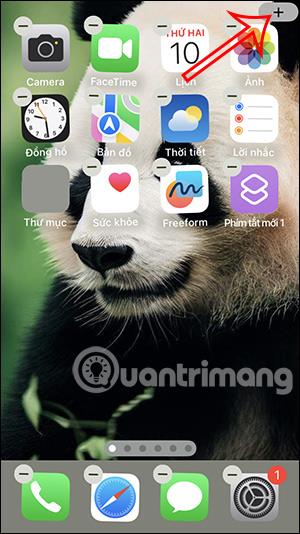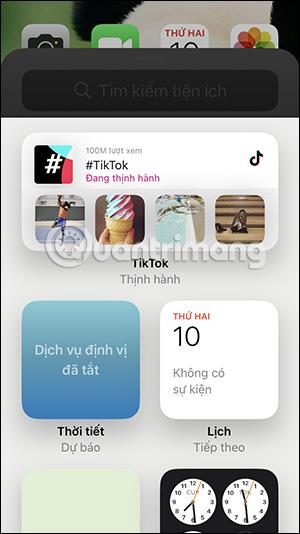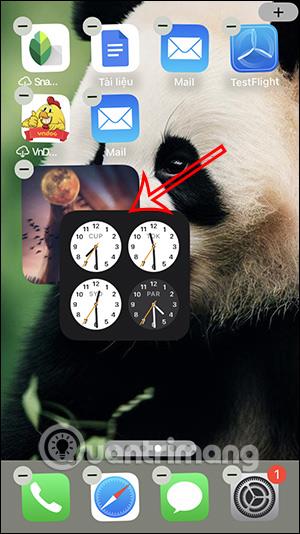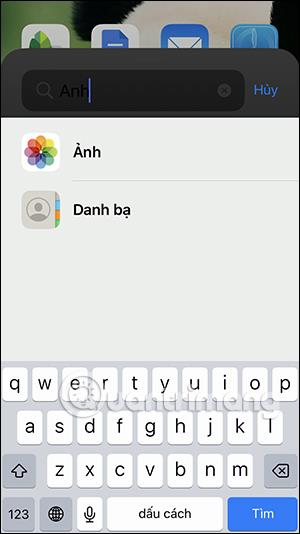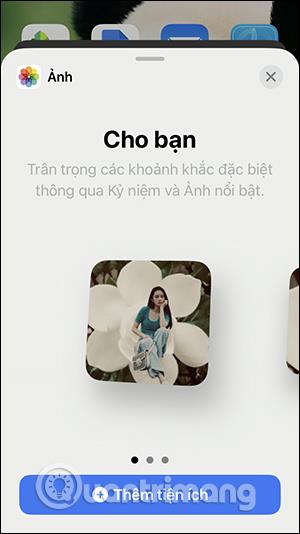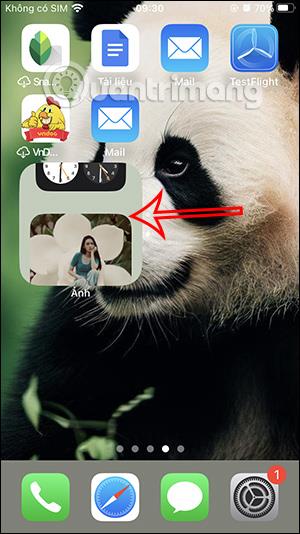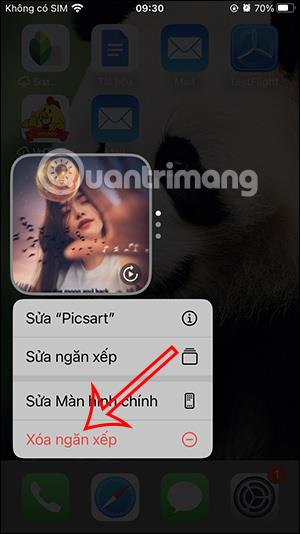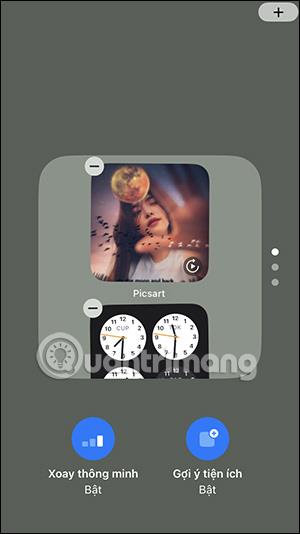Um den iPhone-Bildschirm aufzuräumen und Widgets mit demselben Zweck einfach zu verwalten, können Benutzer iPhone-Widgets in einem organisierten Fach stapeln, ähnlich wie beim Erstellen eines Ordners zum Stapeln von Widgets auf Android . Alle Dienstprogramme werden in einem Ordner abgelegt. Wischen Sie einfach nach oben und unten, um das Dienstprogramm zu finden, das Sie verwenden möchten. Der folgende Artikel führt Sie durch das Stapeln von Widgets auf dem iPhone.
Anleitung zum Stapeln von Widgets auf dem iPhone
Schritt 1:
Halten Sie zunächst den Bildschirm Ihres iPhones gedrückt und klicken Sie dann auf das Plus-Symbol am rechten Bildschirmrand. Dieses Mal wird die Benutzeroberfläche der Dienstprogramme auf dem iPhone angezeigt, aus denen Sie auswählen können. Wir wählen das erste Widget aus, für das wir ein Widget-Fach erstellen möchten.
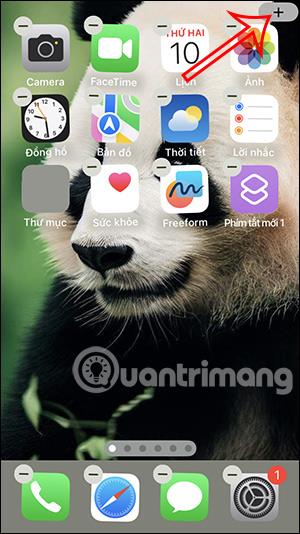
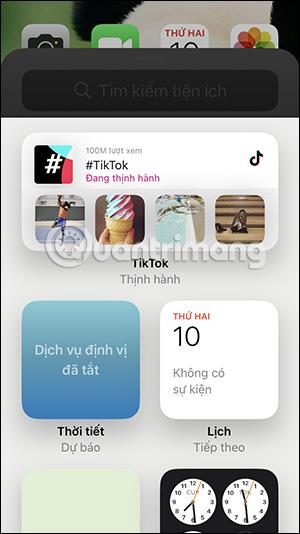
Schritt 2:
Sobald Sie das gewünschte Widget ausgewählt haben, verschieben Sie es vom Bildschirm . Beachten Sie, dass Widgets, die sich überlappen möchten, die gleiche Größe haben müssen, daher müssen Sie darauf achten.

Schritt 3:
Als nächstes öffnet der Benutzer die Widget-Verwaltungsoberfläche und findet das zweite Widget, um einen Widget-Stack zu erstellen . Anschließend ziehen Sie dieses Widget auf den Bildschirm und überlappen es mit dem ersten Widget, um einen Widget-Verwaltungsbereich zu erstellen.

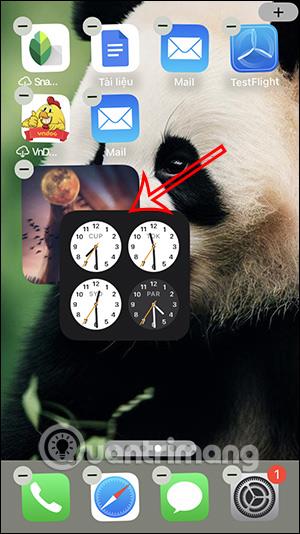
Schritt 4:
Jetzt suchen Sie nach weiteren Widgets, die Sie dem von Ihnen erstellten Widget-Verwaltungsbereich hinzufügen können. Wir können diesem Verwaltungsbereich viele Widgets auf dem iPhone hinzufügen, das Widget dann auch auf den Bildschirm ziehen und den vorhandenen Widget-Bereich auf dem Bildschirm überlappen.
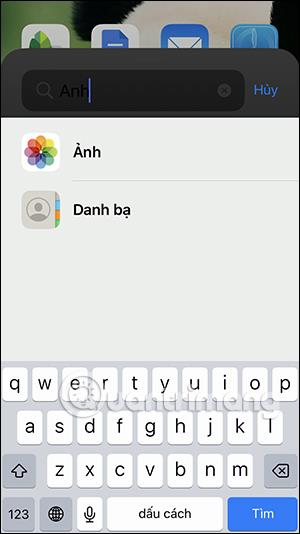
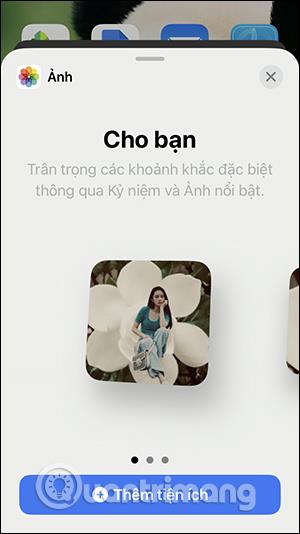
Schritt 5:
Daher überlappten sich die Widgets und es entstand ein Widget-Verwaltungsbereich auf dem iPhone, wie unten gezeigt.

Schritt 6:
Sie müssen lediglich auf dem Widget in dieser Verwaltungsleiste nach oben und unten wischen, um das Widget auszuwählen, das Sie verwenden möchten. Dann wird das Widget kleiner, sodass wir es leicht finden können.
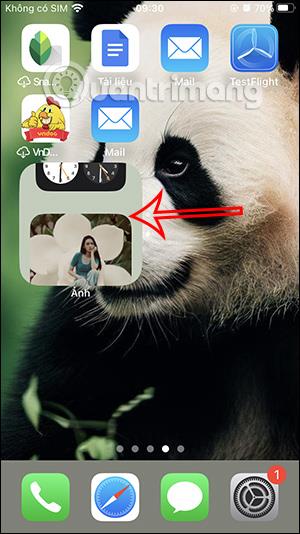
Schritt 7:
Wenn Sie auf diesen Dienstprogramm-Verwaltungsbereich drücken und ihn gedrückt halten, stehen Ihnen die unten gezeigten Optionen zur Verfügung. Sie können auf Stapel bearbeiten tippen, um die überlappenden Widgets erneut zu ändern.
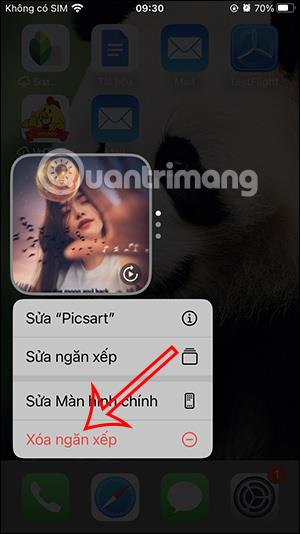
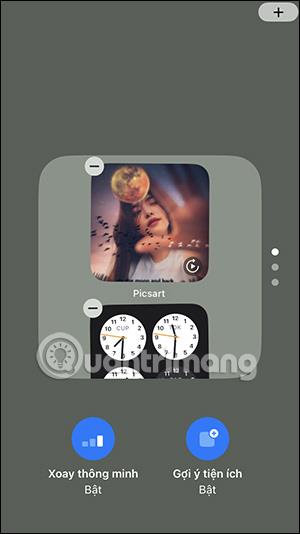
Wenn Sie diesen Ordner nicht verwenden möchten, klicken Sie auf Stapel löschen.
Video-Tutorial zum Stapeln von Widgets auf dem iPhone, um den Bildschirm zu komprimieren