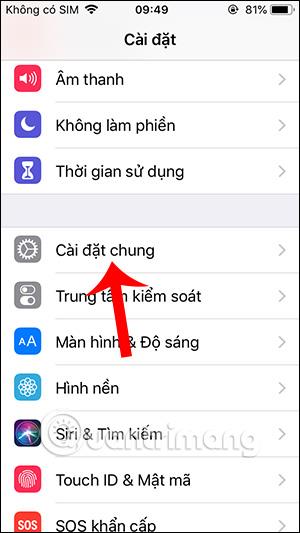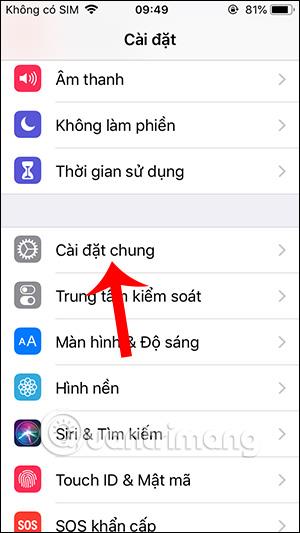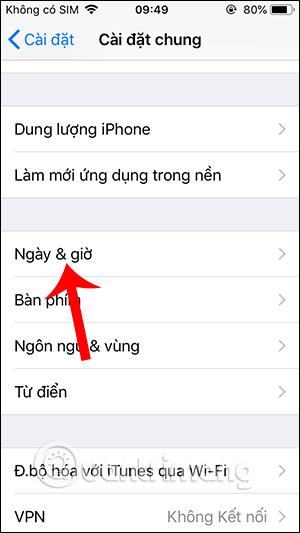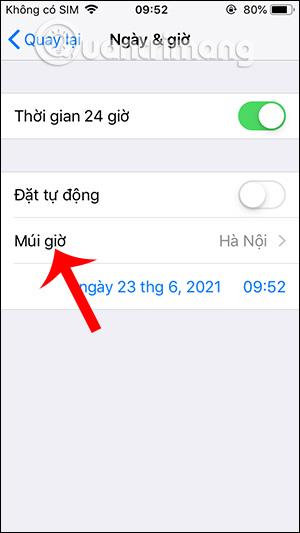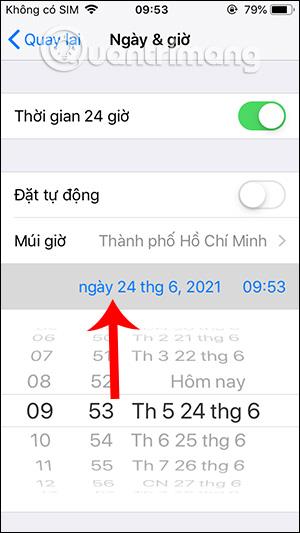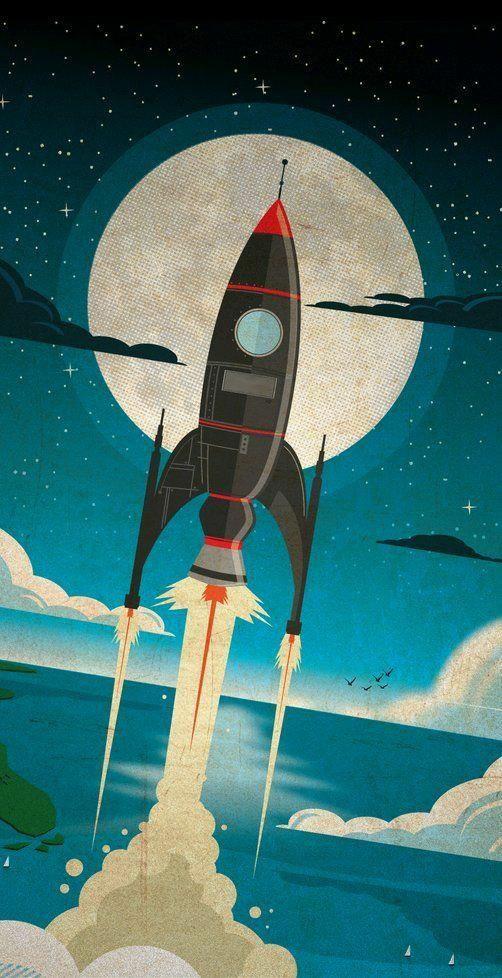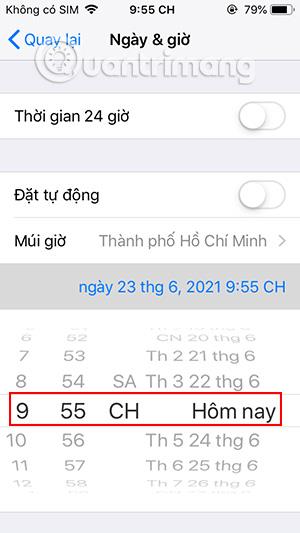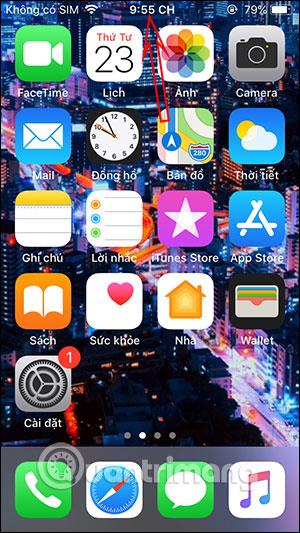Das Einstellen von Datum und Uhrzeit auf dem iPhone sowie das Ändern von Datum und Uhrzeit auf dem iPhone ist sehr einfach und hilft Ihnen dabei, den gewünschten Anzeigestil für Datum und Uhrzeit auszuwählen, oder lassen Sie das iPhone Datum und Uhrzeit automatisch entsprechend der Zeitzone auf dem Gerät aktualisieren. Oder wenn Sie in ein anderes Land umziehen, müssen Sie die Zeitzone und die Uhrzeit an diesem Ort ändern, um die richtige Zeit anzuzeigen. Im folgenden Artikel erfahren Sie, wie Sie Datum und Uhrzeit auf dem iPhone ändern.
Anweisungen zum Ändern von Datum und Uhrzeit auf dem iPhone
Schritt 1:
Klicken Sie auf der Benutzeroberfläche des Telefons auf „Einstellungen“ und wählen Sie dann „Allgemeine Einstellungen“ aus . Wechseln Sie zur neuen Benutzeroberfläche und klicken Sie auf „ Datum & Uhrzeit“ , um die Uhrzeit auf dem Gerät einzustellen.
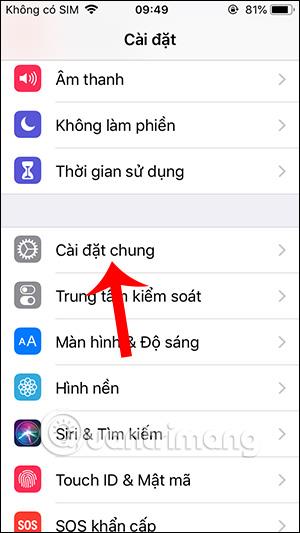
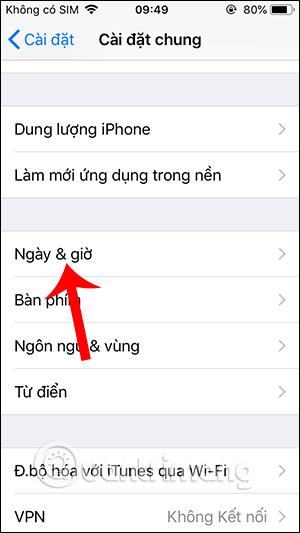
Schritt 2:
Dieses Mal wird die Schnittstelle angezeigt, über die wir Datum und Uhrzeit auf dem iPhone einstellen können. Standardmäßig aktualisiert das iPhone die Uhrzeit automatisch entsprechend der Zeitzone auf dem Gerät. Wenn Sie die iPhone-Zeit nach Ihren Wünschen anpassen möchten , müssen Sie den automatischen Einstellmodus deaktivieren . Im Abschnitt Zeitzone können Sie zu einem Standort in einem anderen Land außerhalb Vietnams wechseln.
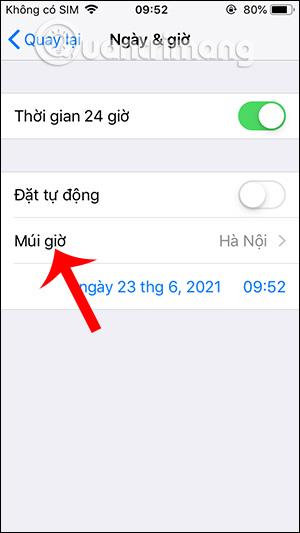
Schritt 3:
Klicken Sie anschließend auf das Datum, um die aktuelle Uhrzeit und das aktuelle Datum auszuwählen. Wenn die Uhrzeit auf Ihrem iPhone falsch ist, können Sie sie hier anpassen. Die Zeit kann durch Wischen nach oben oder unten entsprechend der untenstehenden Zeittabelle erneut geändert werden.
Wenn Sie die Zeitanzeige im 24-Stunden-Format ausschalten , wird die Uhrzeit als AM und PM im 12-Stunden-Format angezeigt.
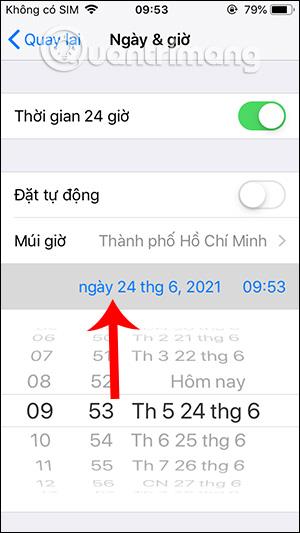
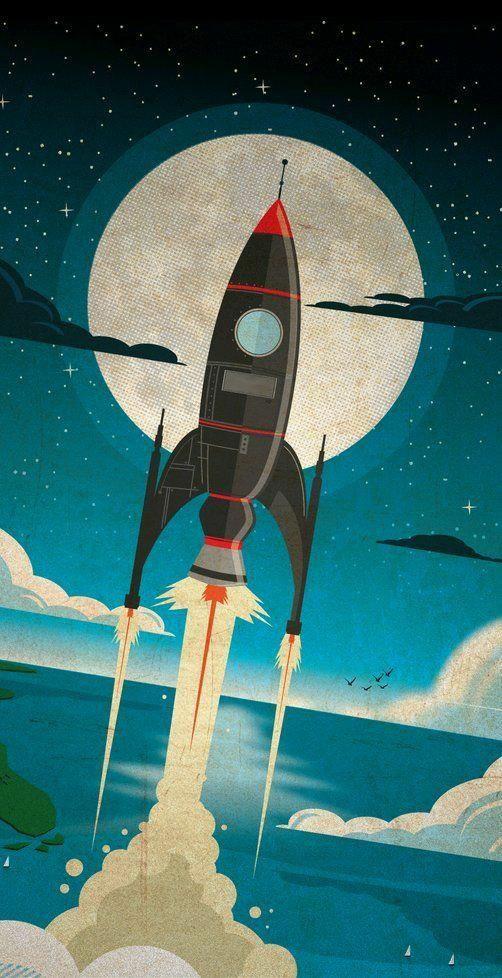
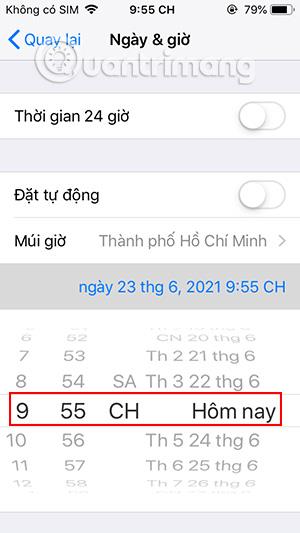
Das auf dem Bildschirm angezeigte Zeitergebnis sieht wie folgt aus.
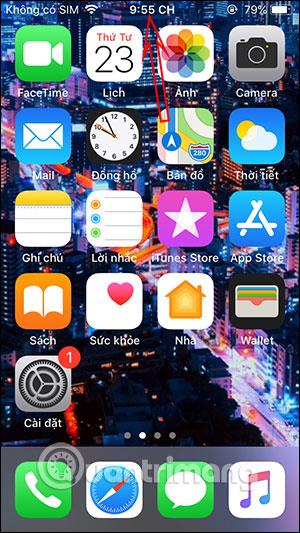
Video-Tutorial zum Einstellen der Uhrzeit auf dem iPhone