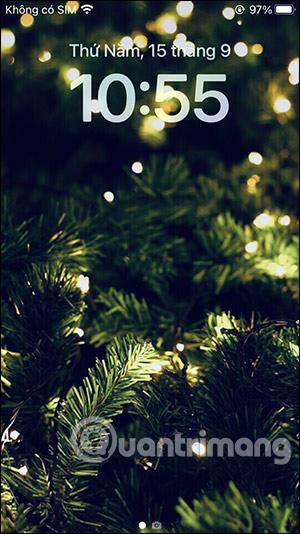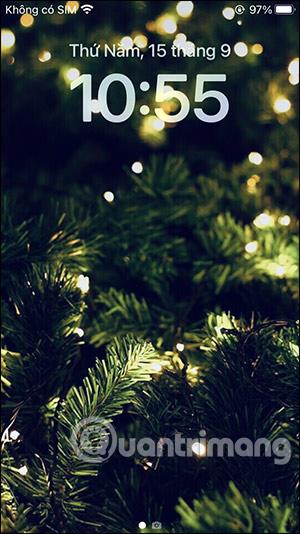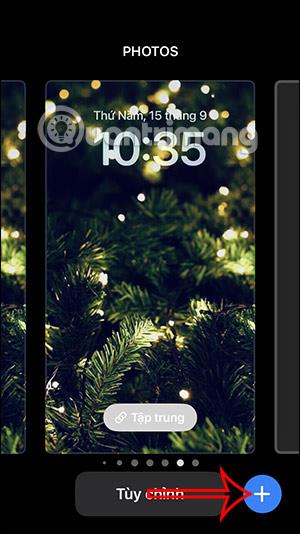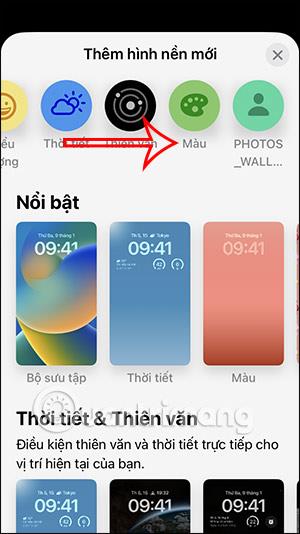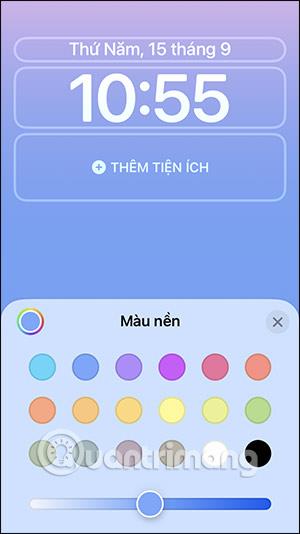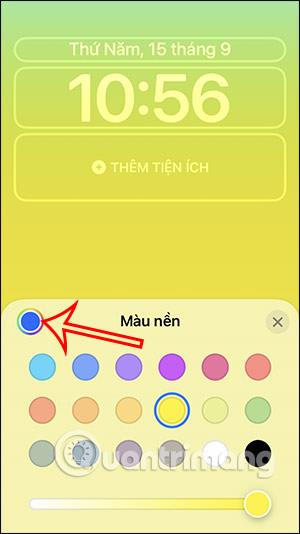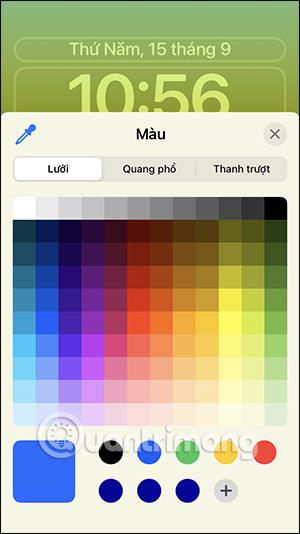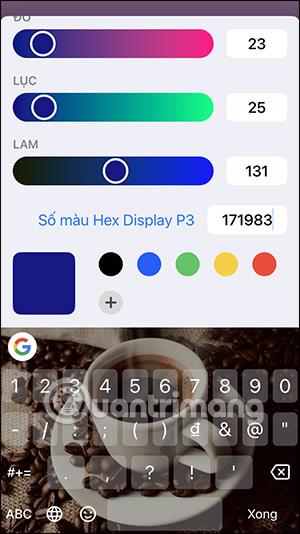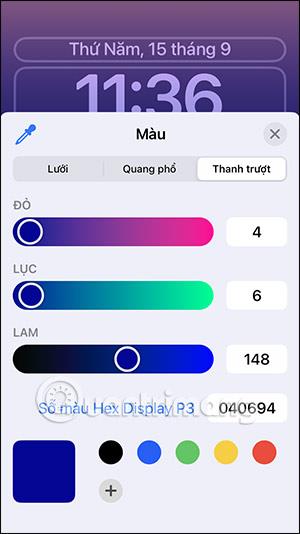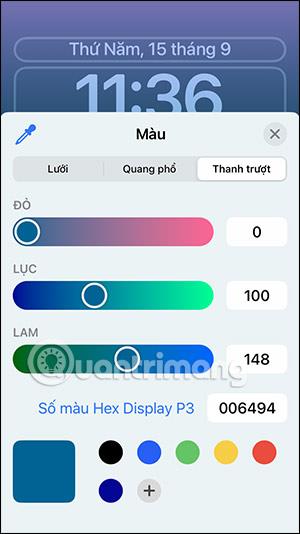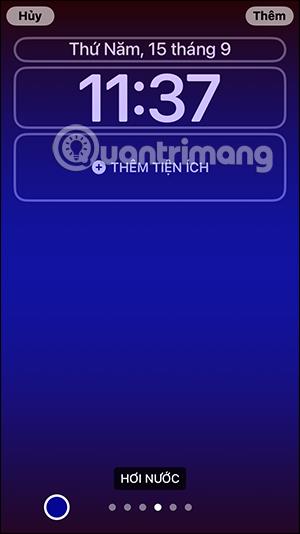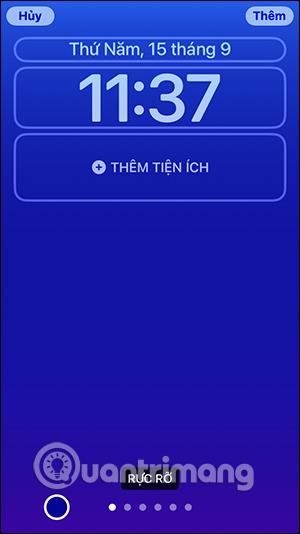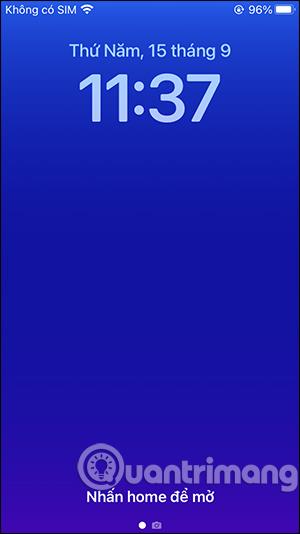Die offizielle Version von iOS 16 wurde mit vielen Änderungen in Bezug auf die Effekte aktualisiert, insbesondere das Hintergrundbild weist viele interessante Verbesserungen auf, z. B. das Festlegen des iOS 16-Hintergrundbilds, ohne das Gesicht wie zuvor zu verdecken , und das Festlegen eines bronzenen Sperrbildschirms. Am besten auf dem iPhone. Insbesondere können Sie das Farbschema nach Ihren Wünschen anpassen, Sie können einen beliebigen Farbcode entsprechend Ihrem Geburtsdatum oder einer beliebigen Zahlenfolge auswählen, um den iPhone-Sperrbildschirm anzupassen . Im folgenden Artikel erfahren Sie, wie Sie auf dem iPhone einen Farbsperrbildschirm basierend auf dem Geburtsdatum einrichten.
Anweisungen zum Installieren des Farbsperrbildschirms auf dem iPhone
Schritt 1:
Halten Sie auf dem Sperrbildschirm des iPhones gedrückt, um die Benutzeroberfläche zur Anpassung des Sperrbildschirms anzuzeigen. Klicken Sie anschließend auf das Plus-Symbol unten, um die Auswahloberfläche für den Sperrbildschirmtyp zu öffnen.
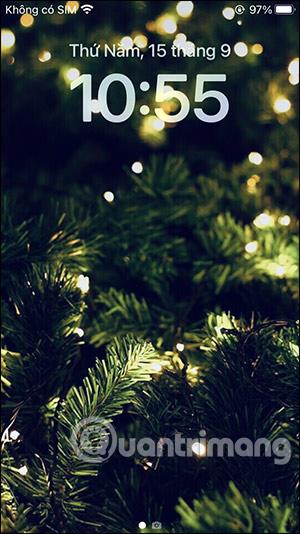
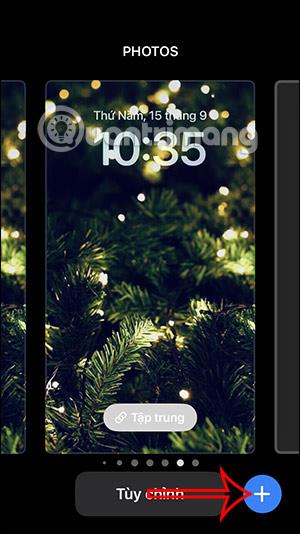
Schritt 2:
Wechseln Sie zur neuen Benutzeroberfläche, scrollen Sie nach rechts unten und klicken Sie auf Farbe .
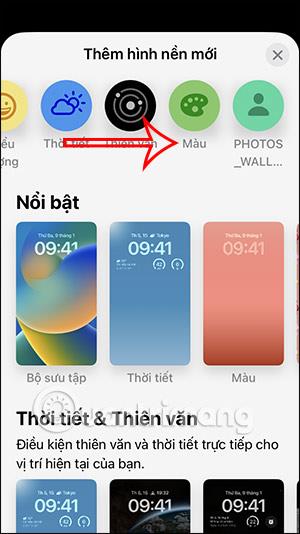
Bald werden Ihnen mehrere Farben für den Sperrbildschirm zur Auswahl angezeigt. Mit der Farbleiste können Sie den Farbton nach Ihren Wünschen anpassen. Um die Farbpalette zu erweitern, klicken Sie wie unten auf das Farbkreissymbol .
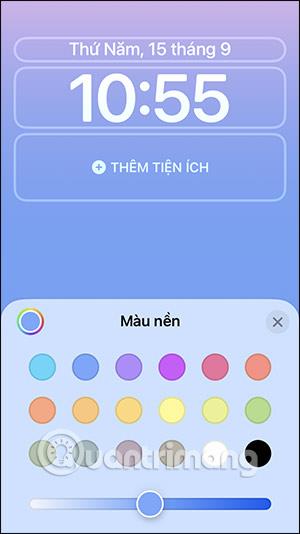
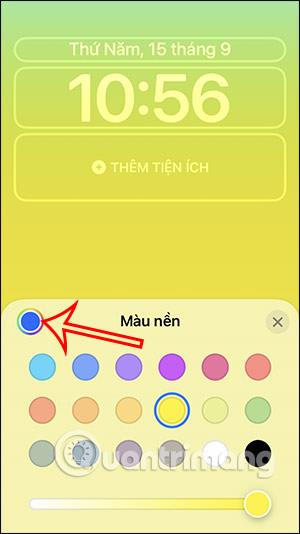
Schritt 3:
Der Wechsel zur neuen Benutzeroberfläche verfügt über ein Farbauswahlraster, eine Spektrumfarbpalette und einen Schieberegler zum Anpassen der Farben. Klicken Sie auf die Schaltfläche „Schieberegler“ , um den Farbcode automatisch einzugeben.
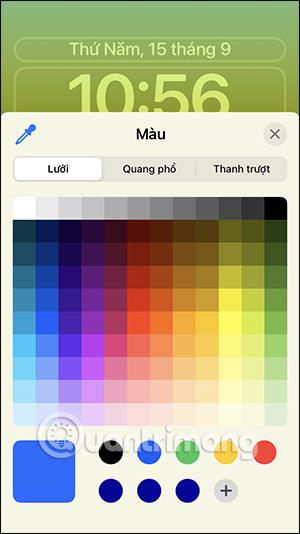
Schritt 4:
Hier gibt der Benutzer einen beliebigen Code ein, um eine Farbe auszuwählen , oder Sie geben den Farbcode ein, den Sie verwenden möchten. Wenn Sie den Zufallscode eingeben, wird uns eine Farbe zur Auswahl angezeigt.
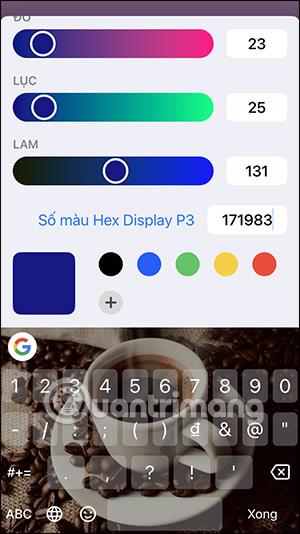
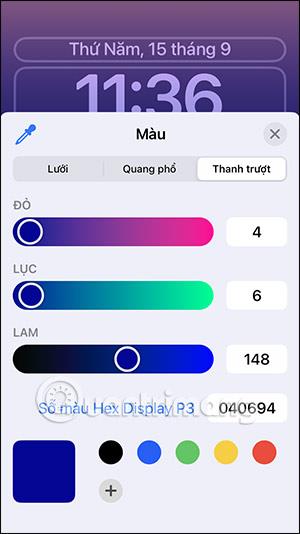
Schritt 5:
Oben sehen Sie die Farbanpassungsleiste, die wir nach unseren Wünschen anpassen können. Drücken Sie nach der Anpassung das Plus-Symbol, um dieses Farbschema zu speichern.
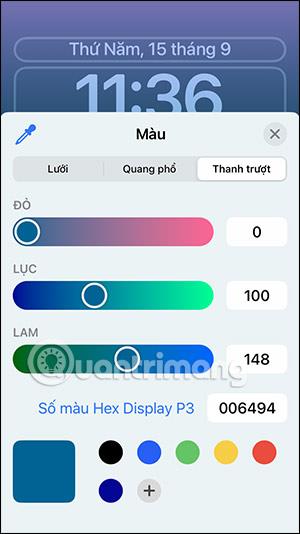
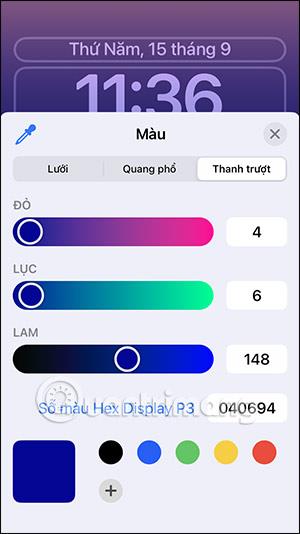
Schritt 6:
Nachdem Sie das Farbschema für den Bildschirm ausgewählt haben, wischen Sie nach rechts und links, um den gewünschten Farbstil auszuwählen.
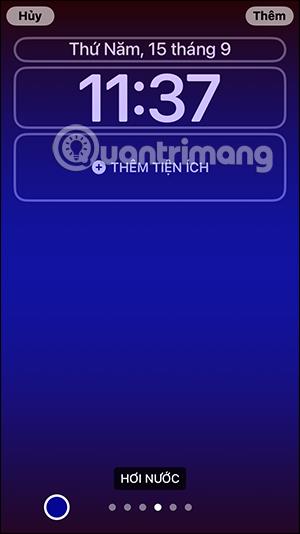
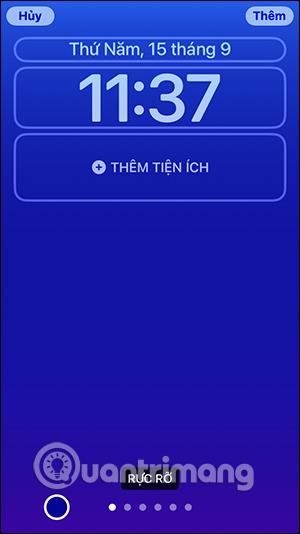
Die Ergebnisse der Farbsperrbildschirme auf dem iPhone werden auf alle Startbildschirme des Telefons angewendet.
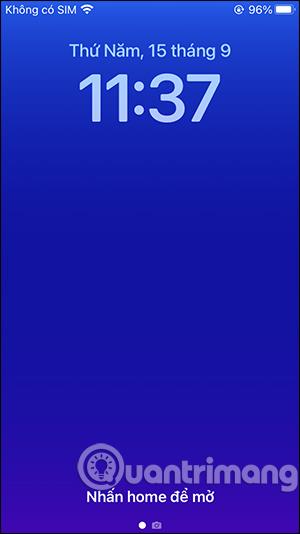
Videoanweisungen zur Installation des Farbsperrbildschirms auf dem iPhone