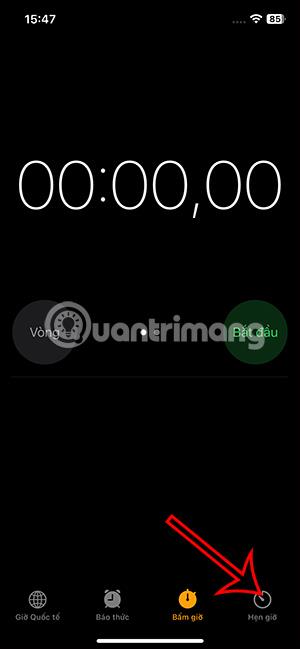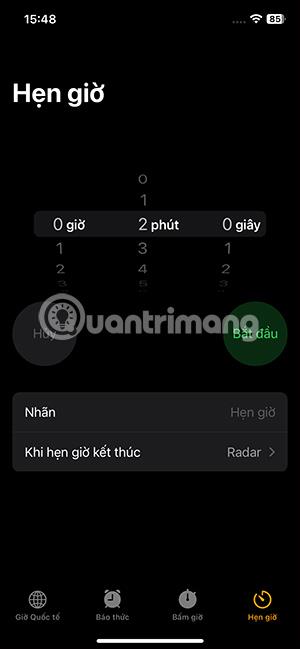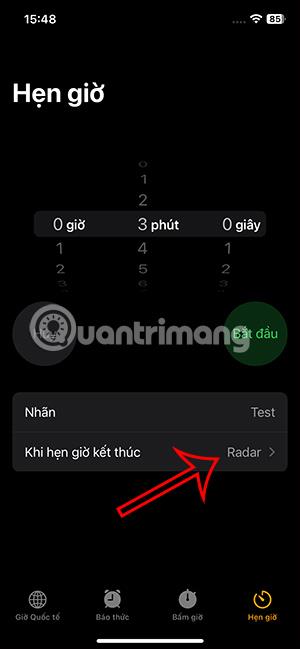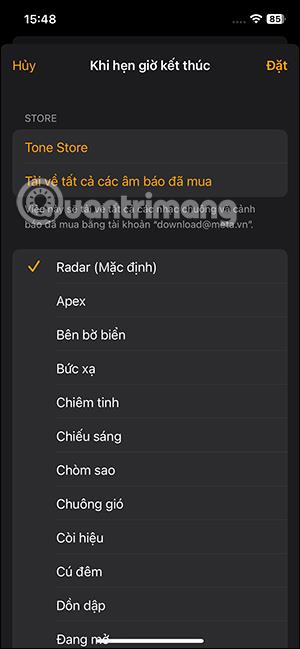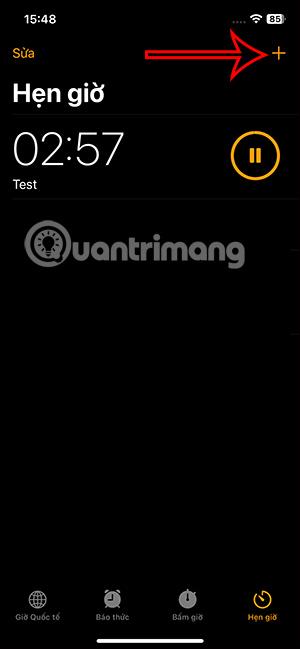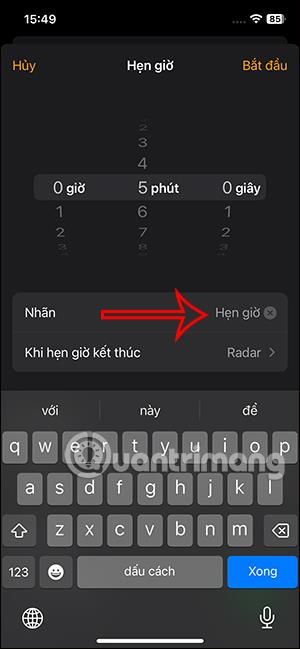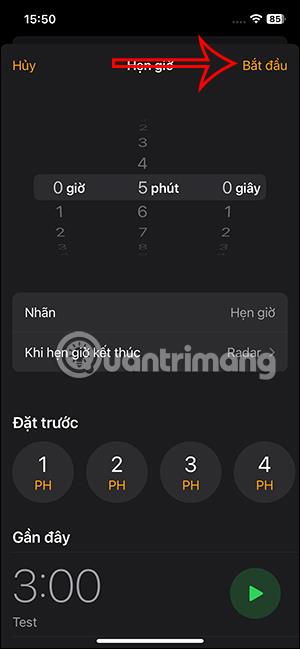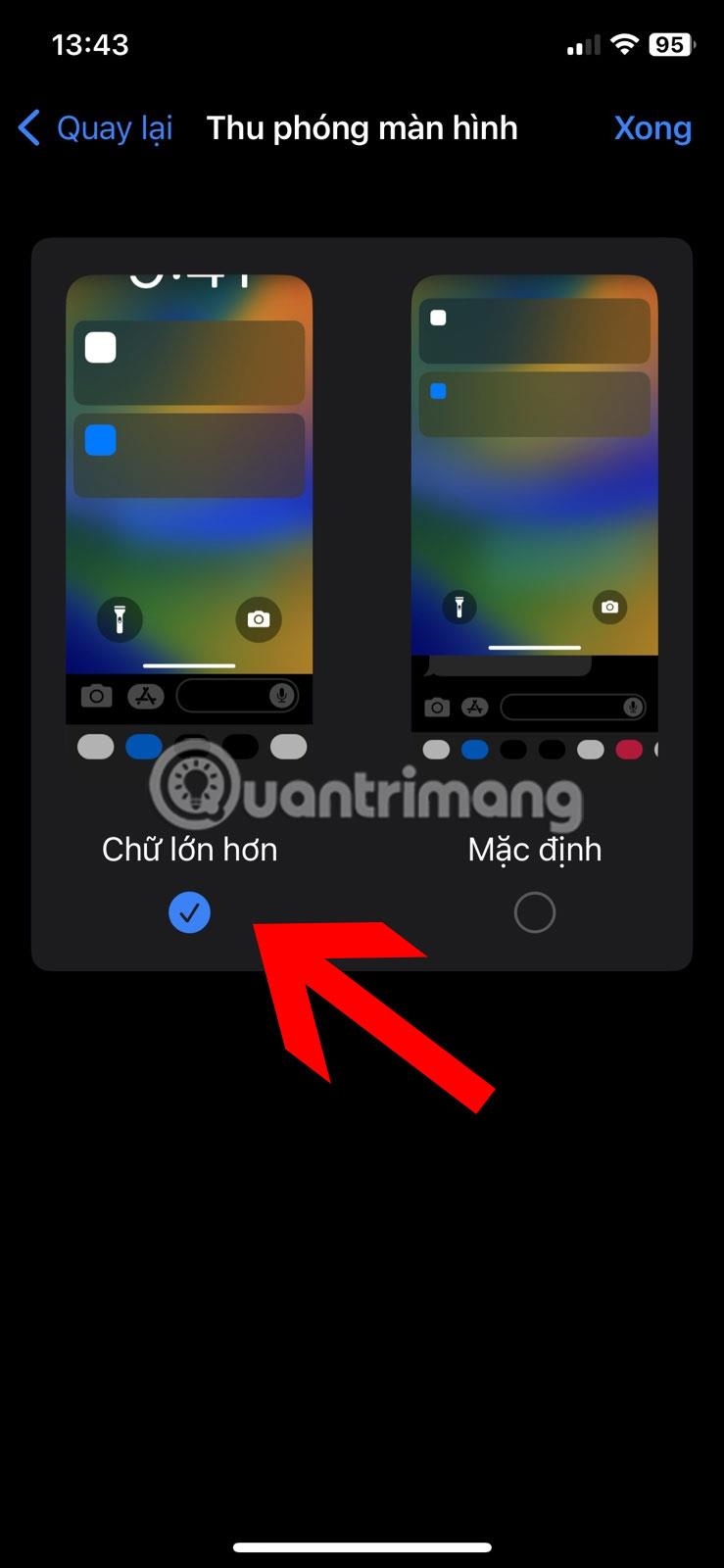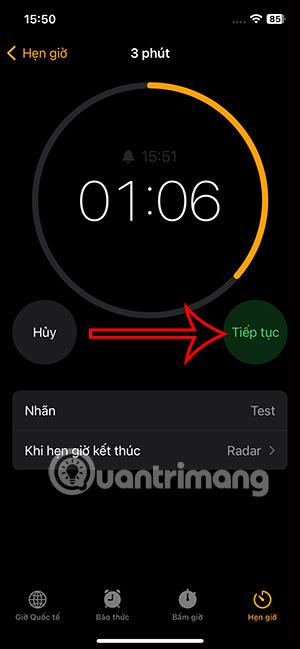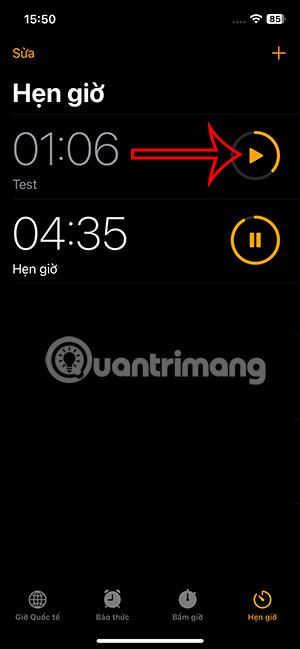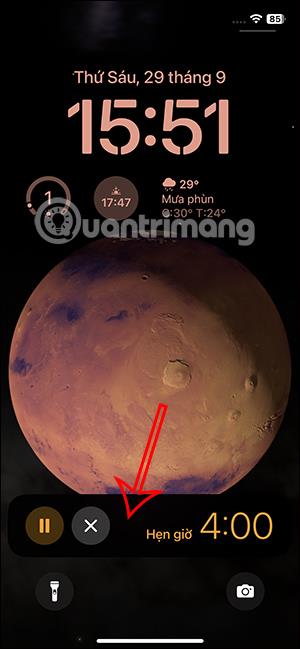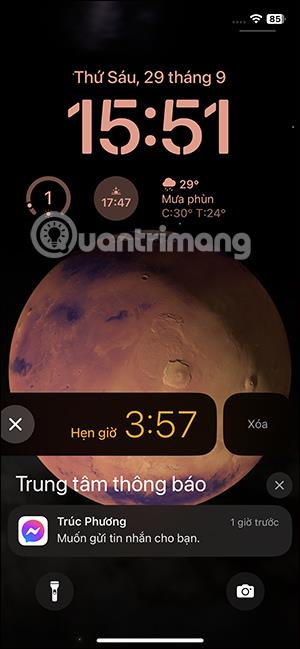iOS 17-Updates für die Timer-Funktion der Uhr-App bieten die Möglichkeit, mehrere Timer einzustellen, um verschiedene Zwecke zu unterstützen. Sie können jeden Timer für verschiedene Aufgaben und Countdown-Aktivitäten aufteilen. Insbesondere werden die eingestellten Timer auf dem iPhone-Sperrbildschirm angezeigt, sodass Sie sie schnell anpassen können. Der folgende Artikel führt Sie durch die Einstellung mehrerer Timer auf dem iPhone .
Anleitung zum Einstellen mehrerer Timer auf dem iPhone
Schritt 1:
Sie greifen auf die Uhr-Anwendung auf dem iPhone zu und klicken dann unten auf „Timer“ .

Schritt 2:
Wechseln Sie zu dieser neuen Schnittstelle. Den ersten Timer stellen Sie wie gewohnt ein. Geben Sie dann im Abschnitt „Label“ einen Namen für diesen Timer ein. Klicken Sie anschließend auf „Wenn der Timer endet“ , um den Benachrichtigungston festzulegen , wenn der Countdown auf dem iPhone endet.
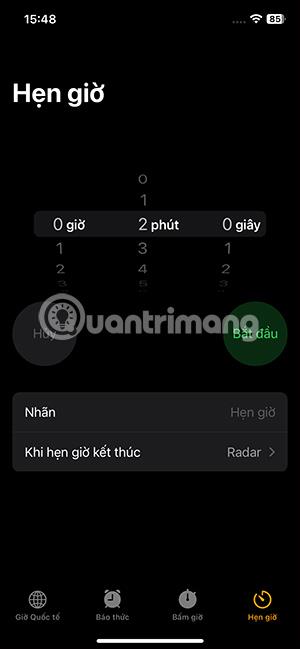
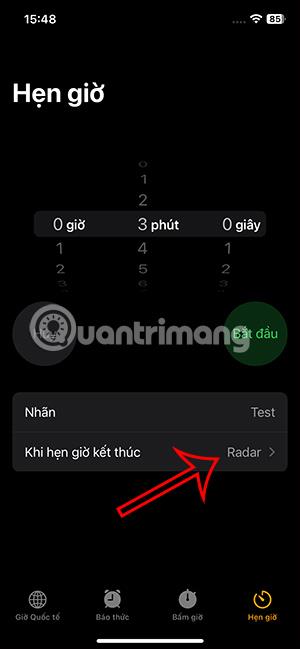
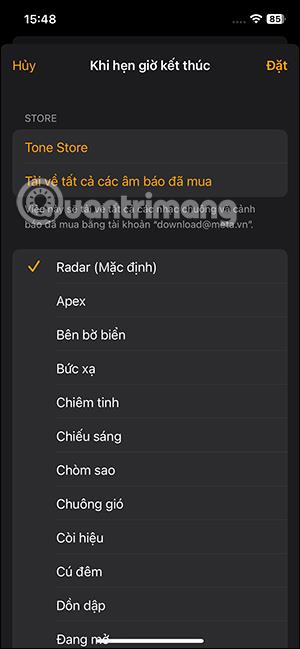
Schritt 3:
Dann drücken Sie Start, um den Countdown zu starten. Klicken Sie weiter auf das Pluszeichen , um einen weiteren Timer hinzuzufügen . Sie wählen weiterhin die Zeit aus, geben einen Namen für diesen Timer ein und wählen wie gewohnt den Benachrichtigungston aus, wenn der Timer endet.
Drücken Sie abschließend Start, um den Countdown für diesen Timer zu starten. Wir stellen weiterhin einen weiteren Timer auf dem iPhone ein, wenn wir möchten.
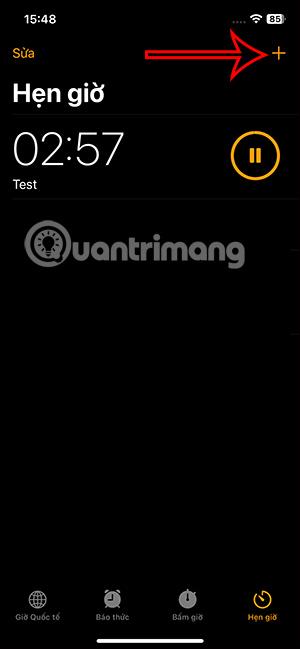
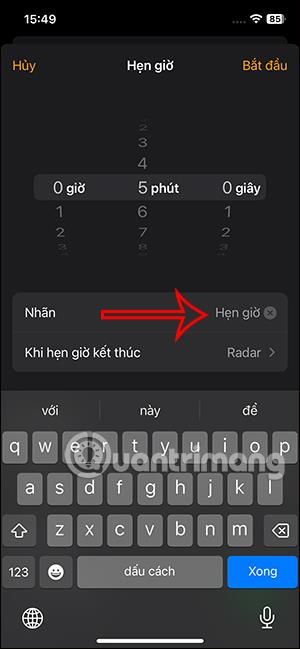
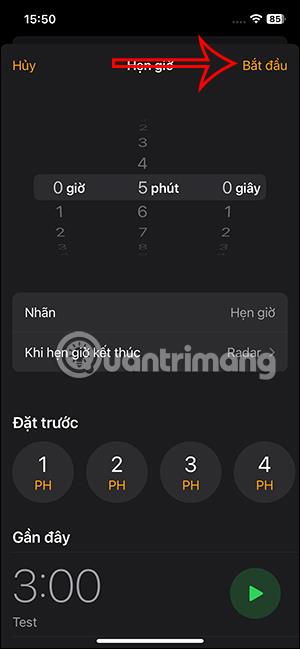
Als Ergebnis werden Ihnen die Termine auf dem iPhone wie unten dargestellt angezeigt.

Schritt 4:
Während des Countdowns können Sie jederzeit beim gewünschten Countdown auf Stopp drücken. Der andere Countdown funktioniert weiterhin normal. Tippen Sie auf Weiter oder auf das Wiedergabesymbol, um den Countdown fortzusetzen.
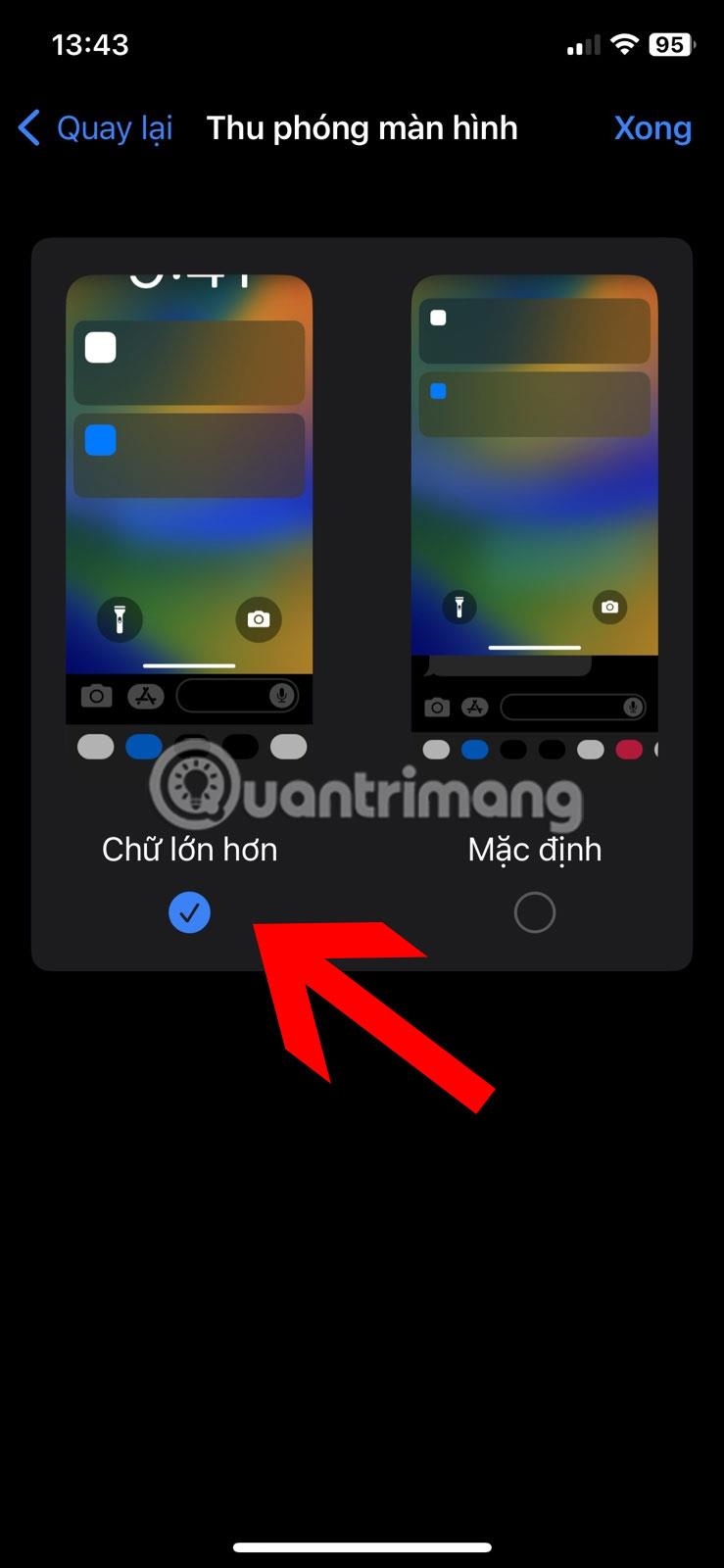
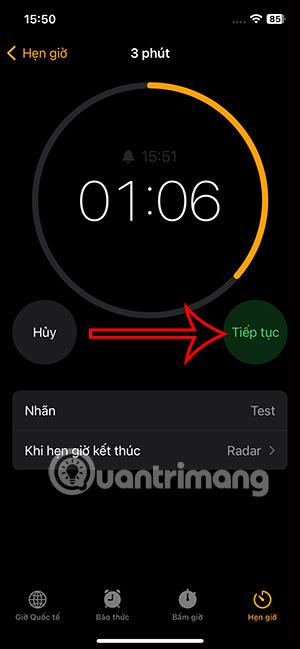
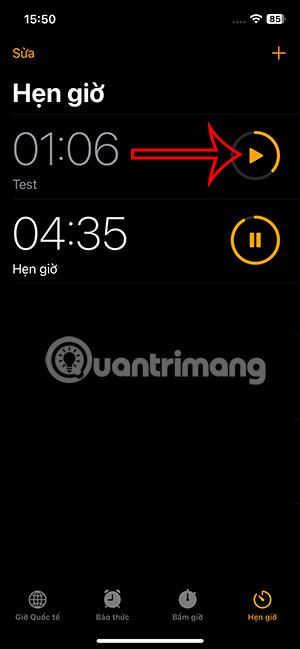
Schritt 5:
Wenn Sie den Timer auf Ihrem iPhone löschen möchten , wischen Sie einfach von rechts nach links und wählen Sie Löschen .

Auf dem Sperrbildschirm beim Starten sehen Sie auch den Zeitpuffer auf dem iPhone, sodass wir bei Bedarf anhalten/abspielen können, oder drücken Sie x, um den Timer auszuschalten, und wischen Sie nach links, um zu löschen.
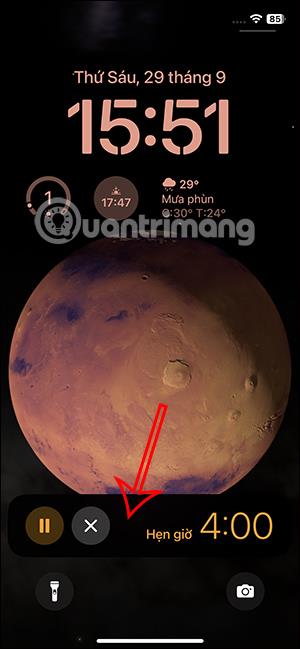
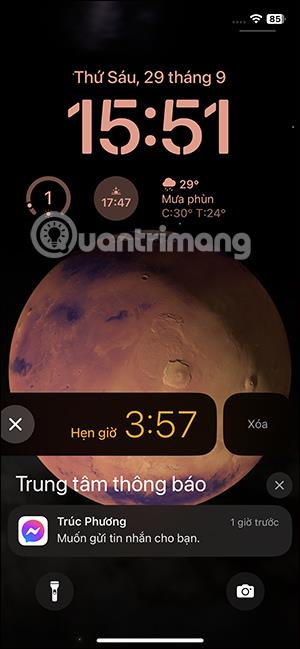
Videoanweisungen zum Einstellen mehrerer Timer auf dem iPhone