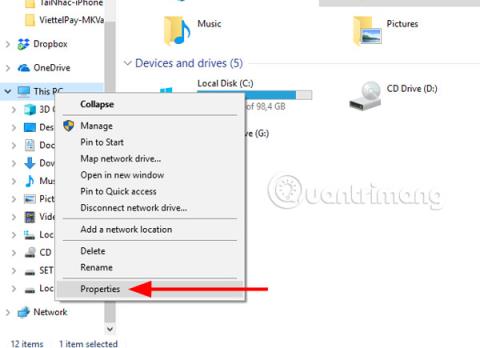Die Steuerung eines Computers über das Smartphone scheint vielleicht nicht sehr nützlich zu sein, aber stellen Sie sich vor, Sie liegen im Bett und können auf eine Textdatei auf Ihrem Computer zugreifen und diese bearbeiten, die Sie zuvor vergessen haben, zu bearbeiten oder zu verwenden. Andere Aufgaben auf dem Computer.
Sie müssen lediglich ein Smartphone mit einer Mittelklasse-Konfiguration oder höher vorbereiten, dann haben Sie die vollständige Kontrolle über Ihr Computersystem, von der Verwendung von Computersoftware über die Unterstützung von Freunden bis hin zur Übertragung von Dateien im Internet. Computer für Ihre Freunde... So geht's Steuern Sie den Computer und greifen Sie per Telefon über die Microsoft Remote Desktop-Software darauf zu.
Microsoft Remote Desktop-Anwendung
1. Aktivieren Sie die Funktion, die die Computersteuerung ermöglicht
Schritt 1: Laden Sie oben die Remotedesktopanwendung für iOS herunter, klicken Sie dann auf das Symbol „Arbeitsplatz/Dieser PC“ und wählen Sie „Eigenschaften“.

Schritt 2: Wählen Sie im Systemmenü die Option Remote-Einstellungen.

Aktivieren Sie im Bereich „Systemeigenschaften“ die Option „Remoteverbindungen zu diesem Computer zulassen“ und es wird ein Hinweis angezeigt, der besagt:
„Ihr Computer ist so eingestellt, dass er automatisch in den Energiesparmodus wechselt, wenn er nicht verwendet wird. Während sich der Computer im Energiesparmodus befindet, können keine Remote-Verbindungen hergestellt werden. Um diese Einstellung zu ändern, gehen Sie zu Systemsteuerung > Energieoptionen, um diesen Modus anzupassen.“

Klicken Sie anschließend auf OK, um den Vorgang abzuschließen.

2. Steuern Sie Computer im LAN mit Microsoft Remote Desktop
Schritt 3: Wechseln Sie nun zu Ihrem Telefon, starten Sie die Microsoft Remote Desktop- Anwendung , klicken Sie auf das Pluszeichen in der oberen rechten Ecke und klicken Sie auf Desktop , um den Computer hinzuzufügen, den Sie steuern möchten.


Es gibt zwei Dinge, auf die Sie achten müssen, um Ihr Telefon mit Ihrem Computer zu verbinden: PC-Name und Benutzerkonto . Im Abschnitt „PC-Name“ müssen Sie die IP-Adresse Ihres Computers angeben. Wenn Sie nicht wissen, wie Sie die IP-Adresse Ihres Computers anzeigen können, können Sie die folgenden Anweisungen lesen.

Klicken Sie auf Ihr Netzwerksymbol und wählen Sie „ Netzwerk- und Interneteinstellungen öffnen“.

Wählen Sie im Menü „Netzwerk- und Interneteinstellungen“ im Abschnitt „Netzwerkeinstellungen ändern“ die Option „Adapteroptionen ändern“ .

Klicken Sie auf Details , um die IP-Adressinformationen des Computers abzurufen.

Als nächstes erscheint die Tabelle „Netzwerkverbindungsdetails“ . In diesem Fenster sehen Sie Ihre IP-Adresse im Abschnitt „IPv4-Adresse“. Nehmen Sie diese Adresse und schreiben Sie sie in den Abschnitt „PC-Name“ über der Microsoft Remote Desktop-Anwendung.

Schritt 4: Nach dem Abschnitt „PC-Name“ sehen Sie den Abschnitt „Benutzerkonto“ . „Benutzerkonto“ ist hier der Benutzername auf dem Computer. Wenn Sie ein Microsoft- Konto wie Hotmail oder Outlook verwenden , müssen Sie Ihren Kontonamen in das Benutzerkonto eingeben Abschnitt. Dies. Klicken Sie im Abschnitt „Desktop“ auf „Benutzerkonto“ . Dort stehen Ihnen zwei Optionen zur Verfügung: „ Jedes Mal eingeben “ und „Benutzerkonto hinzufügen“ .
Wenn Sie „Jedes Mal eingeben“ wählen , müssen Sie jedes Mal, wenn Sie Ihr Telefon an den Computer anschließen, den Benutzernamen und das Passwort eingeben, die Sie auf dem Computer verwenden. Wenn Sie „ Benutzerkonto hinzufügen“ wählen , fügen Sie das Konto sofort hinzu und benötigen es nicht um es zu verwenden. Sie müssen Ihr Konto jedes Mal eingeben, wenn Sie auf Ihren Computer zugreifen, um ihn zu steuern.


Wenn Sie nicht wissen, wie Sie Benutzerkontoinformationen auf Ihrem Computer abrufen, klicken Sie auf das Startsymbol > wählen Sie das Avatar-Symbol aus > wählen Sie Kontoeinstellungen ändern.

In der Tabelle „Ihre Informationen“ sehen Sie Informationen zum Benutzerkonto. Wenn Sie ein Hotmail- oder Outlook-Konto haben, geben Sie es mit dem auf dem Gerät festgelegten Passwort in den Abschnitt „Benutzerkonto hinzufügen“ ein. Wenn Sie kein Passwort festlegen oder kein Konto hinzufügen, müssen Sie nur den Benutzernamen hinzufügen.

Als nächstes folgt der Abschnitt „Freundlicher Name“ . Dies ist der Name, den Sie jedem angeschlossenen PC geben. Wenn Sie dieses Feld leer lassen, wird es durch die IP-Adresse dieses Computers ersetzt. Nachdem Sie die Informationen eingegeben haben, wird der Abschnitt „Remotedesktop“ mit dem neu hinzugefügten PC angezeigt.


Klicken Sie auf den PC, den Sie verbinden und steuern möchten. Als Nächstes werden Ihr Computername und die folgenden Informationen angezeigt. Wählen Sie „Akzeptiert“ , um der Verbindung zuzustimmen.

Als Nächstes wird die Benutzeroberfläche Ihres Computers auf dem Telefon angezeigt. Gleichzeitig wechselt Ihr Computerbildschirm in den Ruhemodus.

Am oberen Bildschirmrand sehen Sie drei Funktionstasten, mit denen Sie den Computer des Telefons steuern.

Die erste ist die Bildschirmvergrößerungsfunktion. Klicken Sie auf das Symbol ganz links. Klicken Sie dann auf das Pfeilsymbol in der Mitte des Bildschirms und verschieben Sie sie an die Stelle, an der Sie sie besser sehen möchten.

Das Symbol in der Mitte ist eine Liste von Funktionen zum Anpassen des Mauszeigers (Mauszeiger) , zum Ausschalten der Computersteuerung (Sitzung beenden) und zur Rückkehr zum Hauptbildschirm (Startseite) .

Und das letzte Symbol auf der rechten Seite ist die virtuelle Tastatur zur Eingabe von Informationen.

Sie können über Remotedesktop direkt zum Arbeitsplatz gehen und gelöschte Dateien auf Ihrem Computer löschen oder wiederherstellen.

Oder bearbeiten Sie Textdateien und Informationsdateien auf Ihrem Computer.

3. So steuern Sie einen Computer über das Internet mit Microsoft Remote Desktop fern
Wenn Sie Ihren Computer über das Internet fernsteuern möchten, müssen Sie neben der Konfiguration der Systemeigenschaften auch einen lokalen Router einrichten, der die Durchleitung von Remoteverbindungen ermöglicht. Natürlich müssen Sie Ihre öffentliche IP-Adresse kennen, um über das Internet eine Verbindung zum Gerät herzustellen. Es wird etwas komplizierter sein als die Steuerung eines Computers über ein LAN.
3.1. Richten Sie eine statische IP-Adresse für Ihren PC ein
Den meisten Computern in einem privaten Netzwerk werden dynamische IP-Adressen zugewiesen, die jederzeit geändert werden können. Wenn Sie Ihren Computer häufig über das Internet und nicht über dasselbe LAN fernsteuern, sollten Sie Ihren Computer mit einer statischen IP-Adresse konfigurieren, damit Sie die Portweiterleitungseinstellungen (Portweiterleitung) für die Verwendung mit Remote Desktop nicht neu konfigurieren müssen Anwendungen.
Schritt 1 : Öffnen Sie die Systemsteuerung .
Schritt 2: Suchen Sie nach Netzwerk und Internet und klicken Sie darauf .

Suchen Sie in der Systemsteuerung nach Netzwerk und Internet
Schritt 3: Suchen Sie das Netzwerk- und Freigabecenter und klicken Sie darauf .

Wählen Sie Netzwerk- und Freigabecenter unter Netzwerk und Internet aus
Schritt 4: Nun erscheint ein neues Fenster auf dem Bildschirm. Sehen Sie sich in diesem Fenster den linken Bereich an und klicken Sie auf Adaptereinstellungen ändern.

Klicken Sie auf Adaptereinstellungen ändern
Schritt 5: Klicken Sie mit der rechten Maustaste auf das Netzwerk, zu dem Sie eine Verbindung herstellen, und klicken Sie auf Eigenschaften.

Klicken Sie auf Eigenschaften
Schritt 6: Nun erscheint ein neues Popup-Fenster auf dem Bildschirm, hier klicken Sie auf Internet Protocol Version 4 (TCP/IPv4) und wählen dann Eigenschaften.

Wählen Sie Internet Protocol Version 4 (TCP/IPv4)
Schritt 7: Deaktivieren Sie als Nächstes auf der Registerkarte „Allgemein“ die Option „IP-Adresse automatisch beziehen“ , aktivieren Sie „Folgende IP-Adresse verwenden“ und legen Sie die folgenden Elemente fest:
- IP-Adresse : gültige lokale IP-Adresse außerhalb des DHCP-Bereichs, um IP-Adresskonflikte im Netzwerk zu verhindern.
- Zum Beispiel: 10.1.2.150 . (Diese Informationen finden Sie in den DHCP-Einstellungen Ihres Routers).
- Subnetzmaske : Geben Sie die Subnetzmaske für das Netzwerk ein. Für Heimnetzwerke lautet die Subnetzmaske normalerweise 255.255.255.0.
- Standard-Gateway: Geben Sie die Standard-Gateway-Informationen ein, bei denen es sich um die IP-Adresse Ihres Routers handelt.

IP-Adresse ändern
Schritt 8: Denken Sie daran, unter Folgende DNS-Serveradressen verwenden die IP-Adresse Ihres DNS-Servers einzugeben, normalerweise die IP-Adresse des Routers.
Wenn Sie keine Verbindung zum Internet herstellen können, verwenden Sie die öffentlichen DNS-Adressen von Google:
Preferred DNS Server: 8.8.8.8
Alternate DNS Server: 8.8.4.4

DNS-Adresse ändern
Schritt 9: Klicken Sie abschließend auf OK und schließen Sie dann die Fenster.
3.2. So finden Sie Ihre öffentliche IP-Adresse
Der einfachste Weg, die öffentliche IP-Adresse herauszufinden, besteht darin, eine Website zu „fragen“, da diese Website den Computer unter der öffentlichen IP-Adresse betrachtet und dem Benutzer sagen kann. Sie können dies auf einer Website zum Testen der Netzwerkgeschwindigkeit überprüfen .
Anweisungen zum Ermitteln Ihrer öffentlichen IP-Adresse finden Sie hier: Anweisungen zum Ermitteln Ihrer öffentlichen IP-Adresse .
Bitte beachten Sie, dass öffentliche IP-Adressen nicht festgelegt sind. Ihr Internetdienstanbieter kann Ihnen regelmäßig eine IP-Adresse zuweisen.
3.3. Konfigurieren Sie den Router für die Weiterleitung von Remote-Computer-Ports
Um einen Computer über das Internet zu einem bestimmten Computer in einem privaten Netzwerk fernsteuern zu können, müssen Sie den TCP-Port 3389 auf Ihrem Router weiterleiten.
Hier ist wie:
Schritt 1: Öffnen Sie die Eingabeaufforderung .
Schritt 2: Geben Sie den folgenden Befehl ein und drücken Sie die Eingabetaste:
ipconfig

Geben Sie ipconfig in die Eingabeaufforderung ein
Notiz:
- Die IPv4-Adresse ist die Adresse, die Ihren Computer im lokalen Netzwerk identifiziert.
- Das Standard-Gateway ist die IPv4-Adresse Ihres Routers.
Schritt 3: Öffnen Sie Ihren Webbrowser.
Schritt 4: Geben Sie die IPv4-Adresse des Routers ein und drücken Sie die Eingabetaste.
Schritt 5: Melden Sie sich mit Benutzername und Passwort bei Ihrem Router an.
Schritt 6: Suchen Sie in der angezeigten Benutzeroberfläche den Abschnitt „Portweiterleitung“ und stellen Sie sicher, dass er aktiviert ist.
Schritt 7: Fügen Sie im Abschnitt „Portweiterleitung“ die erforderlichen Informationen hinzu, darunter:
- Dienstname: Dieser Name dient nur als Referenz. Sie können einen beliebigen Namen verwenden.
- Portbereich: Geben Sie die TCP-Portnummer 3389 ein.
- Lokale IP: Geben Sie die IPv4-Adresse Ihres Computers ein (die statische IP, die Sie oben eingerichtet haben).
Beispiel: 10.1.2.150.
- Lokaler Port : Geben Sie die TCP-Portnummer 3389 ein.
- Protokoll: Wählen Sie TCP aus.

Fügen Sie Informationen zum Abschnitt zur Portweiterleitung hinzu
Schritt 8: Speichern Sie die Konfiguration, um die neuen Einstellungen zu übernehmen, die Sie gerade vorgenommen haben.
Es ist wichtig zu beachten, dass fast jeder Router über eine eigene Schnittstelle verfügt. Sehen Sie im Handbuch Ihres Routers nach, wo Sie die Einstellungen für die Portweiterleitung ändern können.
Steuern Sie Ihren Computer mit Microsoft Remote Desktop aus der Ferne über das Internet
Sobald Ihr Computer und Ihr Netzwerk ordnungsgemäß für die Fernsteuerung konfiguriert sind, ist der Rest ganz einfach.
Schritt 1: Starten Sie die Microsoft Remote Desktop -Anwendung auf Ihrem Telefon, klicken Sie auf das Pluszeichen in der oberen rechten Ecke und klicken Sie auf „Desktop“, um den Computer hinzuzufügen, den Sie steuern möchten.
Schritt 2: Führen Sie diesen Schritt auf die gleiche Weise aus wie oben beim Herstellen einer Verbindung zum LAN. Der Unterschied besteht darin, dass Sie diesem Element im PC-Namen eine öffentliche IP-Adresse zuweisen müssen .

Öffentliche IP-Adresse hinzufügen
Schritt 3: Geben Sie als Nächstes „Benutzerkonto“ ein . „Benutzerkonto “ ist der Benutzername und das Passwort auf dem Computer. Legen Sie einen Anzeigenamen fest , damit Sie ihn sich leicht merken können. Die Methode ähnelt den Anweisungen in Abschnitt 2.

Geben Sie den Benutzernamen und das Passwort am Computer ein

Geben Sie einen einprägsamen Namen für häufig verwendete Geräte ein
Schritt 4: Klicken Sie im Hauptbildschirm von Remote Desktop auf das Gerät, das Sie verbinden und steuern möchten.

Wählen Sie das Gerät aus, das Sie verbinden und steuern möchten, und klicken Sie darauf
Jetzt können Sie Ihren Computer vollständig über das Internet fernsteuern.

Die PC-Schnittstelle wird per Microsoft Remote Desktop über das Internet remote verbunden
Mit den obigen Anweisungen für den Zugriff auf und die Steuerung Ihres Computers mit Ihrem Telefon können Sie Ihren Computer also mit Ihrem Smartphone steuern. Nachdem Sie auf den Desktop Ihres Telefons zugegriffen und ihn gesteuert haben, können Sie Daten und Einstellungen auf Ihrem Computer anpassen und ändern.
Mehr sehen: