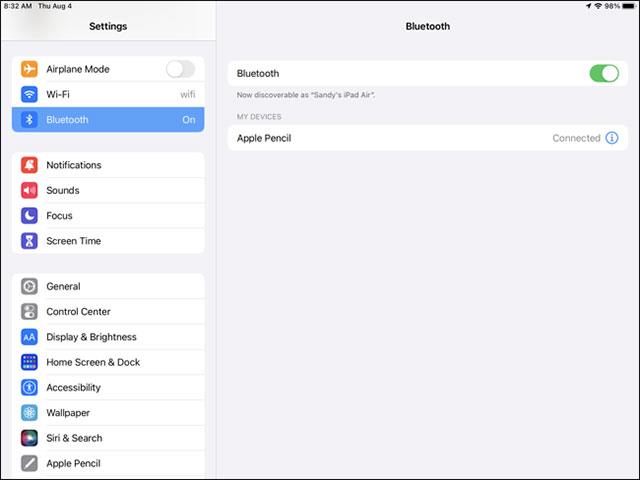Das Thema Datenschutz auf Smartphones im Allgemeinen erfährt in der Benutzergemeinschaft immer mehr Aufmerksamkeit, und das iPhone bildet da keine Ausnahme. Woher wissen Sie beispielsweise, ob eine App auf sensible Systeme Ihres Geräts wie das Mikrofon, die Kamera, das GPS oder andere Sensoren zugreift? Dies steht in direktem Zusammenhang mit der Privatsphäre der Smartphone-Nutzer.
Glücklicherweise kann Ihnen die Datenschutzeinstellungsfunktion von iOS 14 klar erkennen, welche Anwendungen gerade auf die integrierte Kamera Ihres iPhones zugreifen. Sie können diesen Zugriff dann bei Bedarf widerrufen.
So überprüfen Sie, welche Anwendung auf die Kamera auf dem iPhone zugreift
Öffnen Sie zunächst die App „ Einstellungen “ auf Ihrem iPhone, indem Sie auf dem Startbildschirm auf das Zahnradsymbol tippen.

Klicken Sie im Menü „ Einstellungen “ auf „ Datenschutz “.

Tippen Sie im Abschnitt „ Datenschutz “ auf „ Kamera “.

Anschließend wird eine Liste der Apps angezeigt, die die Erlaubnis zum Zugriff auf die Kamera Ihres Geräts angefordert haben. Insbesondere bei Anwendungen, die derzeit Zugriff auf die Kamera Ihres iPhones haben, wird daneben ein Schalter im „ Ein “-Zustand (grün) angezeigt. Im Gegensatz dazu verfügen Anwendungen, die keinen Zugriff haben, über einen grauen „ Aus “-Schalter.

(Außerdem haben Apps, die hier nicht aufgeführt sind, auch keine Berechtigung, auf die Kamera des Geräts zuzugreifen.)
Wenn Sie den Kamerazugriff für eine bestimmte App widerrufen, tippen Sie auf den Schalter neben dieser App, um sie auf „ Aus “ zu stellen. Ebenso können Sie der Kamera Zugriff auf eine App gewähren, indem Sie den Schalter daneben in den Zustand „ Ein “ schalten.

Verlassen Sie nun die App „ Einstellungen “ und die von Ihnen vorgenommenen Änderungen werden sofort wirksam.
Ab iOS 14 können Sie auch leicht erkennen, wenn eine App die integrierte Kamera Ihres iPhones verwendet. Schauen Sie einfach in die obere linke Ecke des Bildschirms, über der Statusleiste: Wenn Sie einen grünen Punkt sehen, bedeutet das, dass eine App die Kamera verwendet. (Wenn ein orangefarbener Punkt erscheint, bedeutet dies, dass Ihr Mikrofon verwendet wird).