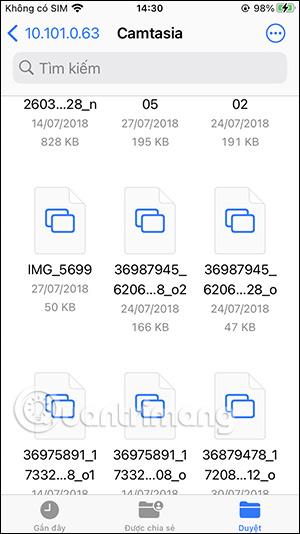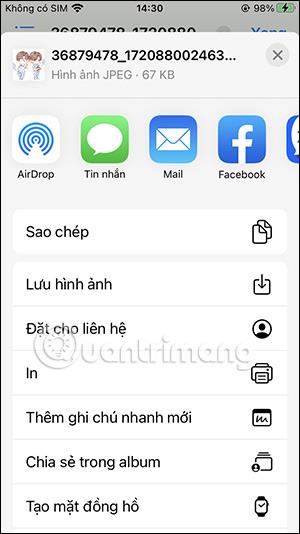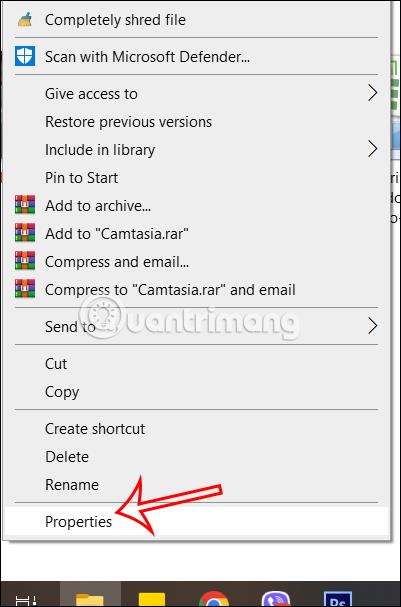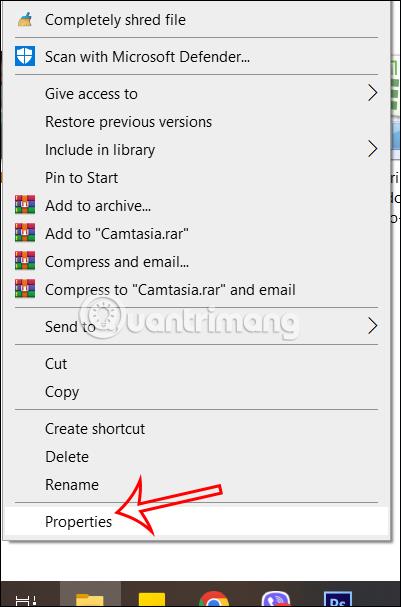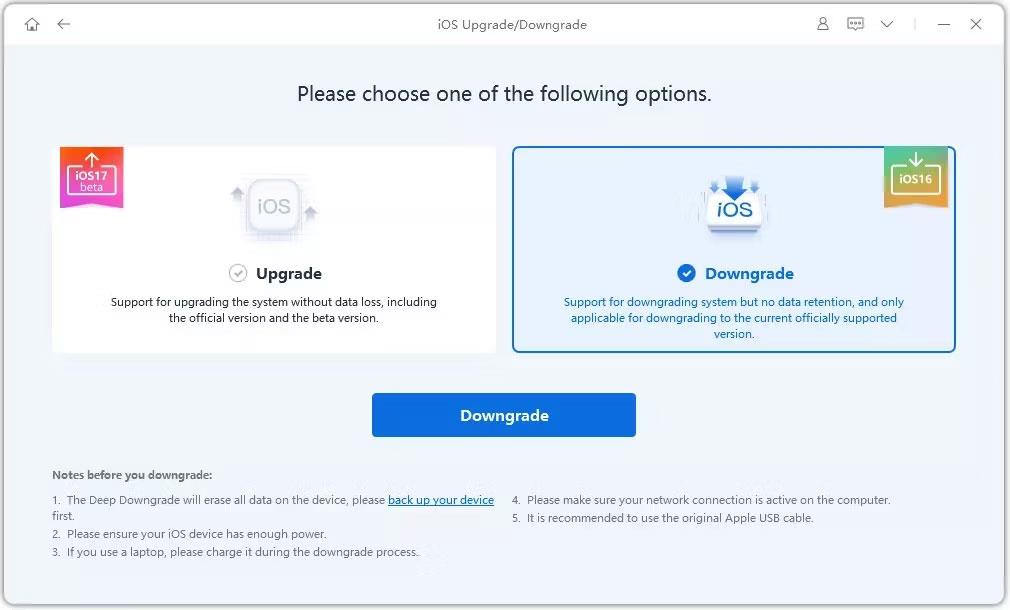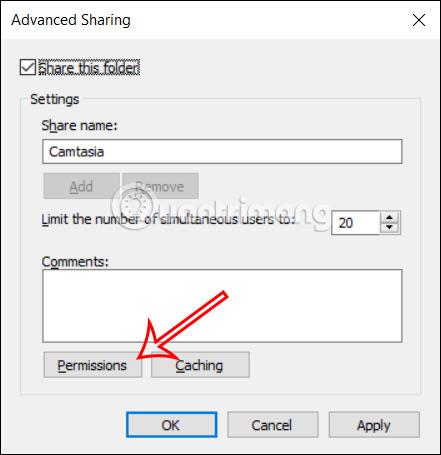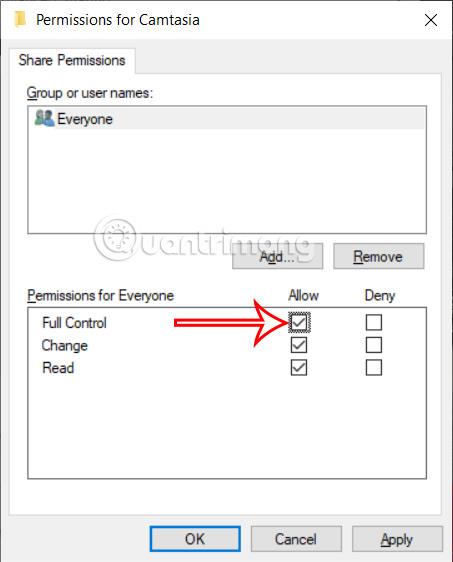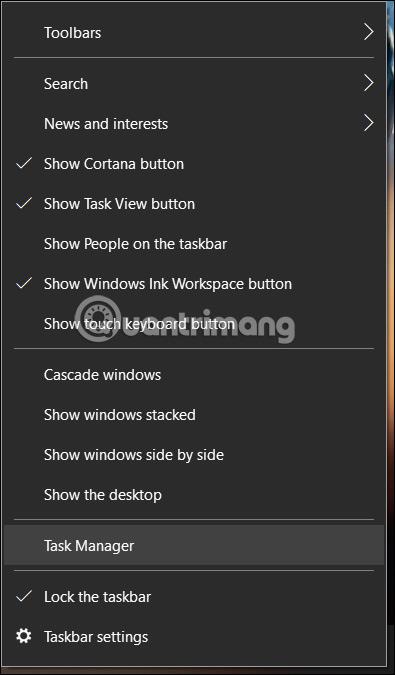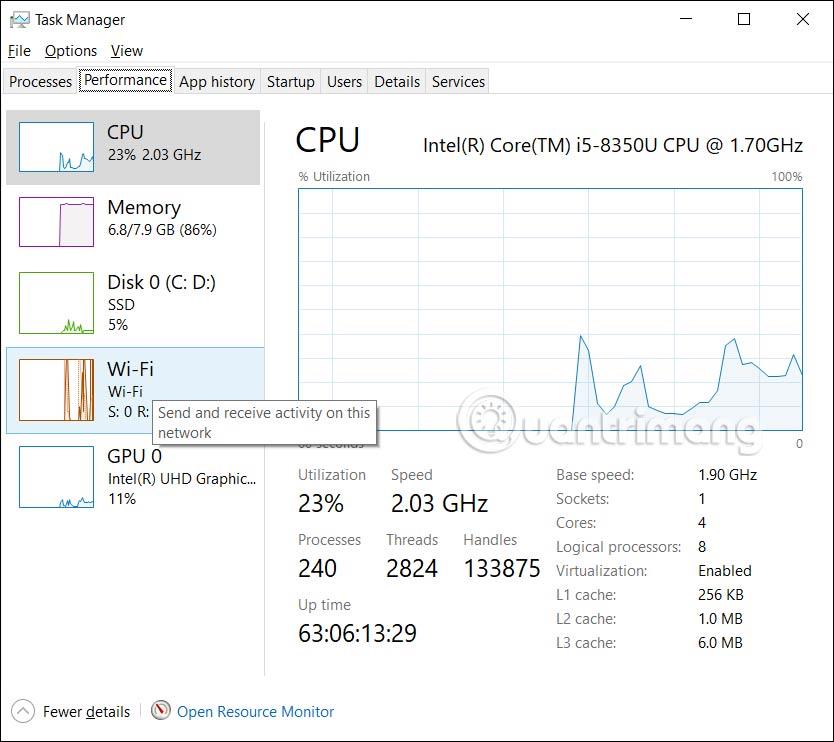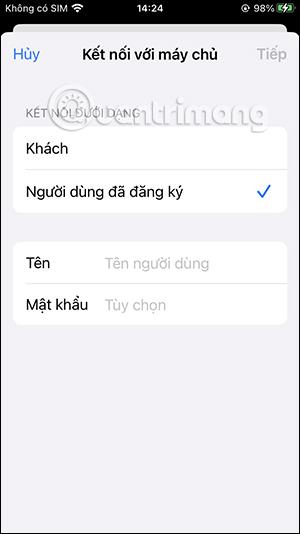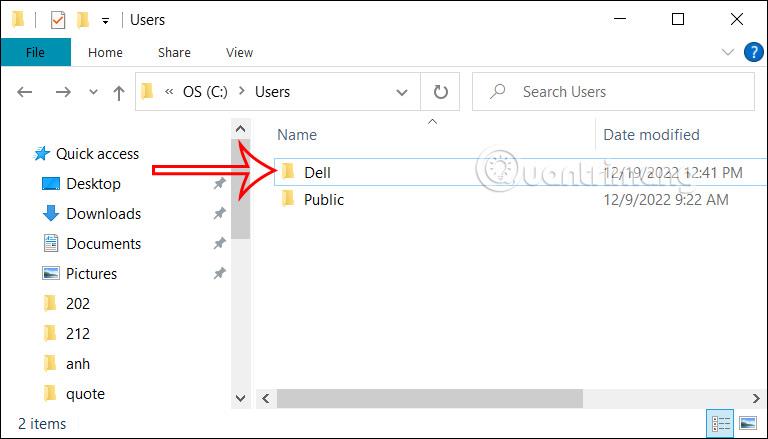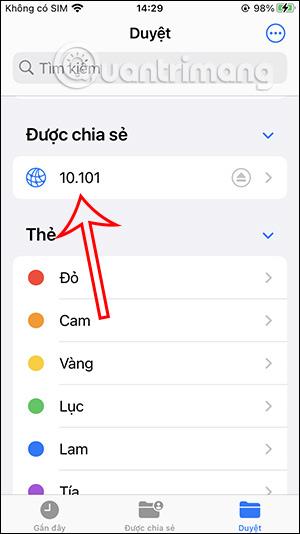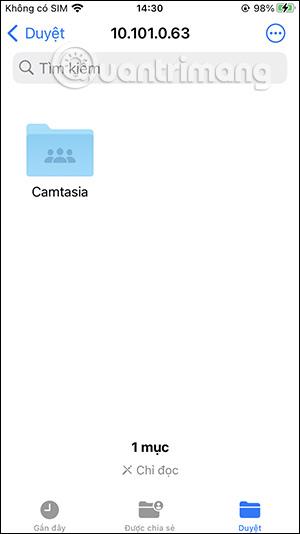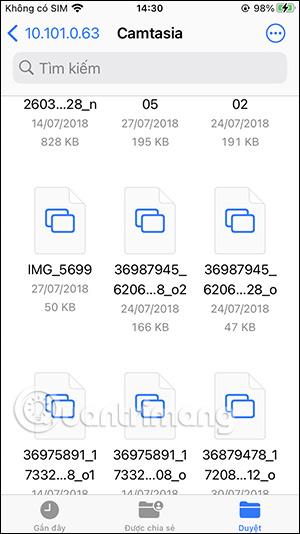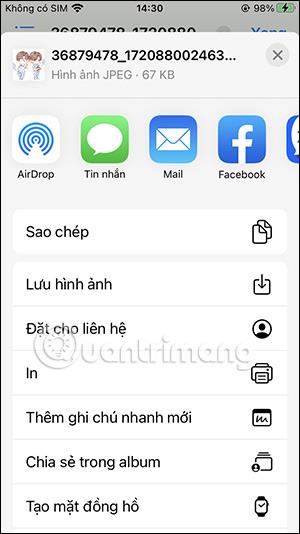Das Übertragen von Dateien vom Computer auf das iPhone ist nicht so einfach wie das Übertragen von Dateien vom iPhone auf den Computer. Sie benötigen lediglich ein Kabel. Normalerweise denken wir daran, eine Anwendung zum Übertragen von Dateien vom Computer auf das iPhone zu verwenden, z. B. die Anwendung „Dokumente“ , oder iTunes zu verwenden, um Musik vom Computer auf das iPhone oder iPad zu kopieren . In diesem Artikel erfahren Sie jedoch, wie Sie Ordner ohne Anwendung vom Computer auf das iPhone übertragen, nur ein Kabel und schon sind Sie fertig. Der folgende Artikel führt Sie durch die Übertragung von Dateien vom Computer auf das iPhone.
Anweisungen zum Übertragen von Dateien vom Computer auf das iPhone
Schritt 1:
Wählen Sie zunächst den Ordner aus, den Sie von Ihrem Computer auf Ihr Telefon übertragen möchten, klicken Sie dann mit der rechten Maustaste und wählen Sie Eigenschaften aus .
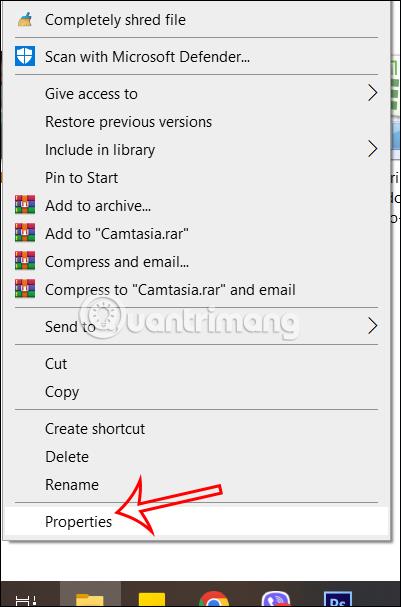
Schritt 2:
Beim Anzeigen der neuen Benutzeroberfläche klicken Benutzer auf die Registerkarte „Freigabe“ und wählen dann unten „Erweiterte Freigabe“ aus .
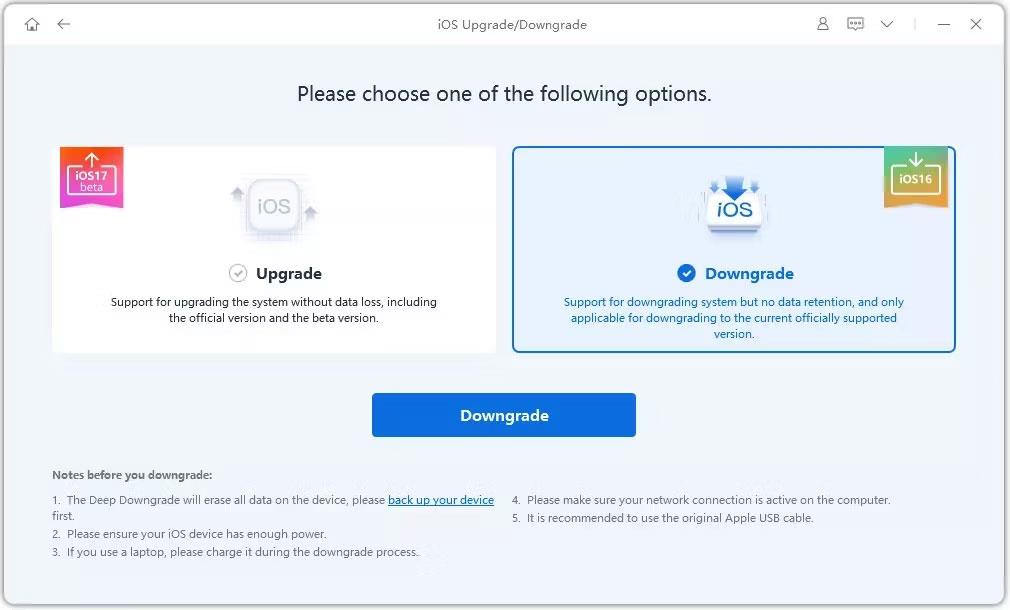
Anschließend wählt der Benutzer „Diesen Ordner freigeben“, um diesen Ordner freizugeben, und klickt dann auf „Berechtigungen“ , um die Berechtigungen für diesen Ordner anzupassen.
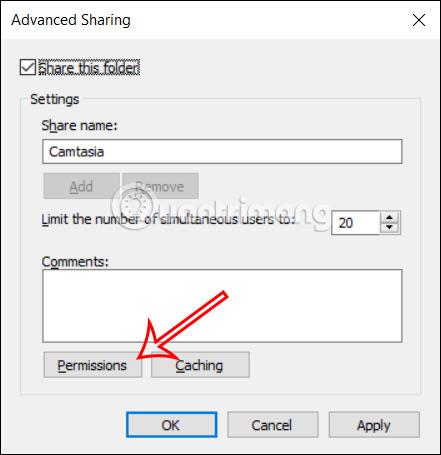
Schritt 3:
Jetzt wählen Sie „Vollzugriff“, um Berechtigungen für diesen Ordner zu erteilen. Klicken Sie abschließend auf „Übernehmen“, um die Änderungen in diesem Ordner zu speichern.
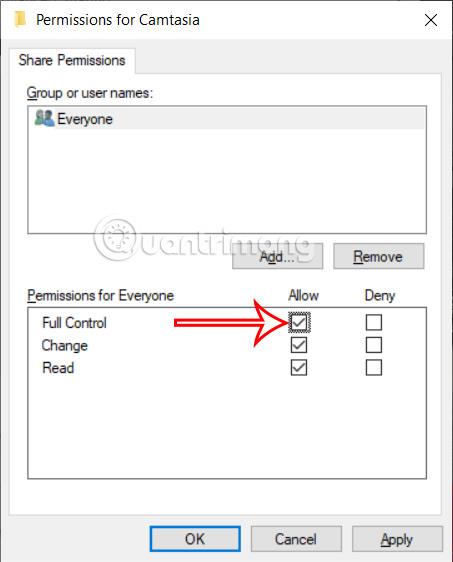
Schritt 4:
Klicken Sie mit der rechten Maustaste auf die Task-Manager- Leiste auf dem Computer und wählen Sie dann die Registerkarte Leistung aus .
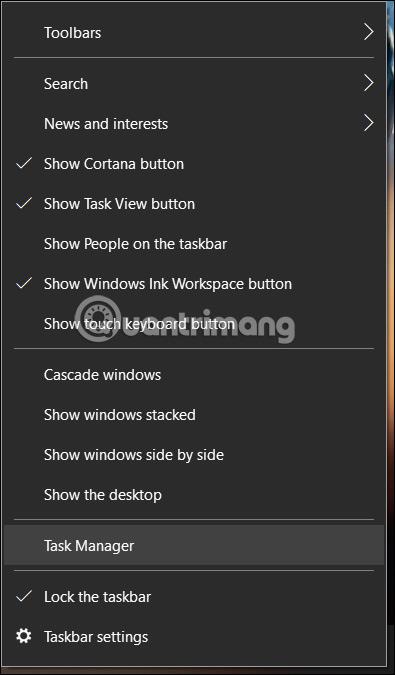
Schauen Sie dann unten nach und klicken Sie auf WLAN oder Netzwerk, um die IPv4-Adresse Ihres Computers anzuzeigen. Die beiden Geräte verbinden sich über die IPv4-Adresse des Computers miteinander.
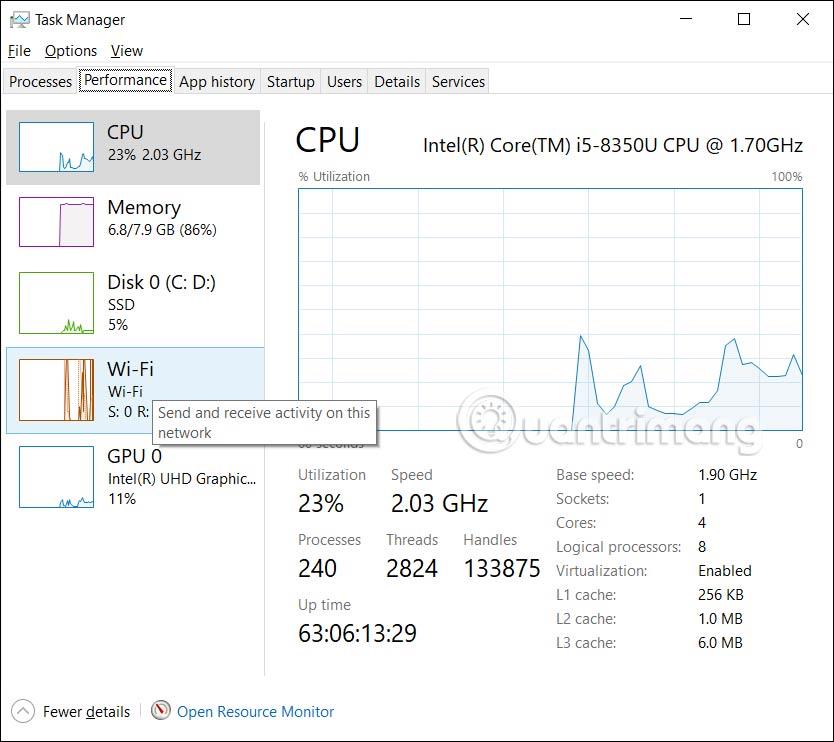
Schritt 5:
Öffnen Sie die Dateien-App auf dem iPhone, klicken Sie dann auf die Registerkarte „Freigegeben“ , dann auf das Dreipunktsymbol und wählen Sie in der angezeigten Liste „ Mit Server verbinden“ aus.

Schritt 6:
Zeigen Sie dann die Schnittstelle wie unten gezeigt an.
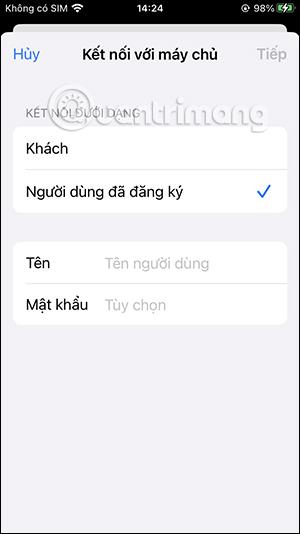
Wenn auf Ihrem Computer ein Microsoft-Konto angemeldet ist, geben Sie Ihr Microsoft-Konto ein. Andernfalls verwenden Sie Ihren Computer-Anmeldenamen. Passwort ist das Passwort zum Öffnen des Computers, falls vorhanden.
Wenn Sie fertig sind, klicken Sie auf „Weiter“, um die beiden Geräte zu verbinden und Daten vom Computer auf das iPhone zu übertragen.
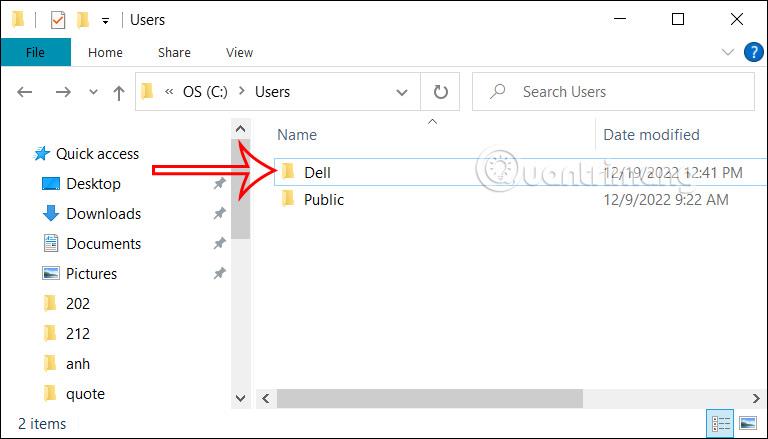
Schritt 7:
Jetzt müssen Sie nur noch zur Benutzeroberfläche der Dateianwendung zurückkehren und „Durchsuchen“ auswählen . Klicken Sie dann auf „Freigegeben“, um die IPv4-Adresse des Computers anzuzeigen, der eine Verbindung zum iPhone herstellt. Als Ergebnis sehen wir den freigegebenen Ordner auf dem Computer, den Sie verwenden können.
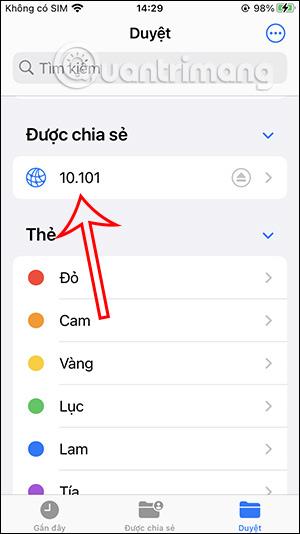
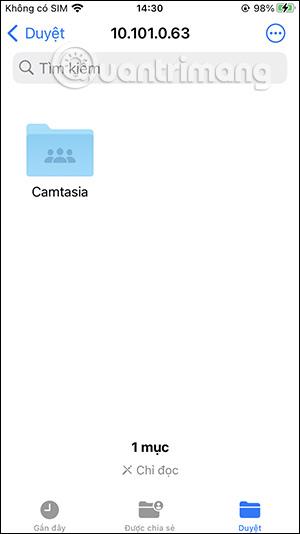
Schritt 8:
Jetzt müssen Sie nur noch die darin enthaltenen Dateien anzeigen, andere Vorgänge mit den Dateien ausführen und schon sind Sie fertig.