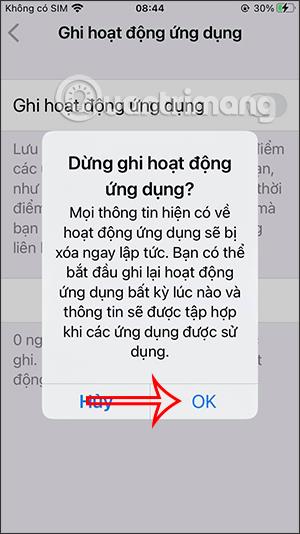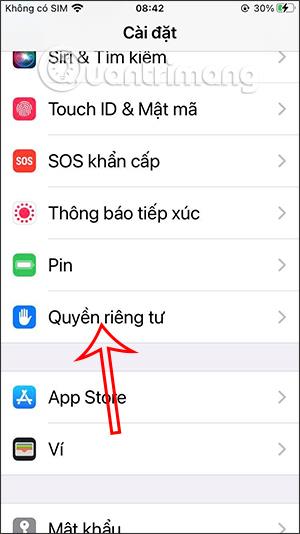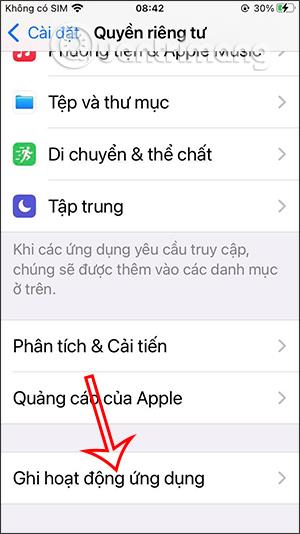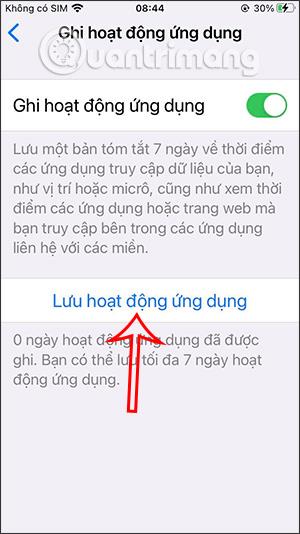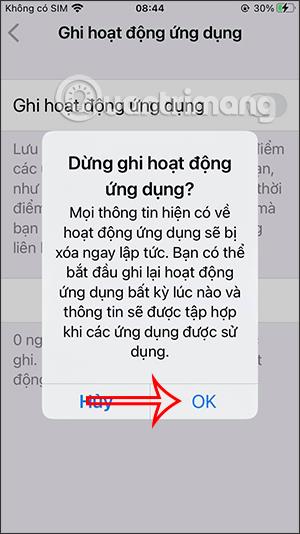Die Funktion zur Überwachung der Anwendungsaktivität auf dem iPhone ist eine neue Funktion von iOS 15, direkt nachdem Benutzer auf dieses neue Betriebssystem aktualisiert haben. Dementsprechend erfahren Benutzer innerhalb von 7 Tagen alle Aktivitäten der von Ihnen verwendeten Anwendung. Darüber hinaus werden auch Informationen zu Standort, Kamera und Mikrofon aufgezeichnet, sodass Sie steuern können, welche Anwendungen darauf zugegriffen haben. Der folgende Artikel führt Sie durch die Aktivierung der Funktion zur Überwachung der Anwendungsaktivität auf dem iPhone.
Anleitung zur Steuerung von Anwendungen auf dem iPhone
Schritt 1:
Gehen Sie auf der Benutzeroberfläche des Geräts auf „Einstellungen“ und klicken Sie dann auf „Datenschutz“ . Wechseln Sie zur neuen Oberfläche und klicken Sie auf „Anwendungsaktivität aufzeichnen“ .

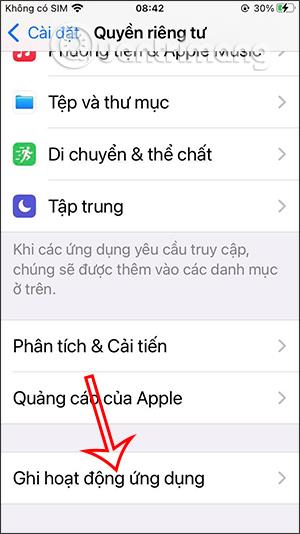
Schritt 2:
Beim Wechsel zur neuen Benutzeroberfläche müssen wir die Funktion zur Aufzeichnung von Anwendungsaktivitäten aktivieren , um diese Funktion nutzen zu können. Unten gibt es die Option „App-Aktivität speichern“, um App-Aktivitäten innerhalb von 7 Tagen zu teilen und zu speichern.
Somit werden die Datenzugriffsaktivitäten der Anwendung als Kopie gespeichert.

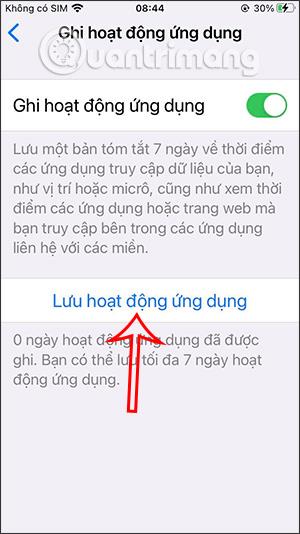
Schritt 3:
Wenn Sie diese Funktion auf Ihrem Telefon deaktivieren möchten , drehen Sie den Schalter im Abschnitt „Anwendungsaktivität aufzeichnen“ nach links. Auf dem Bildschirm wird die Meldung „Aufzeichnen der Anwendungsaktivität beenden“ angezeigt. Klicken Sie zum Zustimmen auf die Schaltfläche „OK“ .