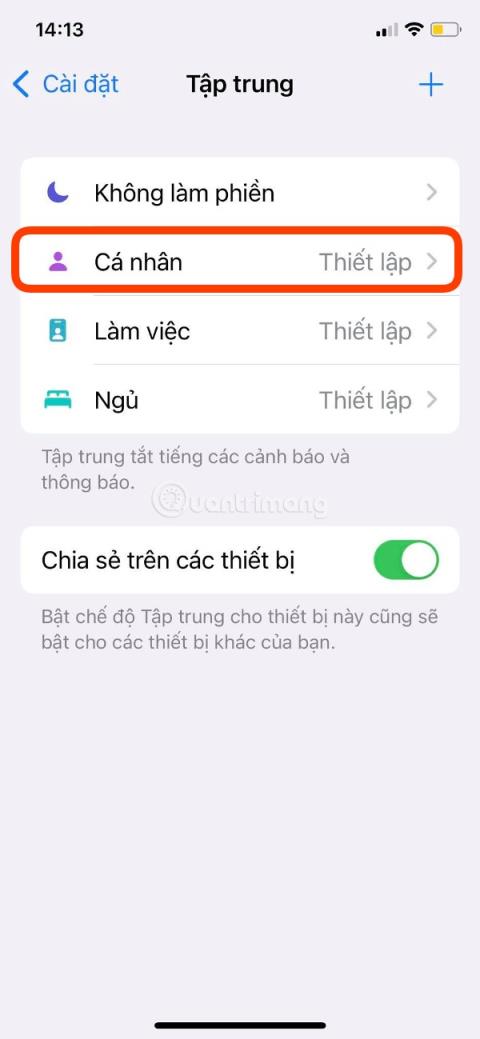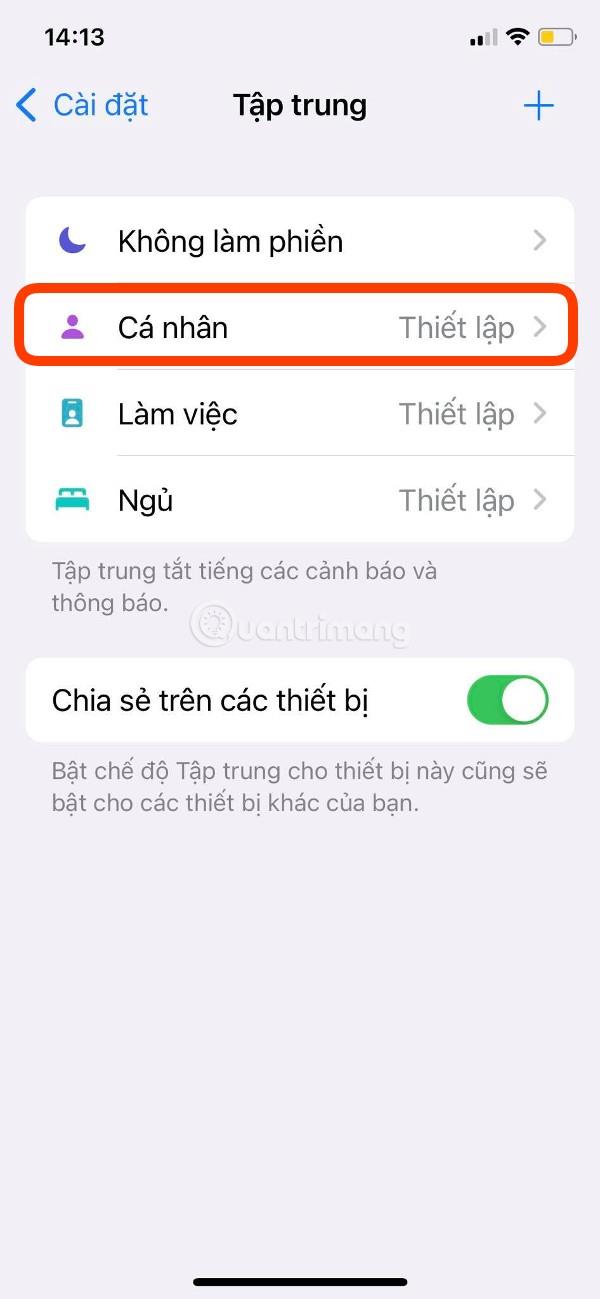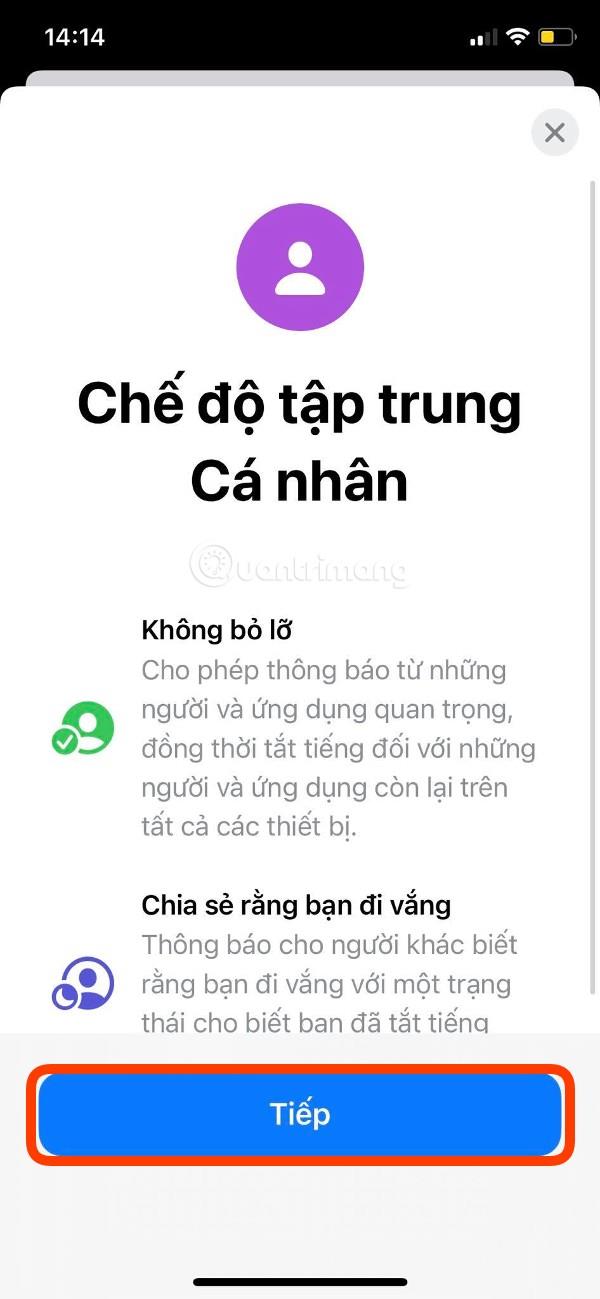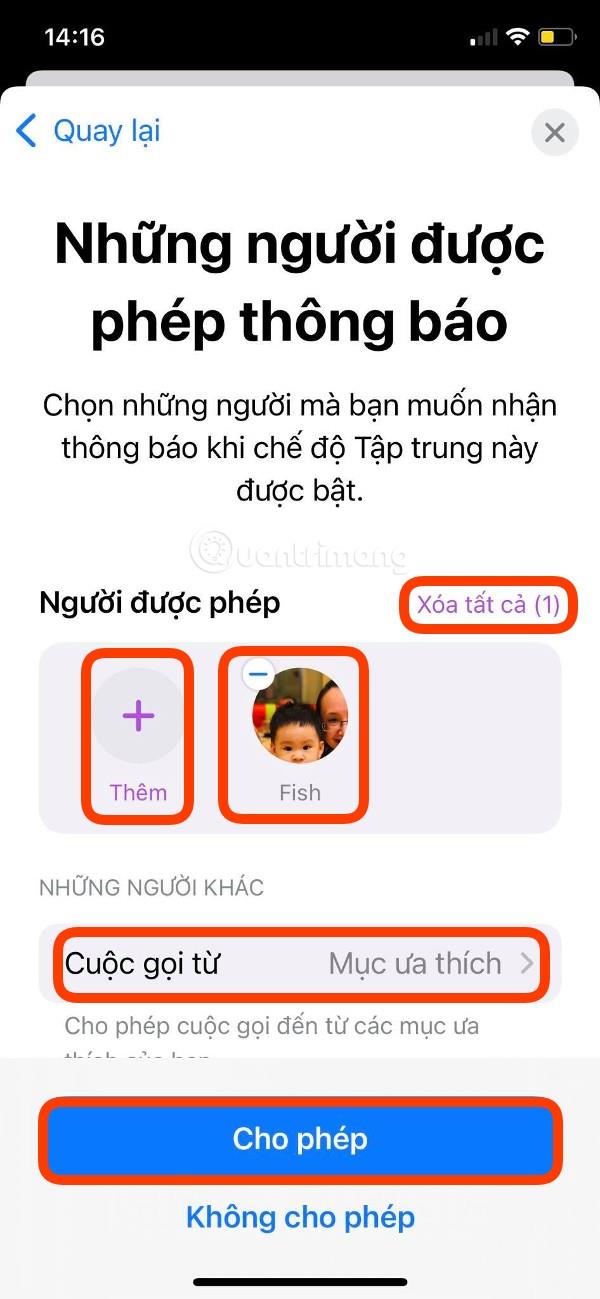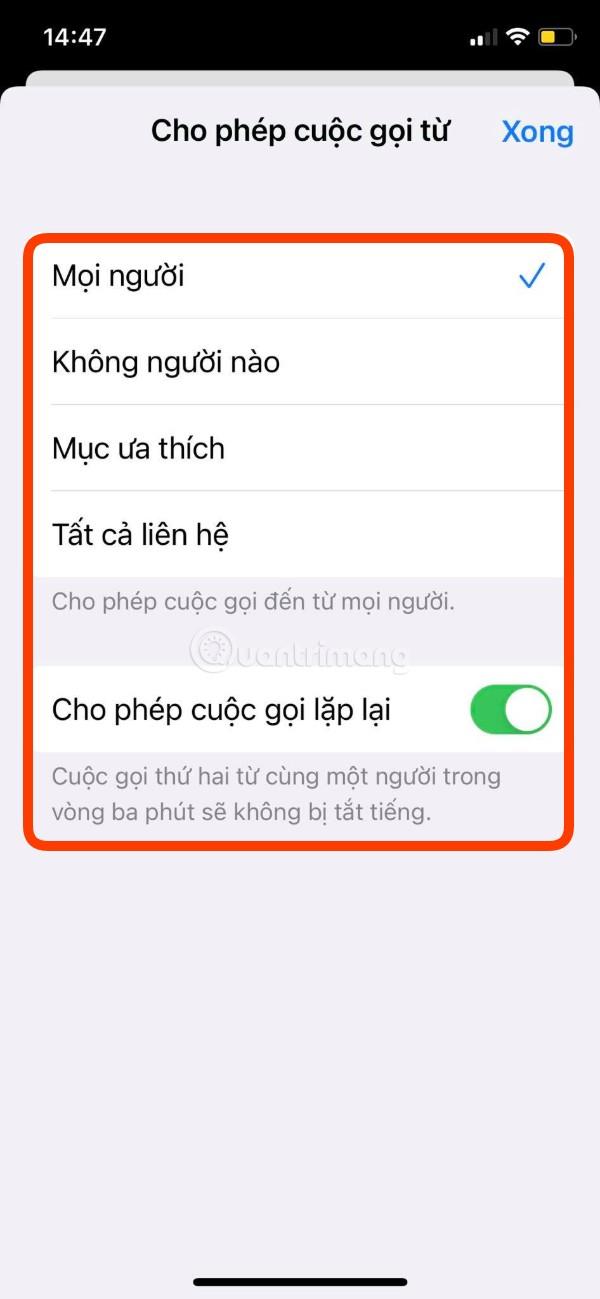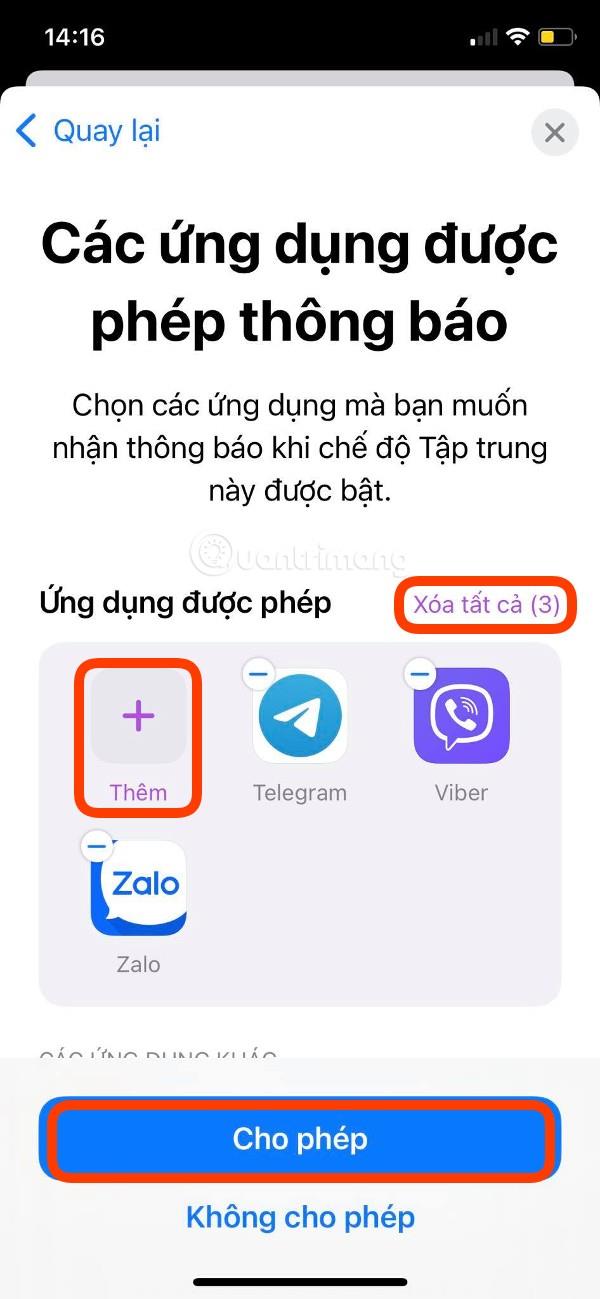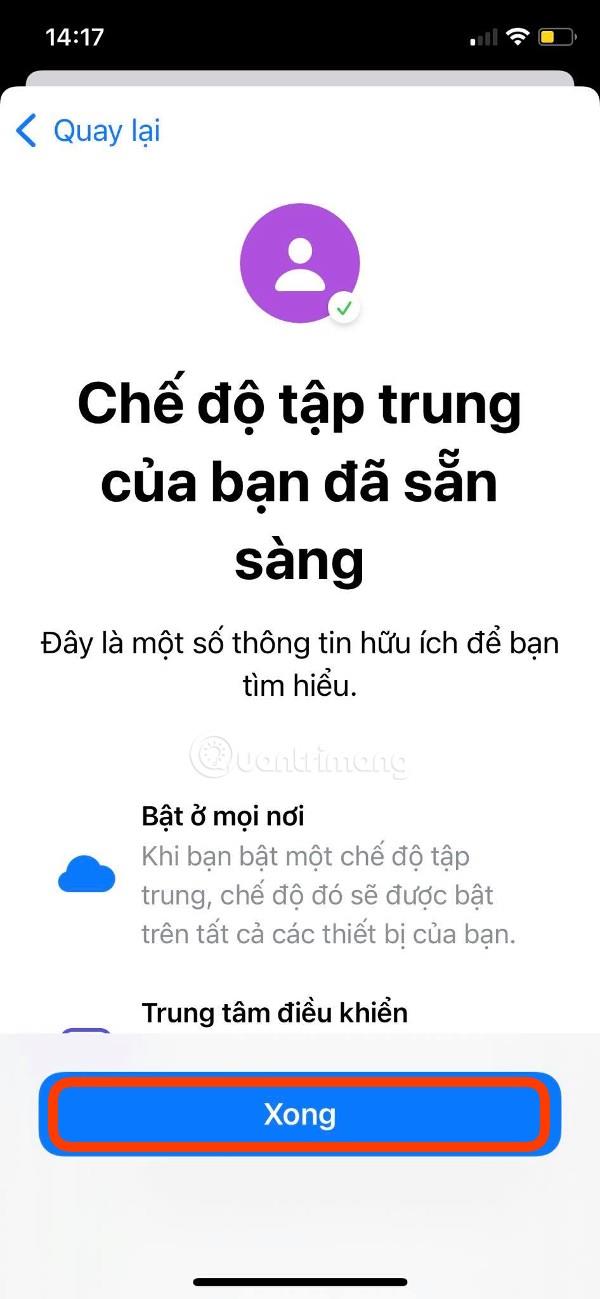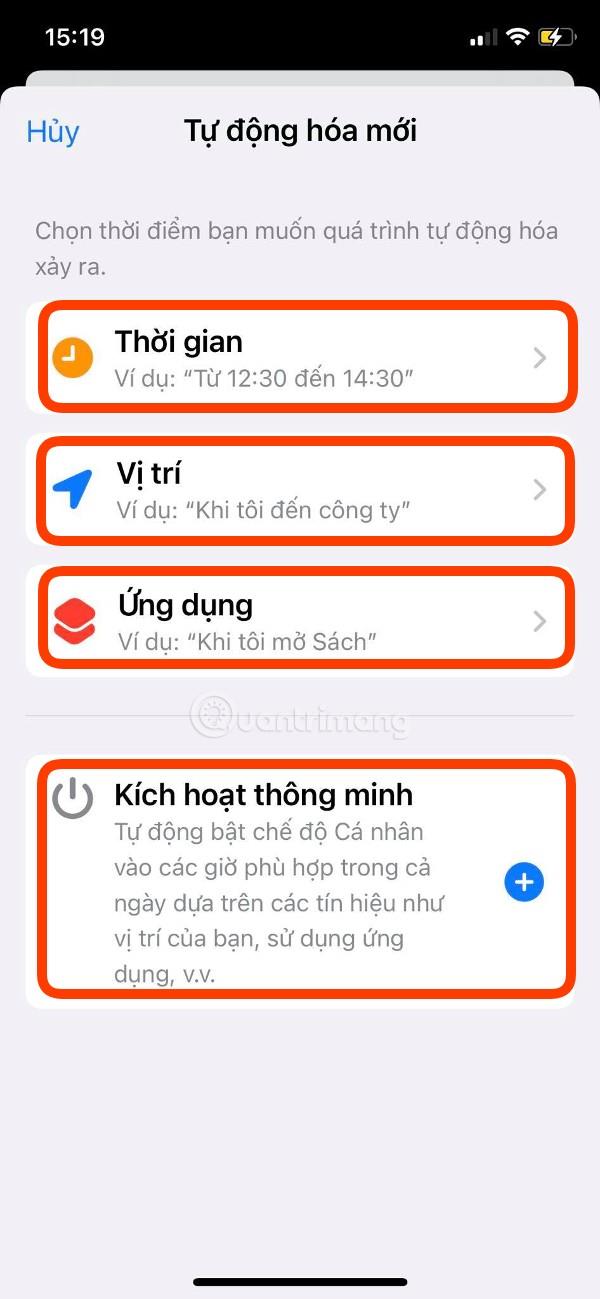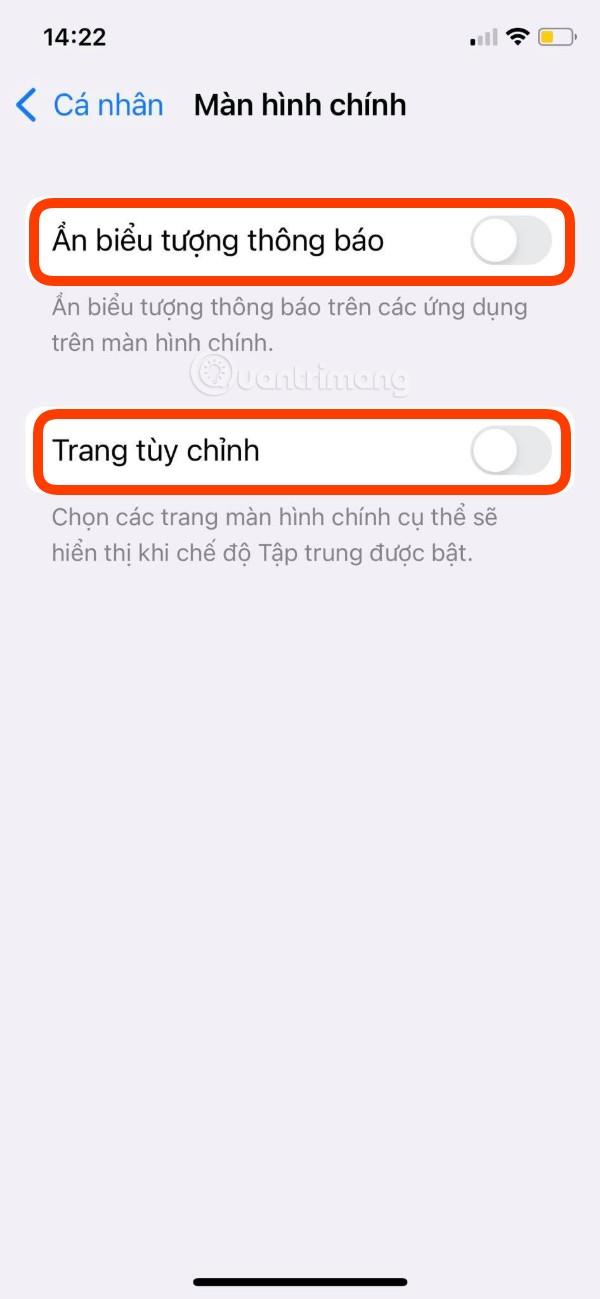Ihr iPhone verfügt über so viele Apps und Kontakte, dass Sie manchmal mit unwichtigen Benachrichtigungen belästigt werden. Mit iOS 15 können Sie bei Apple genau auswählen, von wem Sie Benachrichtigungen erhalten möchten, und eliminieren so alle anderen Junk-Benachrichtigungen.
Möglich wird dies durch die neue Focus-Funktion , mit der Sie „Bitte nicht stören“-Profile basierend darauf erstellen können, wie Sie Ihr iPhone von Zeit zu Zeit verwenden. In diesem Artikel konzentriert sich LuckyTemplates auf die Einrichtung eines persönlichen Profils der Focus-Funktion, Sie können aber auf die gleiche Weise auch ein Schlaf- oder Arbeitsprofil einrichten.
So verbergen Sie alle Benachrichtigungen außer denen von Lieblingskontakten und ausgewählten Personen unter iOS 15
Schritt 1: Kontakt herstellen
Zuerst greifen Sie auf Einstellungen zu . Hier wählen Sie „Persönlich“ aus und klicken dann auf dem Bildschirm „Persönliche Konfigurationszusammenfassung“ auf „Weiter“ . Auf dem nächsten Bildschirm sehen Sie den Abschnitt „Benachrichtigungen von Personen“ . Das iPhone macht automatisch Vorschläge basierend auf Ihrem Kontaktverlauf. Wenn Sie mit dem Vorschlag nicht zufrieden sind, können Sie auf das Minuszeichen (-) klicken , um ihn zu entfernen, oder auf Alle entfernen klicken .
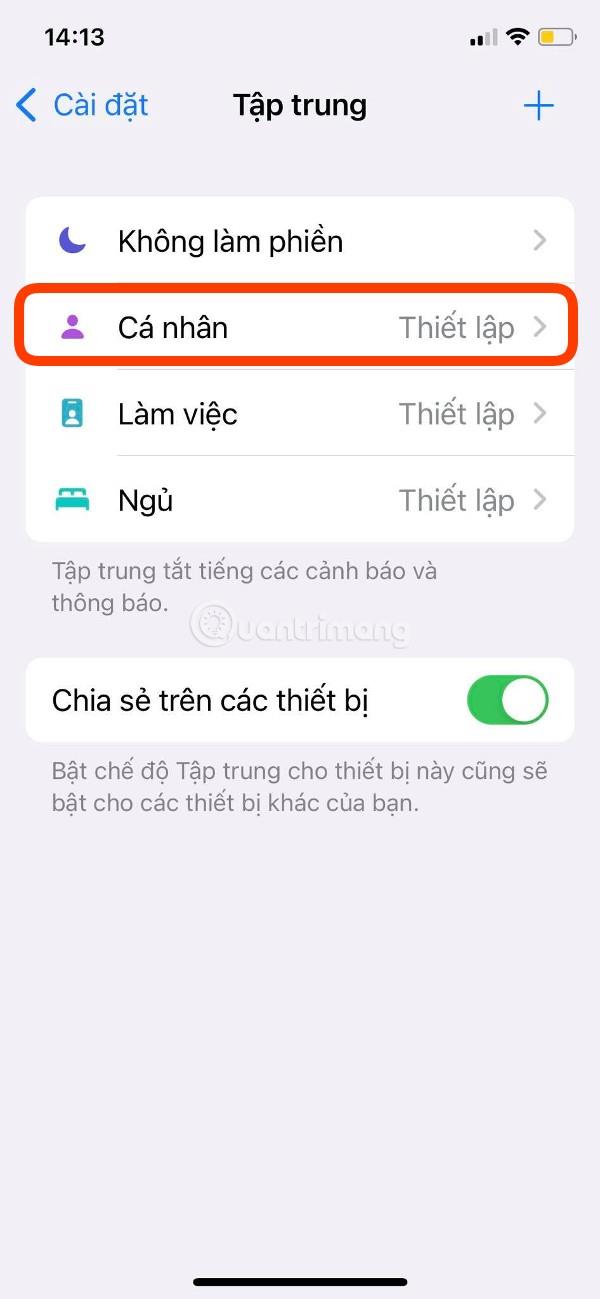
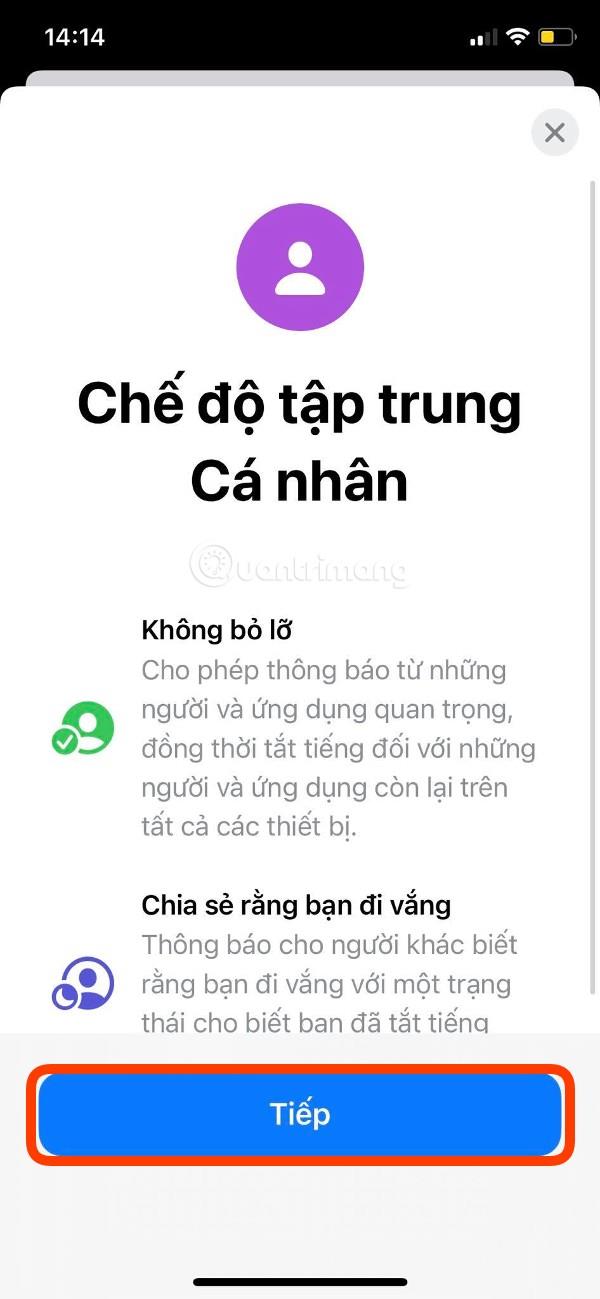
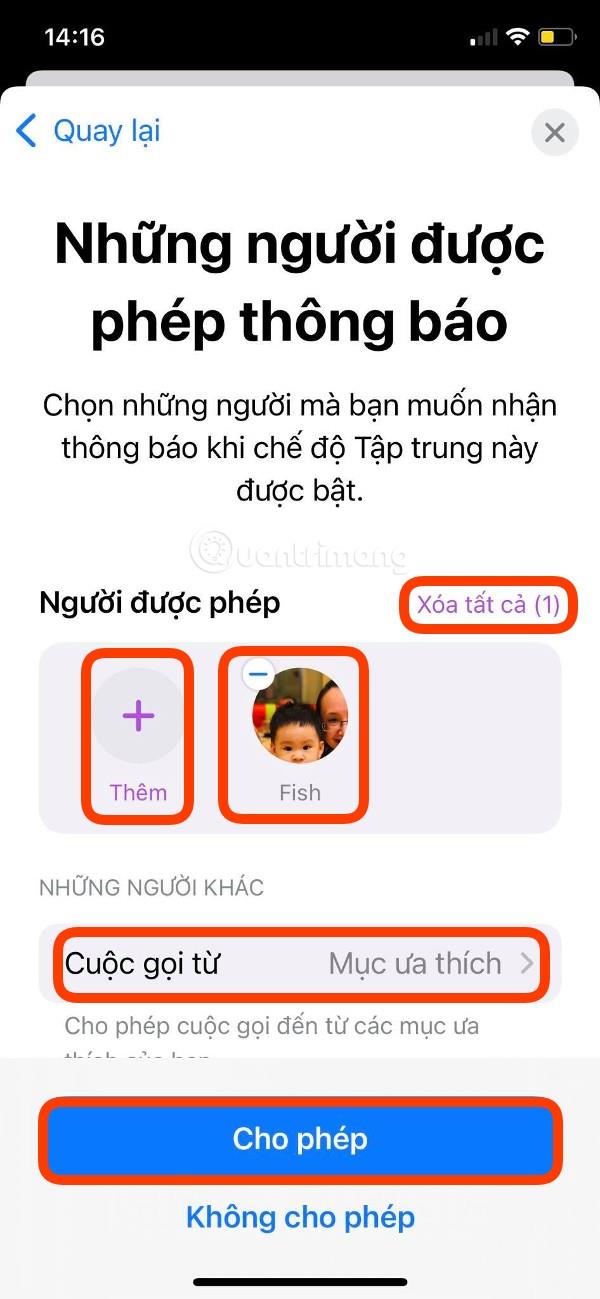
Um einen neuen Kontakt hinzuzufügen, klicken Sie unten auf das Pluszeichen (+) mit dem Wort „ Hinzufügen“ . Es werden Kontakte angezeigt, aus denen Sie die Kontakte auswählen können, die Sie hinzufügen möchten. Wenn Sie mit der Auswahl fertig sind, klicken Sie zum Abschluss auf „Fertig“ in der oberen rechten Ecke des Bildschirms.
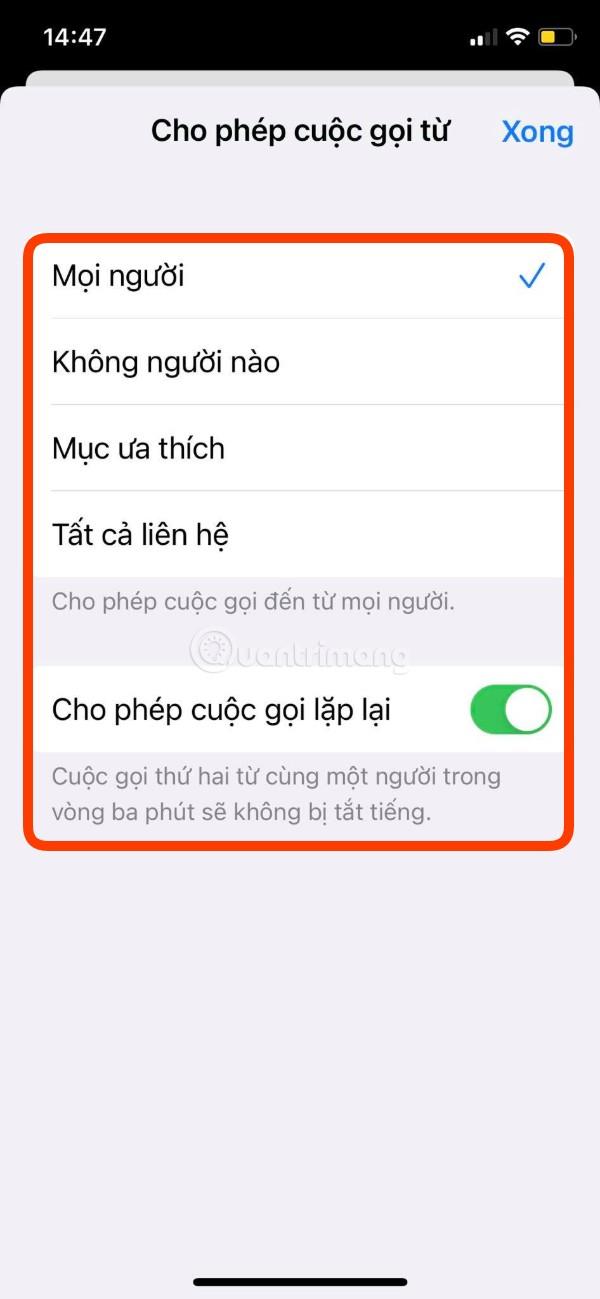
Klicken Sie anschließend im Abschnitt „Andere Personen“ auf „Anrufen von“ und wählen Sie dann entsprechend Ihren Präferenzen Optionen aus, darunter „ Jeder“ , „ Niemand “, „Favoriten“. (Favoriten) , „Alle Kontakte“ (Alle Kontakte) . Darüber hinaus können Sie „Wiederholte Anrufe zulassen“ so einstellen, dass ein zweiter Anruf derselben Person innerhalb von 3 Minuten nicht stummgeschaltet wird.
Nachdem Sie alles nach Ihren Wünschen installiert haben, klicken Sie auf „Zulassen“ , um zum nächsten Abschnitt zu gelangen.
Schritt 2: Richten Sie die Anwendung ein
Gehen Sie nun zum Anwendungsbereich und Sie können „ Zulässige Apps für Benachrichtigungen“ festlegen . iOS 15 schlägt Ihnen Apps basierend auf Ihren iPhone-Nutzungsgewohnheiten vor. Wenn es Ihnen nicht gefällt, können Sie auf das Minuszeichen (-) klicken , um es zu entfernen, oder auf „ Alle entfernen“ klicken .
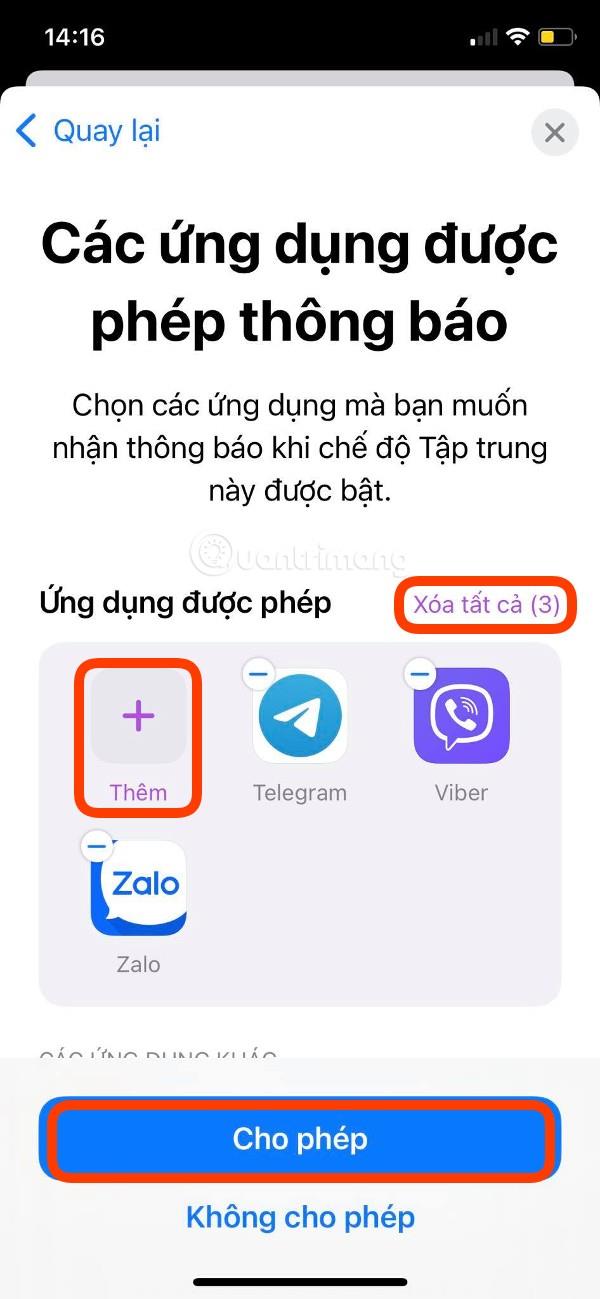
Um eine neue Anwendung hinzuzufügen, klicken Sie unten auf das Pluszeichen (+) mit dem Wort „ Hinzufügen“ . Es erscheint eine Liste mit Anwendungen, aus der Sie die Anwendungen auswählen können, die Sie hinzufügen möchten. Wenn Sie mit der Auswahl fertig sind, klicken Sie zum Abschluss auf „Fertig“ in der oberen rechten Ecke des Bildschirms.
Klicken Sie nach Auswahl der Anwendung auf Zulassen , um die Installation der Anwendung abzuschließen.
Schritt 3: Weitere Verfeinerungen
Nach der Anwendung erscheint ein Begrüßungsbildschirm, der Sie darüber informiert, dass Sie den Einrichtungsprozess für die persönliche Konfiguration abgeschlossen haben. Klicken Sie auf „Fertig“ , um den Installationsvorgang abzuschließen.
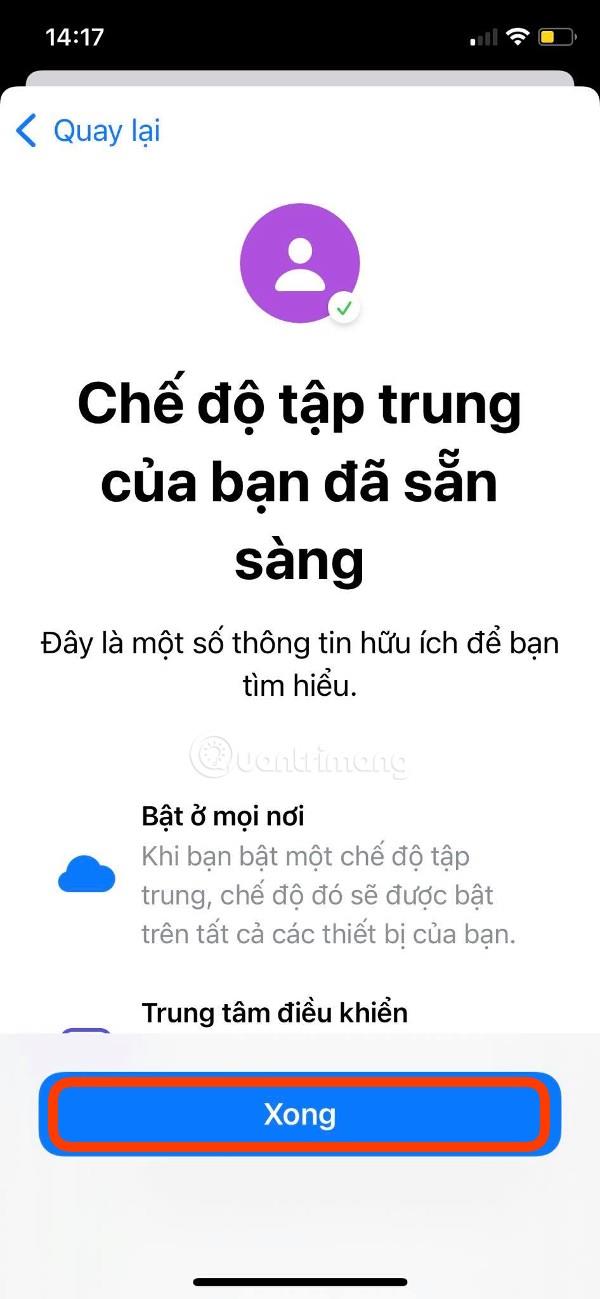
Es erscheint der Übersichtsbildschirm des persönlichen Profils, in dem Sie die bisherigen Einstellungen noch anpassen können. Es gibt hier auch einige andere Optimierungen, mit denen Sie Ihre persönliche Konfiguration weiter optimieren können.

Suchen Sie den Abschnitt „Automatisch einschalten“ und klicken Sie dann auf „ Zeitplan hinzufügen“ oder „Automatisierung“ . Hier können Sie die persönliche Konfiguration so einstellen, dass sie in bestimmten Abständen, nach Standort oder beim Öffnen einer bestimmten Anwendung automatisch aktiviert wird.
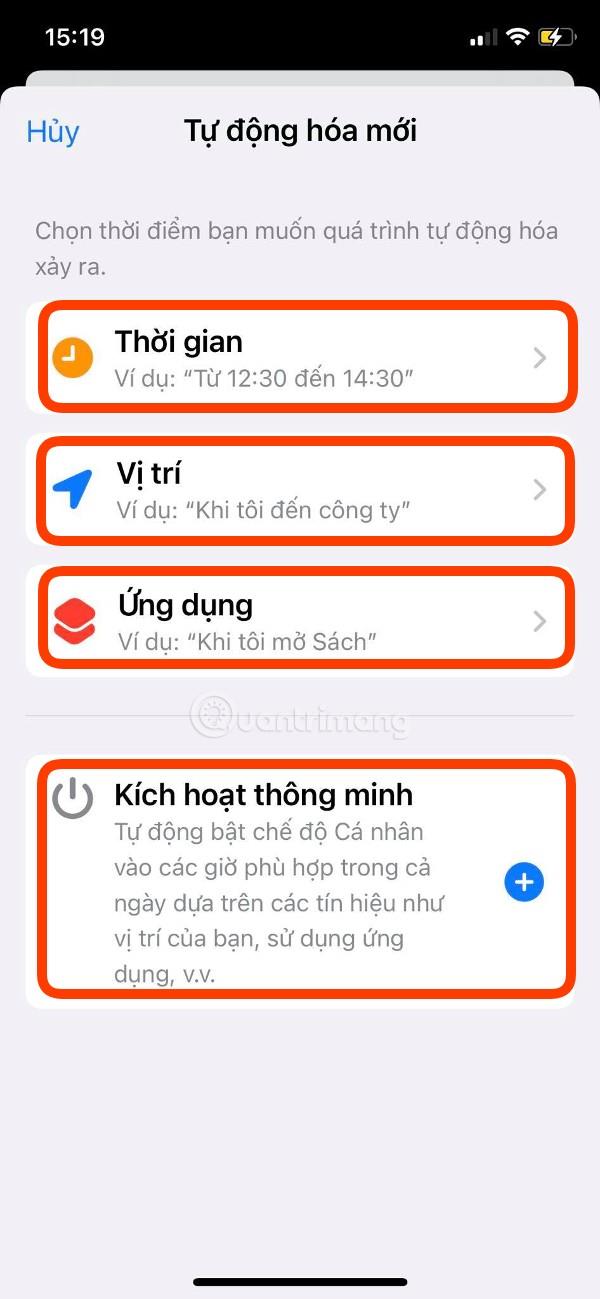
Sie können auch den Smart Activation- Modus auswählen , sodass iOS basierend auf den Daten, die es über Ihre iPhone-Nutzungsgewohnheiten sammelt, automatisch über das Ein-/Ausschalten entscheidet.
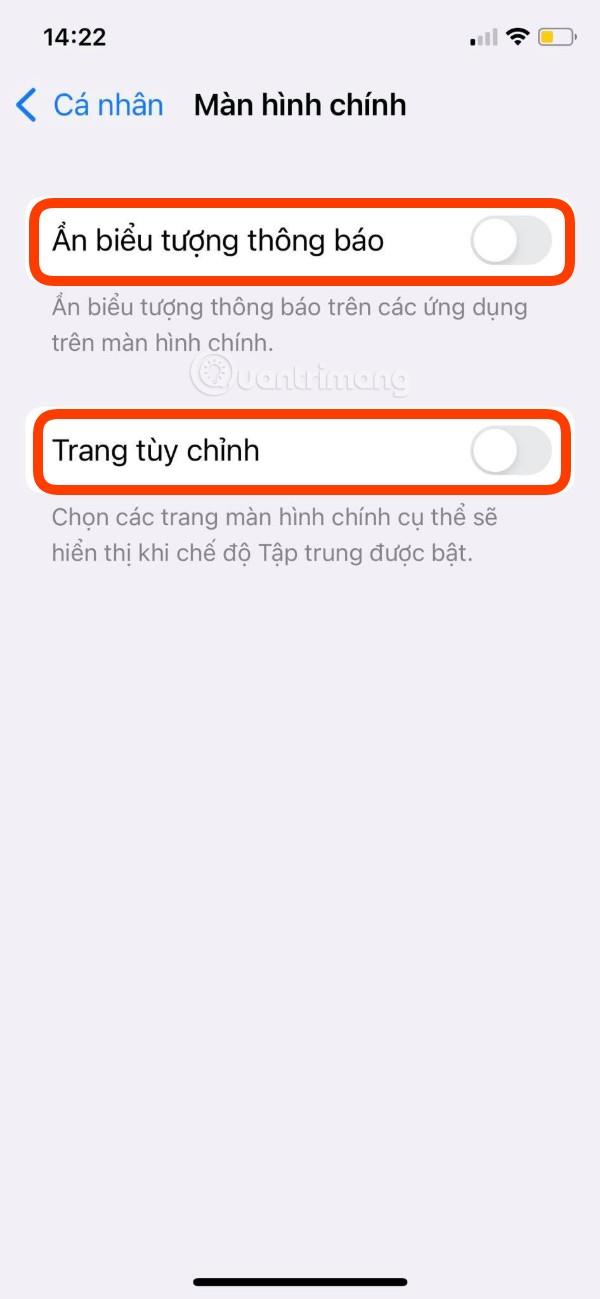
Zu den weiteren Einstellungen gehören die Anpassung des Startbildschirms mit der Option, Benachrichtigungssymbole auszublenden und eine benutzerdefinierte Startbildschirmseite zu erstellen, die Anpassung des Sperrbildschirms mit der Option, den Sperrbildschirm abzudunkeln und stummgeschaltete Benachrichtigungen anzuzeigen. auf dem Sperrbildschirm.
Schritt 4: So aktivieren Sie den Fokusmodus
Die häufigste Methode zum Aktivieren des Fokusmodus besteht darin, das Kontrollzentrum zu öffnen, auf „Fokus“ zu tippen und dann „Persönlich“ auszuwählen . Wenn die Funktion aktiviert ist, wird auf dem Sperrbildschirm unter der Uhr ein persönliches Symbol angezeigt. Sie können schnell auf die Fokussteuerung zugreifen, indem Sie dieses Symbol gedrückt halten.



Viel Glück!