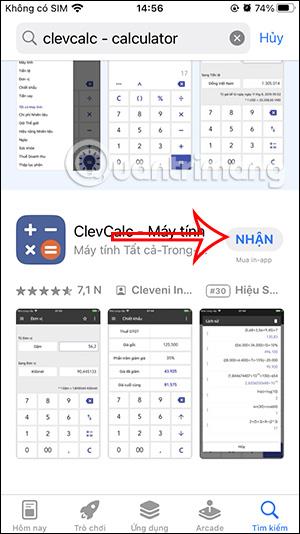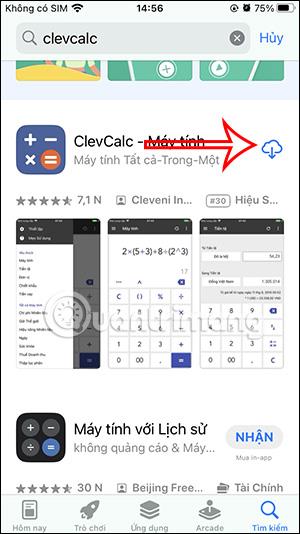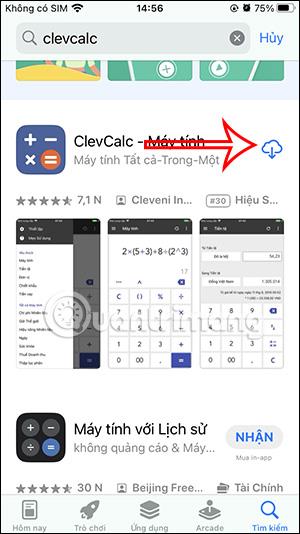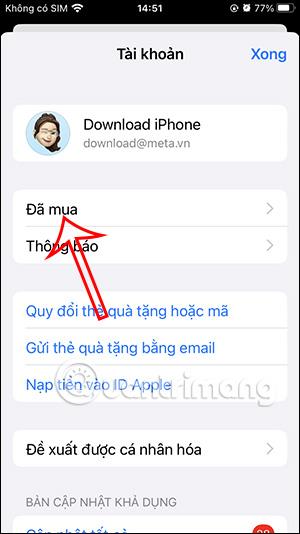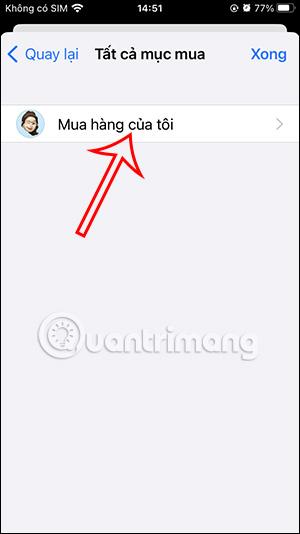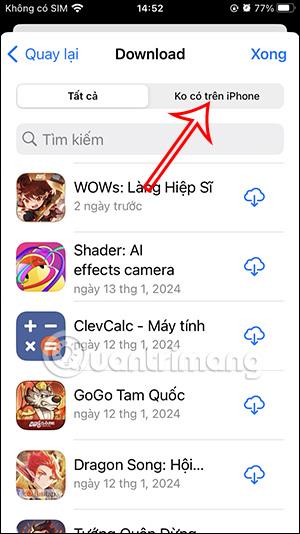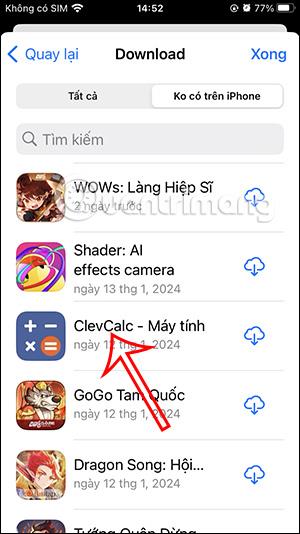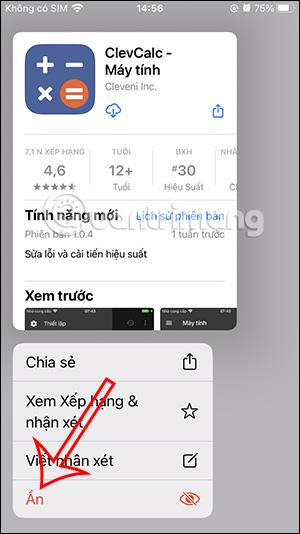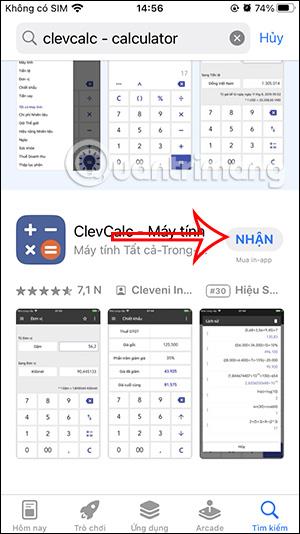Apps, die zuvor im Apple Store auf Ihr iPhone heruntergeladen wurden, zeigen bei der brandneuen App ein Cloud-Symbol anstelle der Schaltfläche „Abrufen“ an. Andere Personen können sich auf dieses Symbol verlassen, um zu wissen, ob Sie diese Anwendung oder dieses Spiel auf Ihr Gerät heruntergeladen haben. Um die auf das iPhone heruntergeladenen Anwendungen geheim zu halten, können wir sie gemäß dem folgenden Artikel aus der Liste löschen.
Anweisungen zum Ausblenden von Anwendungen, die auf das iPhone heruntergeladen wurden
Die ClevCalc-Anwendung zeigt beispielsweise ein Cloud-Symbol mit Anwendungen an, die auf das iPhone heruntergeladen und vom iPhone gelöscht wurden.
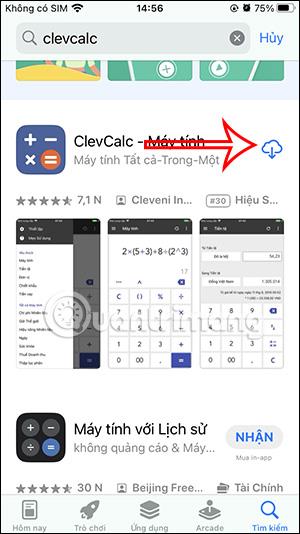
Schritt 1:
Wir greifen auf den App Store zu und klicken dann auf das Avatar-Symbol in der oberen rechten Ecke. Klicken Sie anschließend auf „Gekauft“ , um fortzufahren.
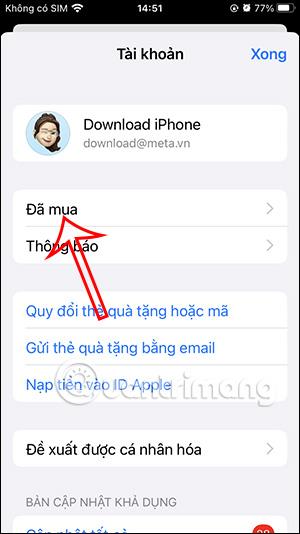
Schritt 2:
In der neuen Benutzeroberfläche klickt der Benutzer, wie gezeigt, auf „Meine Einkäufe“ . Daraufhin werden alle Anwendungen angezeigt, die Sie auf Ihr iPhone heruntergeladen haben. Klicken Sie auf „ Nicht auf dem iPhone“ .
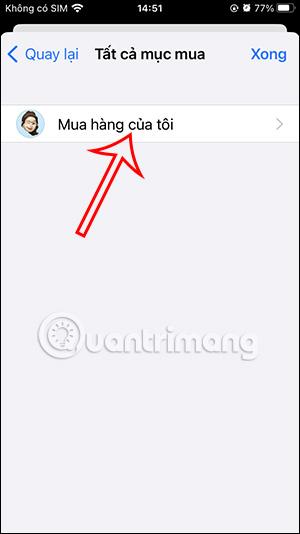
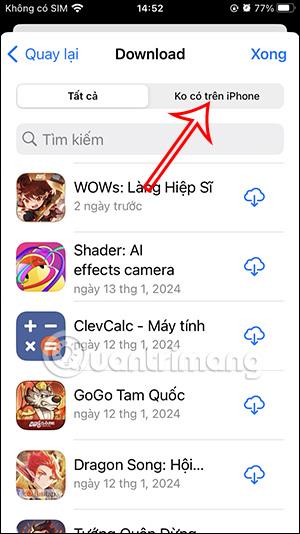
Schritt 3:
Suchen Sie in dieser Benutzeroberfläche die Anwendung, die Sie zuvor auf Ihr iPhone heruntergeladen haben und die Sie ausblenden möchten, und halten Sie dann diese Anwendung gedrückt . Nachdem nun die Optionen für die Anwendung angezeigt werden, klicken wir auf Ausblenden , um die zuvor auf das iPhone heruntergeladene Anwendung auszublenden.
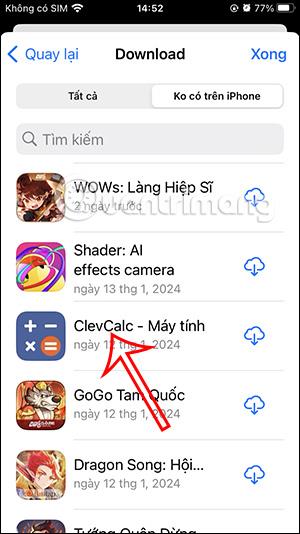
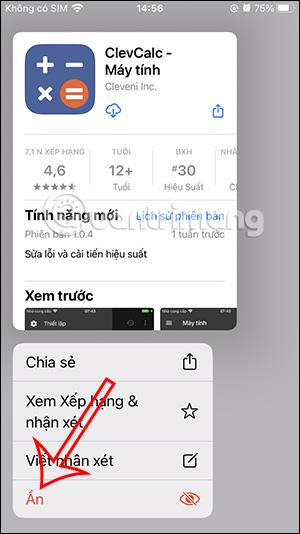
Kehren Sie zur App Store-Oberfläche zurück. Der Benutzer sieht nun, dass das Cloud-Symbol durch eine Schaltfläche „Abrufen“ ersetzt wird, wie bei einer neuen App, die noch nie auf das iPhone heruntergeladen wurde.