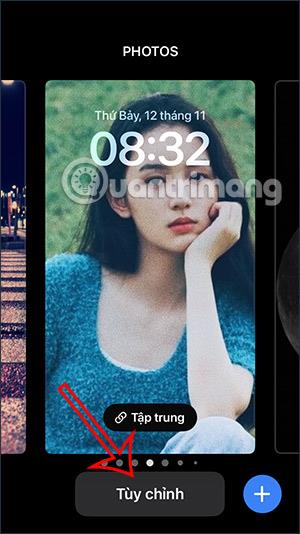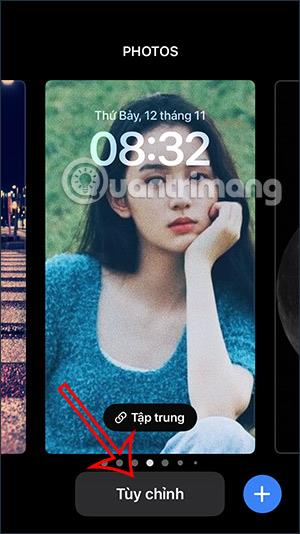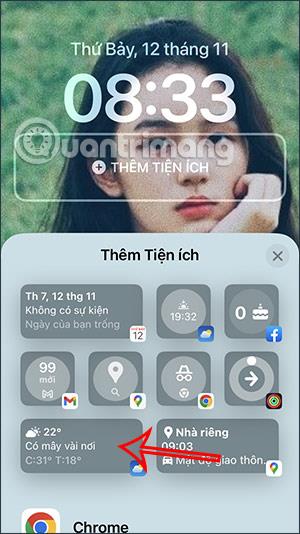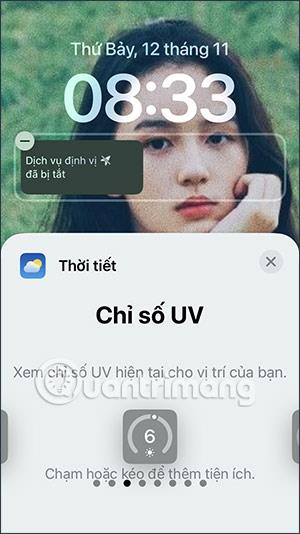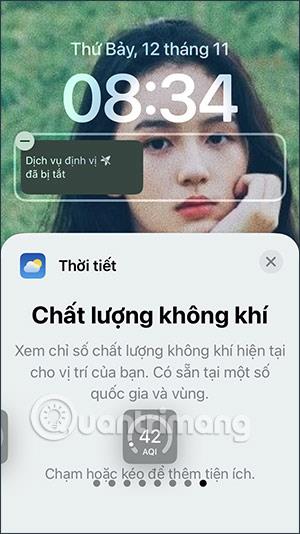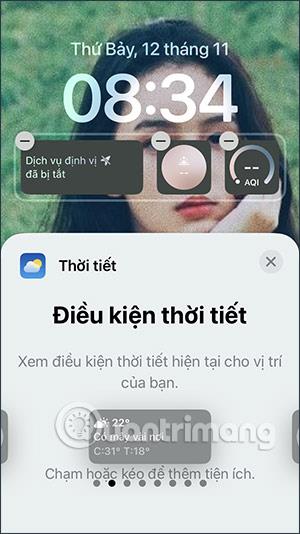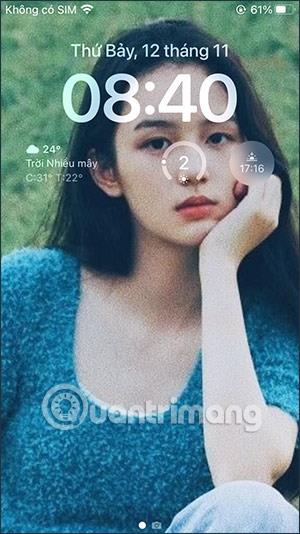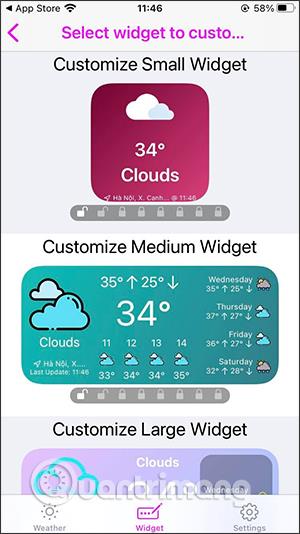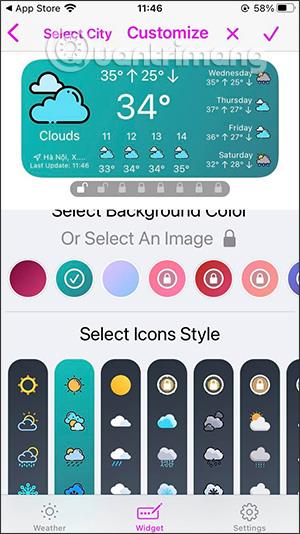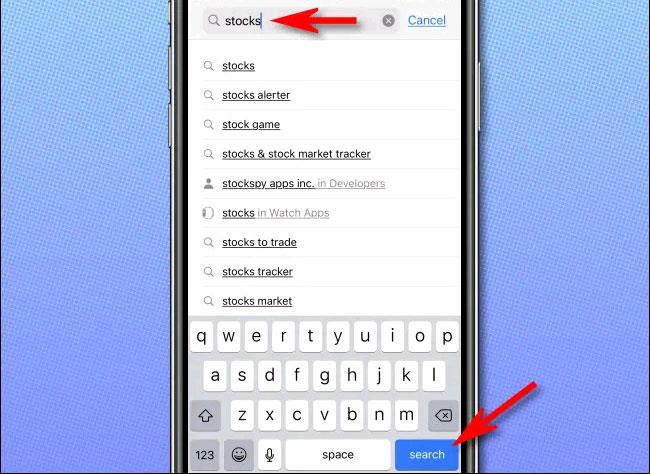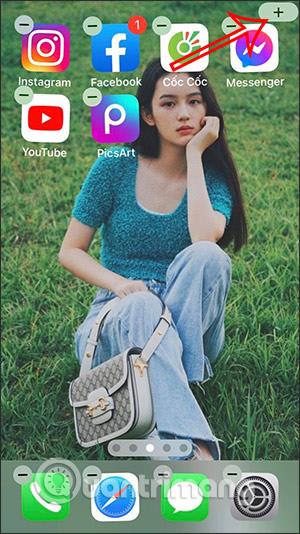iOS 16 unterstützt viele Widgets, die wir installieren und auf dem Sperrbildschirm anzeigen können, und bietet Benutzern schnelle Informationen, z. B. die Installation von Facebook-Widgets auf dem iPhone oder die Installation von Wetterinformations-Widgets auf dem iPhone-Sperrbildschirm. Mit dem Wetterdienstprogramm auf Ihrem iPhone können Sie Informationen zu Temperatur und Niederschlag verfolgen oder den UV-Index direkt auf Ihrem Telefon überwachen. Der folgende Artikel führt Sie durch die Überwachung von Wetterinformationen auf dem iPhone-Sperrbildschirm.
Anweisungen zum Überwachen des Wetters auf dem iPhone-Sperrbildschirm
Schritt 1:
Halten Sie zunächst auf dem Sperrbildschirm den Bildschirm gedrückt , um ihn zu bearbeiten. Tippen Sie zum Ändern auf die Schaltfläche „Anpassen“ und dann auf „Bildschirm sperren“ .
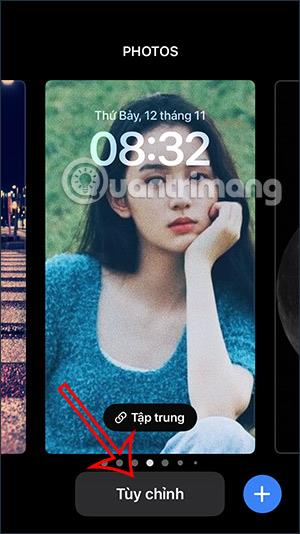

Schritt 2:
Jetzt klicken wir auf die Schaltfläche „Widget hinzufügen“ , um das Wetter-Widget auf dem iPhone-Sperrbildschirm einzufügen. Anschließend werden Ihnen die verfügbaren Widgets angezeigt, aus denen Sie auswählen können, einschließlich des Temperatur-Widgets. Wenn Sie nur die Temperatur überwachen möchten, klicken Sie auf dieses Widget und verschieben Sie es in den Widget-Bereich.

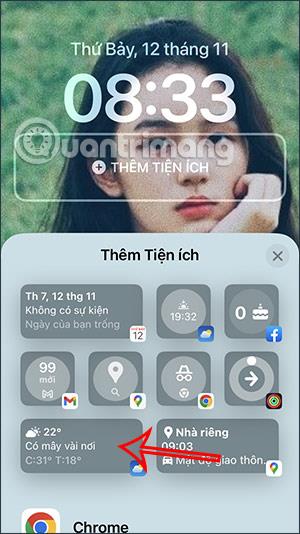
Schritt 3:
Um weitere Informationen zum Wetter hinzuzufügen, scrollen Sie nach unten und klicken Sie auf Wetter. Jetzt sehen Benutzer alle Wetterinformations-Widgets, aus denen Sie auswählen und sie zum iPhone-Sperrbildschirm hinzufügen können.


Wir wischen nach rechts, um die Wetter-Widgets anzuzeigen und auszuwählen, welche Informationen Sie auf dem iPhone-Sperrbildschirm sehen möchten.

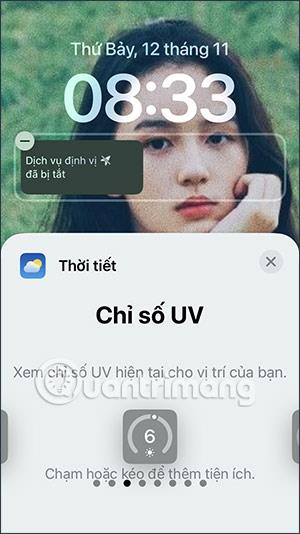
Abhängig von den Wetterinformationen ist die Größe des Widgets unterschiedlich, das Sie zum iPhone-Sperrbildschirm hinzufügen können.

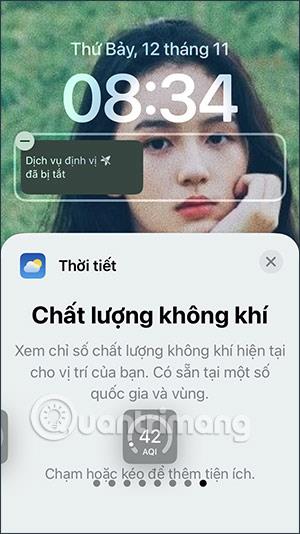
Welches Widget Sie auch verwenden, ziehen Sie es einfach in den Widget-Bereich. Als Ergebnis werden Wetterinformationen auf dem iPhone-Sperrbildschirm angezeigt, wie unten gezeigt.
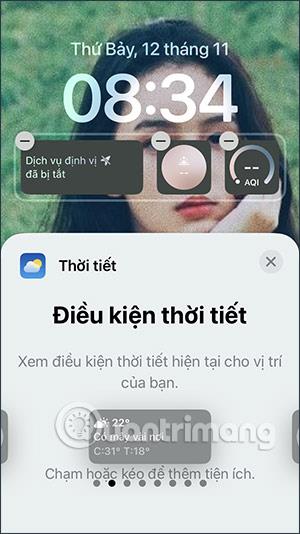
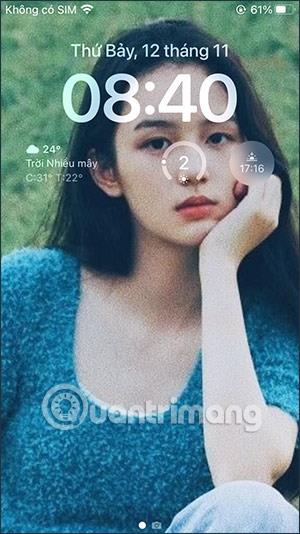
Videoanweisungen zur Überwachung des Wetters auf dem iPhone-Sperrbildschirm
So verwenden Sie das Dienstprogramm „Hey Weather“ auf dem iPhone
Schritt 1:
Laden Sie zunächst die Hey Weather-Anwendung für das iPhone über den unten stehenden Link herunter.
Schritt 2:
Öffnen Sie als Nächstes die Hey Weather-Anwendung und klicken Sie unten auf dem Bildschirm auf Widget . Zu diesem Zeitpunkt werden auf dem Bildschirm die Widget-Typen der Anwendung angezeigt, z. B. Signatur-Widgets, anpassbare Widgets und andere Widgets. Klicken Sie, um den Typ des Widgets auszuwählen, den Sie anzeigen möchten.

Schritt 3:
Als nächstes wählen wir die Größe für diesen Widget-Typ und die Anzeigefarbe für das unten bereitgestellte Wetter-Widget. Ändern Sie die Farbe unter „ Hintergrundfarbe auswählen“ und ändern Sie die Symbole im Widget unter „Symbolstil auswählen“ .
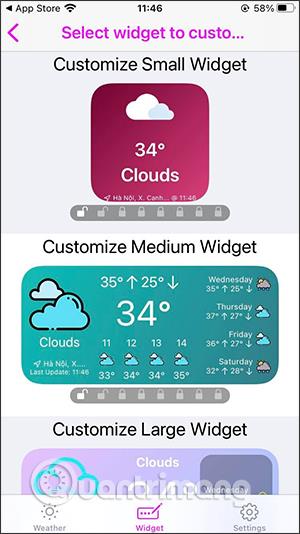
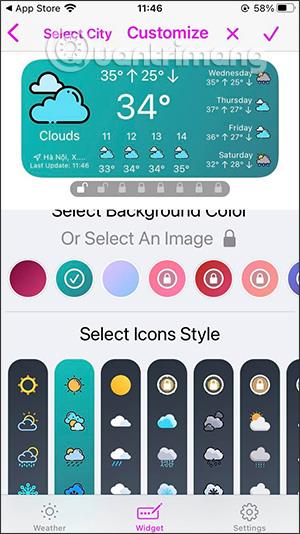
Schritt 4:
Nachdem Sie die Farbe und das Symbol ausgewählt haben, die Sie verwenden möchten, klicken Sie zum Speichern weiterhin auf das Häkchensymbol in der oberen rechten Ecke des Bildschirms.
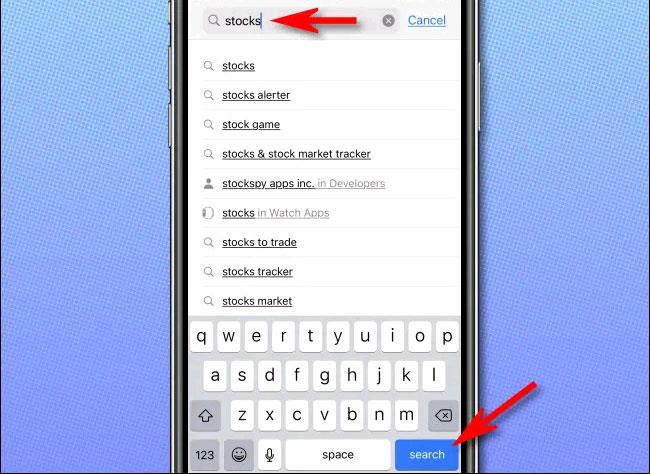
Schritt 5:
Kehren Sie zur Bildschirmoberfläche zurück, halten Sie den Bildschirm gedrückt und wählen Sie das Plus-Symbol aus , um ein Widget hinzuzufügen. Sie sehen nun das Hey Weather-Widget, auf das Sie klicken können.
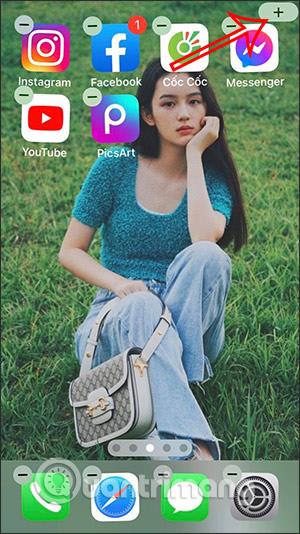

Schritt 6:
Klicken Sie unten auf dem Bildschirm auf die Schaltfläche „Widget hinzufügen“ . Daraufhin wird der unten abgebildete Wettervorhersagebildschirm angezeigt.