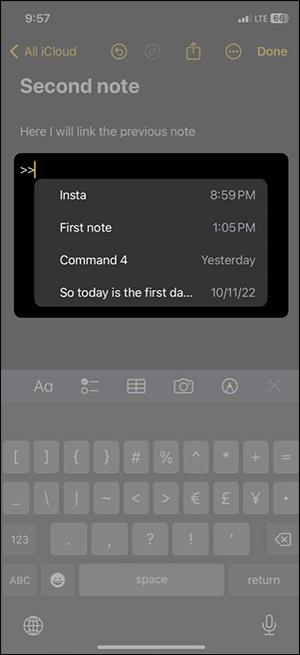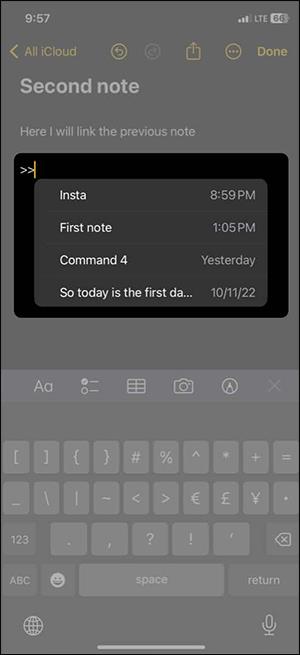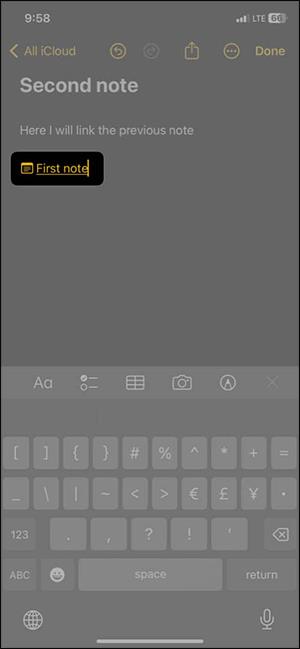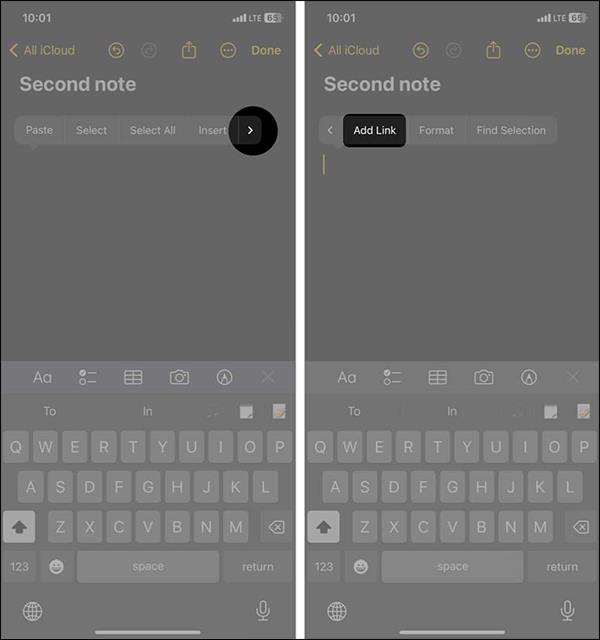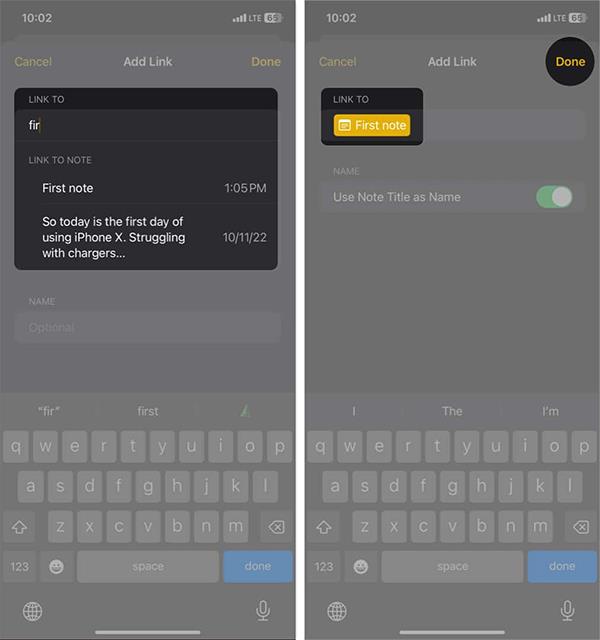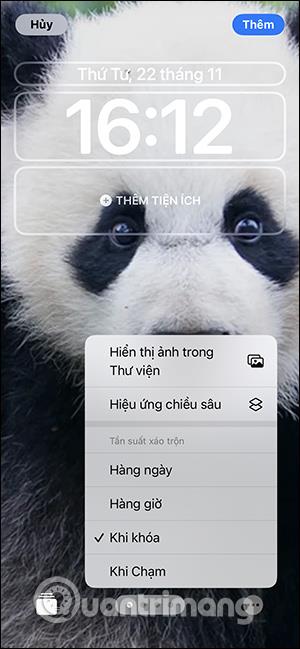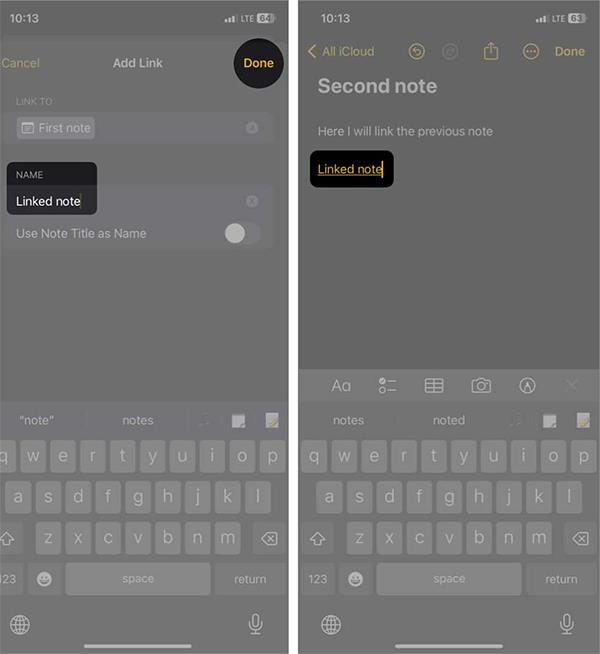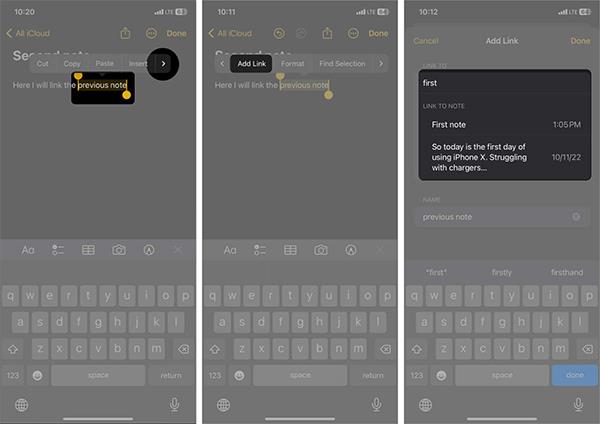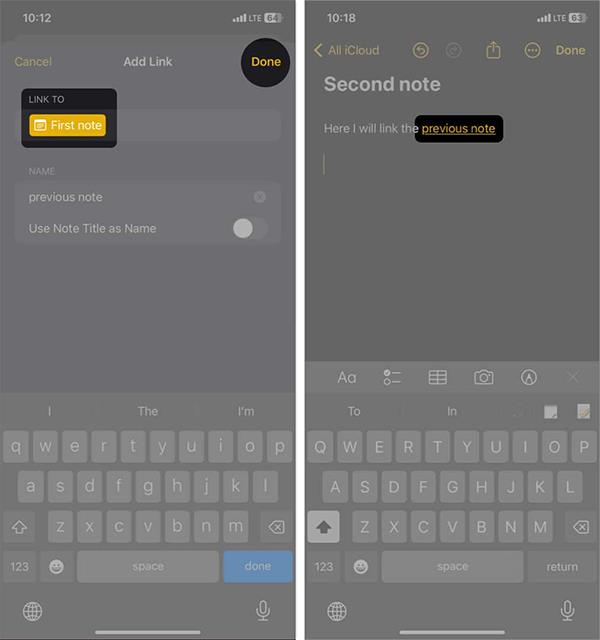Die Notizen-App auf iOS 17 bietet nun die Möglichkeit, Notizen miteinander zu verknüpfen. Wir können auf Notizen verlinken, die Sie kürzlich erstellt haben, oder auf Notizen, die Sie vor langer Zeit erstellt haben. Benutzer können dann problemlos von einer Notiz zur anderen wechseln, unabhängig davon, ob sie denselben Notizspeicherordner auf dem iPhone haben oder nicht. Im folgenden Artikel erfahren Sie, wie Sie Notizen auf dem iPhone miteinander verknüpfen.
So verknüpfen Sie aktuelle Notizen auf dem iPhone
Öffnen Sie in der Notizen-App auf dem iPhone die Notiz und schreiben Sie den Inhalt wie gewohnt. Um als Nächstes eine Notiz einzufügen, geben Sie das Symbol >> an der Stelle ein, an der Sie die Notiz einfügen möchten.
Dieses Mal werden die 6 letzten Notizen angezeigt, die Sie in der Anwendung erstellt haben. Sie müssen nur auf die Notiz klicken, die wir in den von uns erstellten Notizinhalt einfügen möchten.
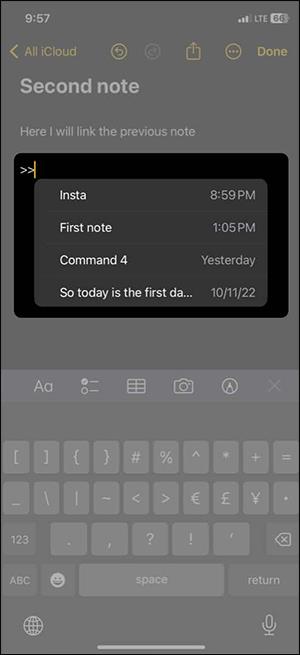
Die eingefügte Notiz wird in Gelb mit einer Unterstreichung unten und einem Notizsymbol oben angezeigt. Beachten Sie, dass Sie den Linktitel nicht erneut ändern können, da die App beim Einfügen den Linktitel verwendet.
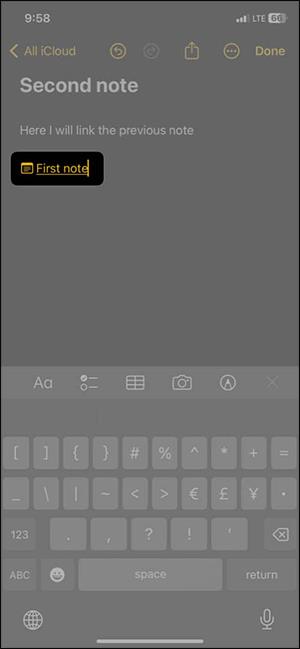
Anleitung zum Verknüpfen langjähriger Notizen auf dem iPhone
Schritt 1:
Öffnen Sie die Notizenanwendung und geben Sie den Notizinhalt wie gewohnt ein. Halten Sie anschließend die Stelle gedrückt, an der Sie weitere Notizinhalte einfügen möchten .
Jetzt wird die Optionsleiste angezeigt. Wir klicken auf das Symbol >, um zur letzten Option zu gelangen, und klicken dann auf Link hinzufügen .
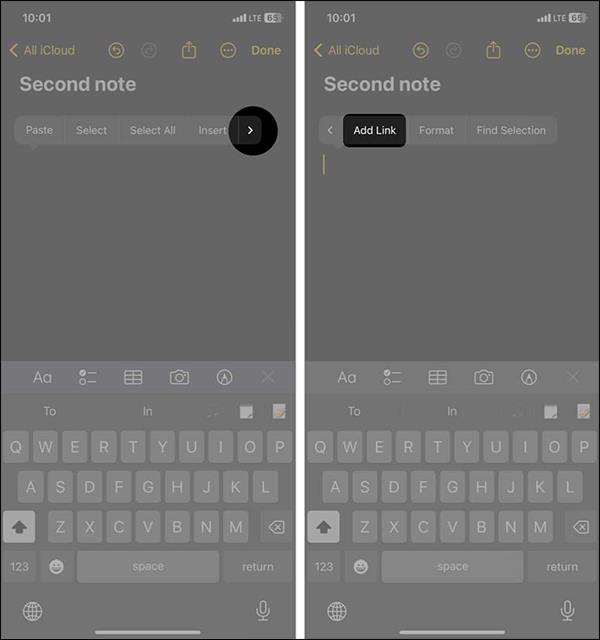
Schritt 2:
Dieses Mal wird die Benutzeroberfläche angezeigt, in der Sie die Notiz finden können, die Sie einfügen möchten . Sie geben den Titel der Notiz ein, die Sie einfügen möchten, oder Sie geben den Inhalt der Notiz ein, die wir einfügen möchten.
Anschließend sehen Sie die von der App gefundenen Notizen. Wir klicken auf die Notiz, die wir einfügen möchten, und klicken dann zur Bestätigung auf Fertig.
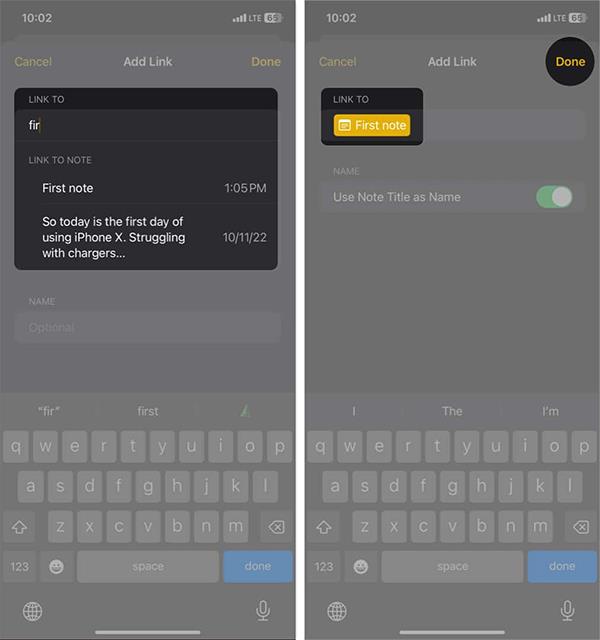
Anleitung zum Bearbeiten von Notizlinks auf dem iPhone
Schritt 1:
Zuerst halten wir an der Stelle, an der Sie eine Notiz einfügen möchten, diese Stelle gedrückt und wählen dann Link hinzufügen aus . Klicken Sie anschließend auf die Notiz, die Sie einfügen möchten, und deaktivieren Sie dann die Einstellung „Notiztitel als Namen verwenden“ .
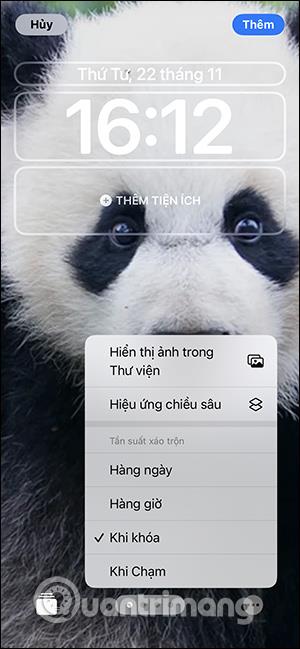
Schritt 2:
Diesmal wird die Schnittstelle angezeigt, über die Sie den Titelinhalt für die Notiz eingeben können, die Sie in das kleine Feld oben einfügen möchten. Klicken Sie dann zum Speichern auf „Fertig“. Der Titel des Links zum Einfügen von Notizen wurde geändert.
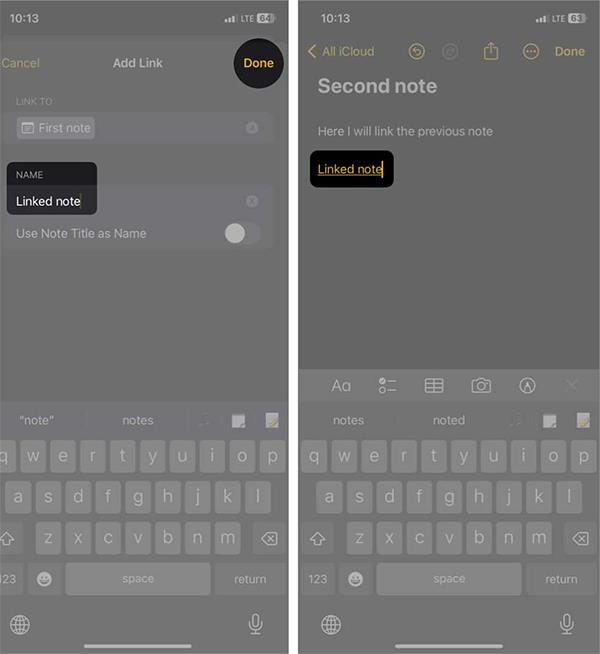
Anweisungen zum Einfügen von Notizlinks in Inhalte
Schritt 1:
Markieren Sie den Inhalt , an dem Sie den Notizlink einfügen möchten, und klicken Sie in der Optionsleiste auf Link hinzufügen . Als nächstes wählt der Benutzer auch die Notiz aus, die er in den Inhalt einfügen möchte.
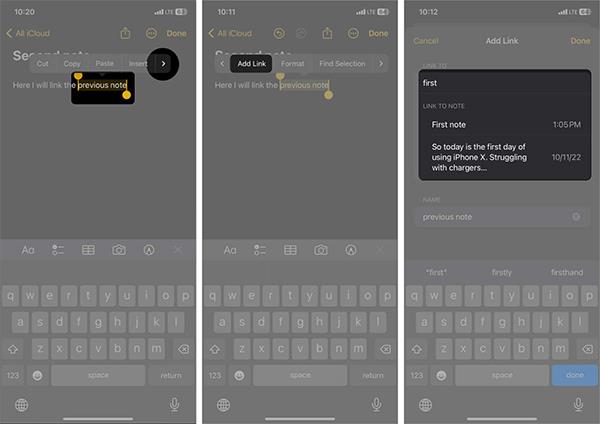
Schritt 2:
Abschließend müssen Sie zum Speichern nur noch auf „Fertig“ klicken und schon wurde der Notizlink in den Inhalt eingefügt.
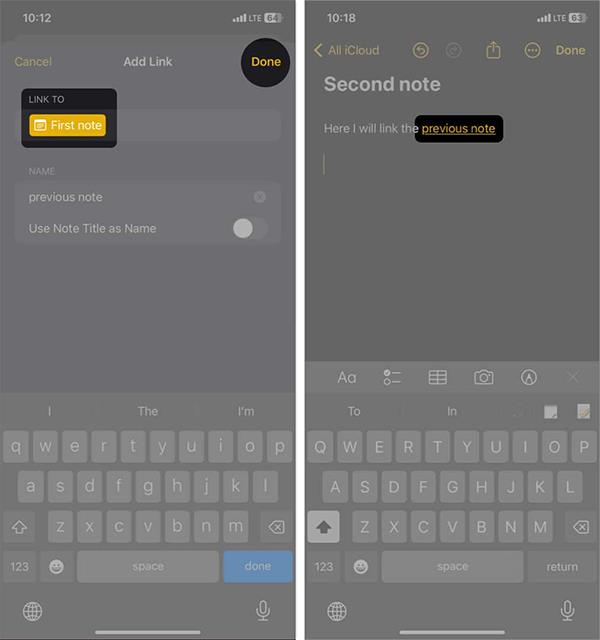
Videoanleitung zum Verknüpfen von Notizen auf dem iPhone