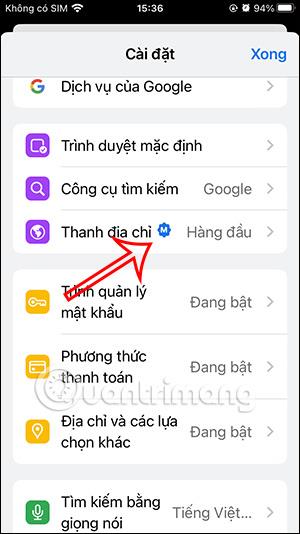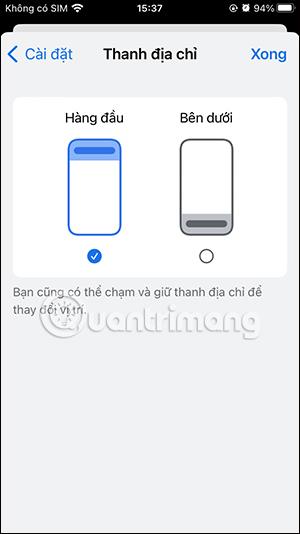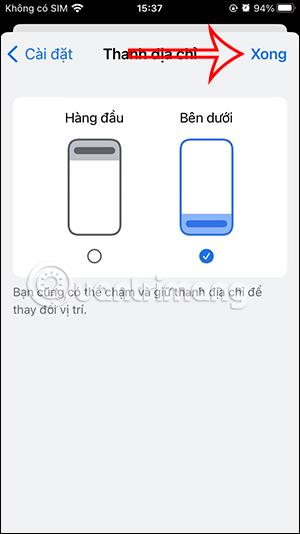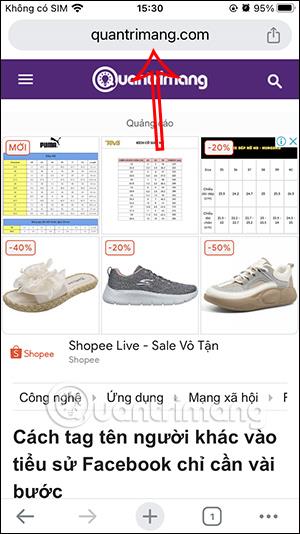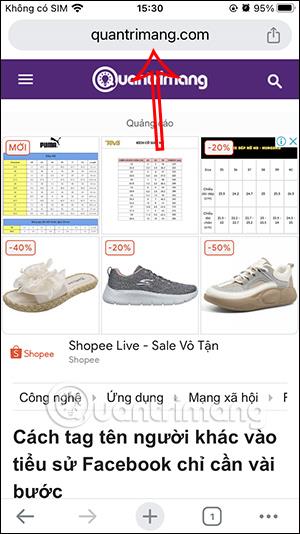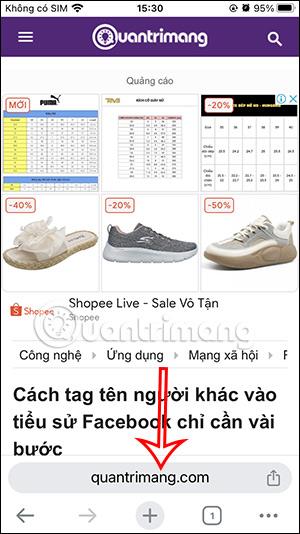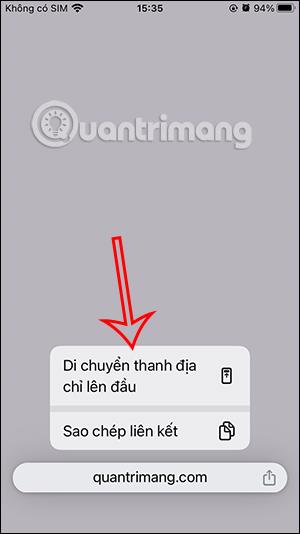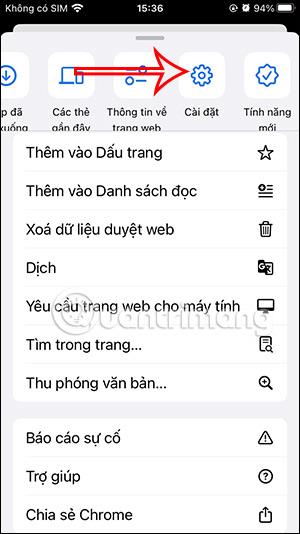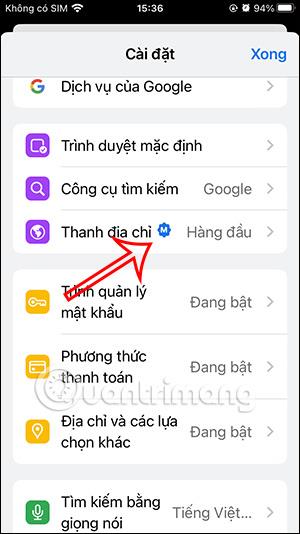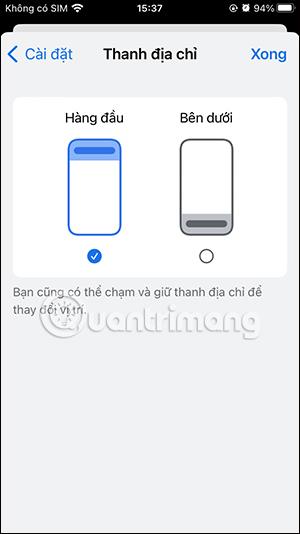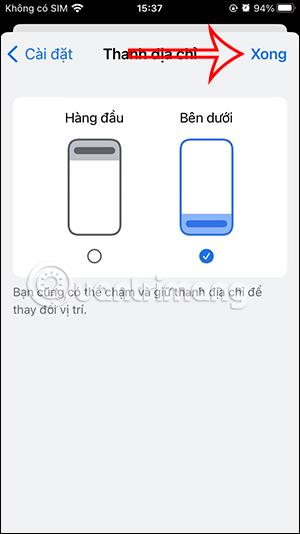Ohne große Änderungen im Browser vornehmen zu müssen, können Benutzer jetzt mit schnellen Aktionen die Position der Chrome iPhone-Adressleiste nach unten ändern. Wir können die Position der Chrome-Adressleiste direkt auf der Browseroberfläche ändern oder die Browsereinstellungen ändern, ähnlich wie bei der Option, die Safari-Suchleiste nach oben zu verschieben . Im folgenden Artikel erfahren Sie, wie Sie die Chrome iPhone-Adressleiste nach unten verschieben.
Ändern Sie die Chrome iPhone-Adressleiste nach unten
Zunächst greifen Benutzer wie gewohnt auf den Chrome iPhone-Browser zu. Halten Sie dann die Adressleiste im Chrome-Browser gedrückt. Nachdem die Optionen angezeigt werden, klicken Sie auf „ Adressleiste nach unten verschieben“ .
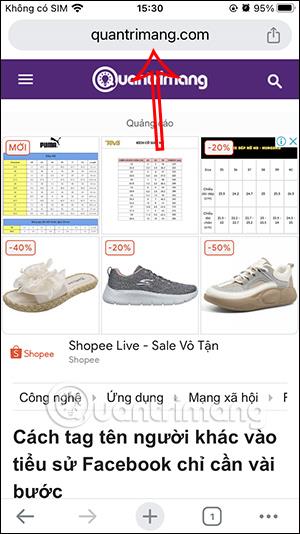

Als Ergebnis sehen Sie, dass die Chrome-Adressleiste wie gezeigt nach unten verschoben wurde.
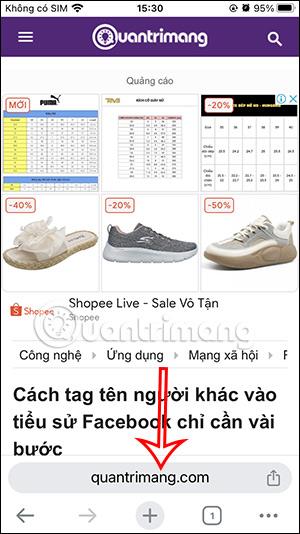
Um die Position wieder nach oben zu verschieben , halten Sie einfach die Adressleiste in Chrome gedrückt und wählen Sie „ Adressleiste nach oben verschieben“.
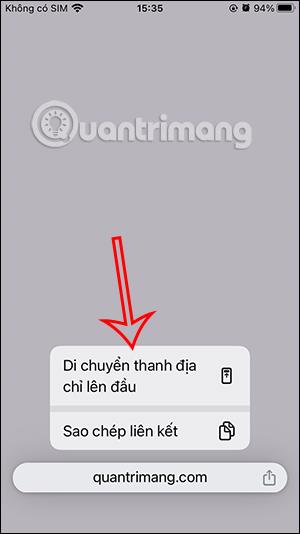
So ändern Sie die Chrome iPhone-Adressleiste in den Einstellungen nach unten
Schritt 1:
Auf der Chrome-Browseroberfläche klicken Benutzer unten auf das 3-Punkte-Symbol . Wenn nun die neue benutzerdefinierte Benutzeroberfläche angezeigt wird, klicken Benutzer zum Anpassen auf „Einstellungen“ .

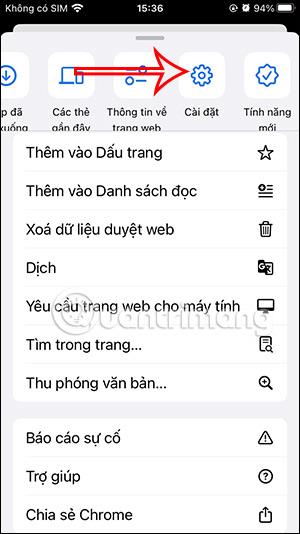
Schritt 2:
Beim Wechsel zur neuen Benutzeroberfläche klicken Benutzer auf das Adressleistenelement , um den Speicherort zu bearbeiten und zu ändern. Sie sehen nun die Positionen „Oben“ und „Unten“, aus denen Sie für die Adressleiste im Chrome-Browser auswählen können. Sie müssen nur auf „Unten“ klicken , um die Chrome-Adressleiste auf dem iPhone nach unten zu verschieben.
Um den neuen Speicherort für die Adressleiste zu ändern, klicken Sie zum Speichern auf die Schaltfläche „Fertig“ .