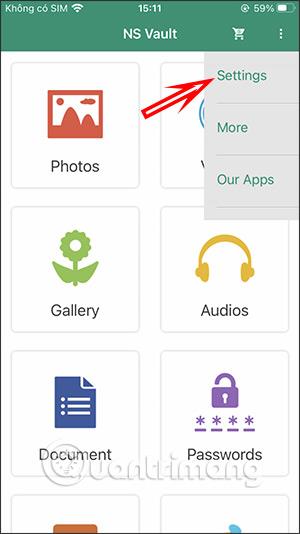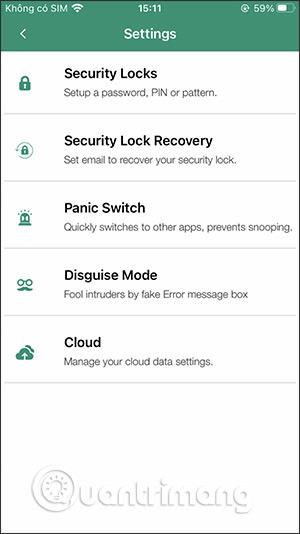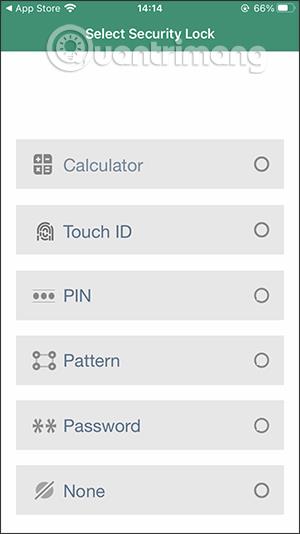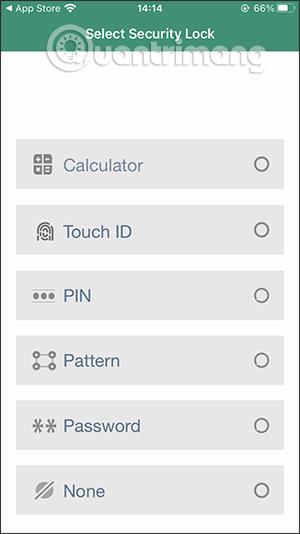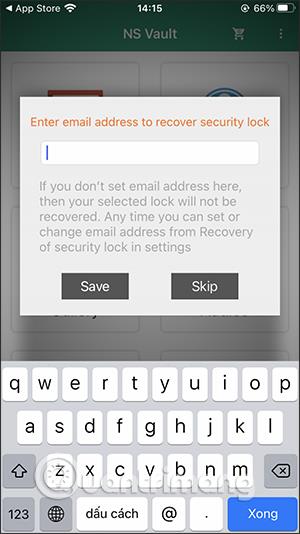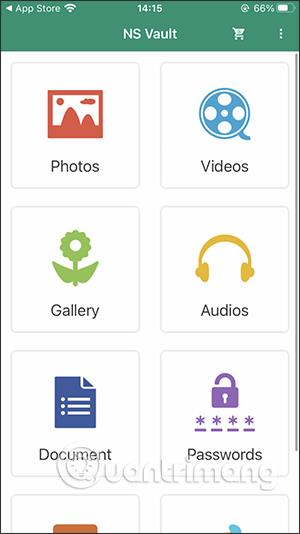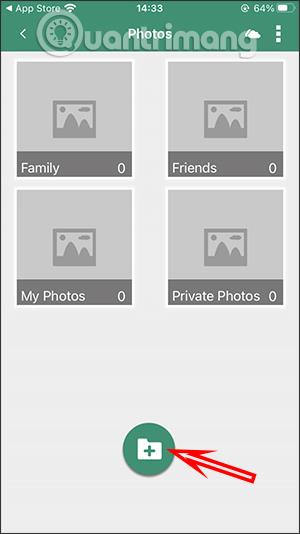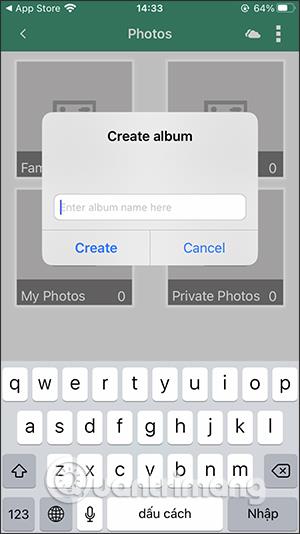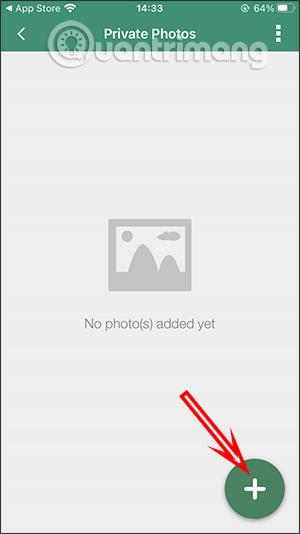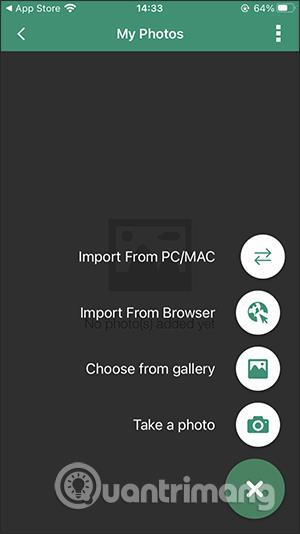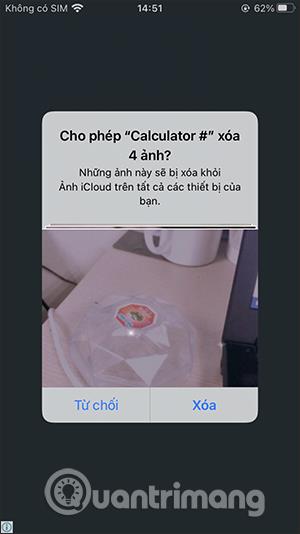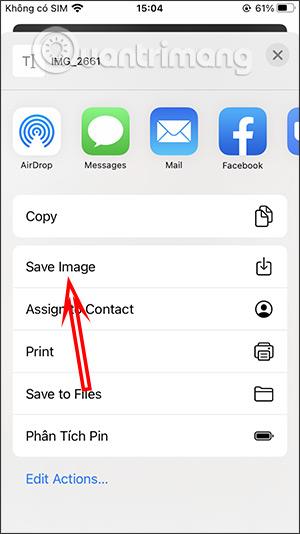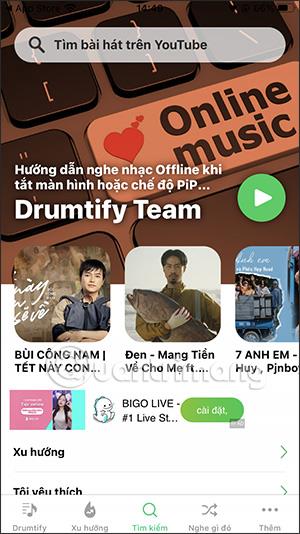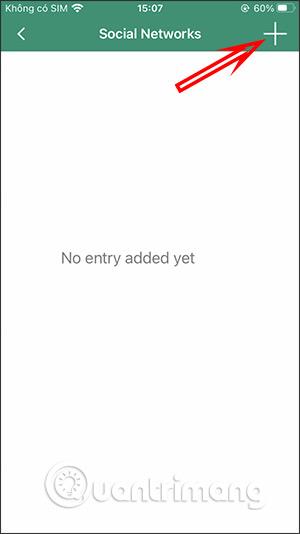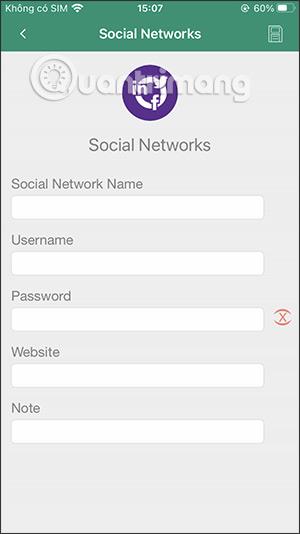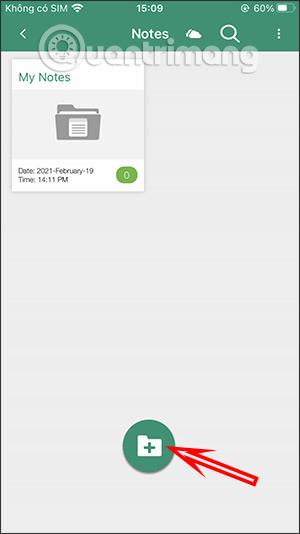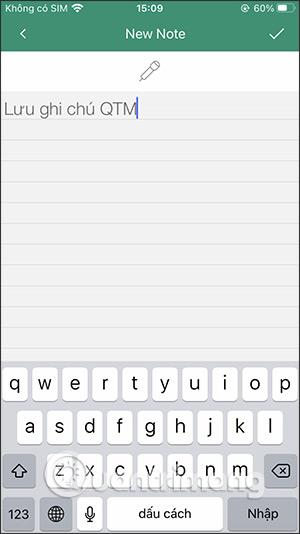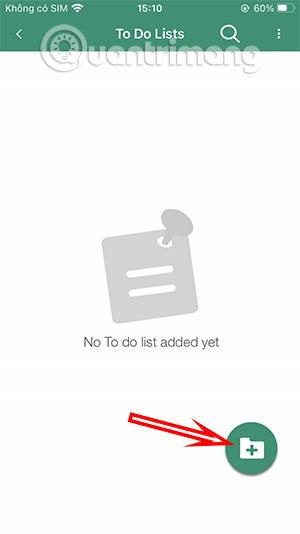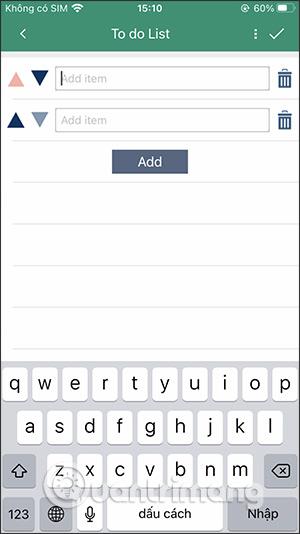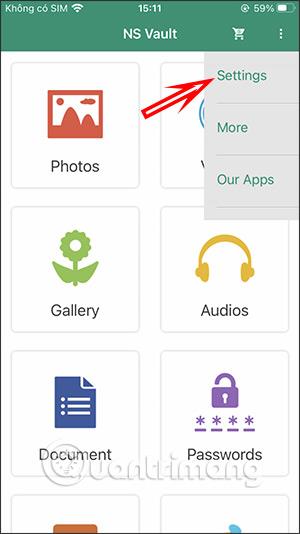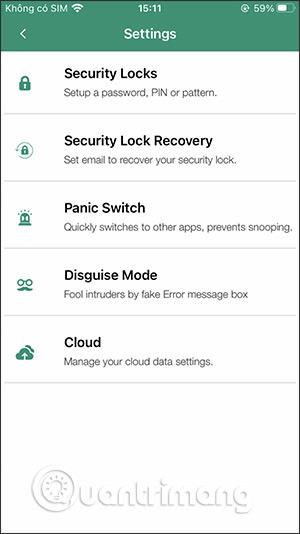Mit der Rechneranwendung „Fotos und Videos ausblenden“ auf dem iPhone können Sie private, persönliche Inhalte wie Bilder, Fotoalben, Töne, Text oder sogar Passwörter für persönliche Konten verbergen, falls Sie sich nicht mehr erinnern können. Die Anwendung „Rechner#“ verfügt über eine Benutzeroberfläche wie eine Taschenrechneranwendung auf dem iPhone, sodass Sie sie verbergen und andere daran hindern können, sie zu öffnen. Insbesondere wird die Anwendung auch auf viele verschiedene Arten wie TouchID, Zeichnungen, Passwörter oder sogar Berechnungen gesichert. Im folgenden Artikel erfahren Sie, wie Sie Calculator# verwenden.
Anweisungen zur Verwendung von Calculator# auf dem iPhone/iPad
Schritt 1:
Sie installieren die Calculator#-Anwendung gemäß dem untenstehenden Link auf dem Gerät.
Dann sehen Sie auf der Anwendungsoberfläche viele Optionen zum Festlegen eines Passworts zum Öffnen der Anwendung. Wenn Sie den Computersperrtyp wählen , geben Sie 4 numerische Zeichen ein und drücken Sie % , um ein Passwort zu erstellen.
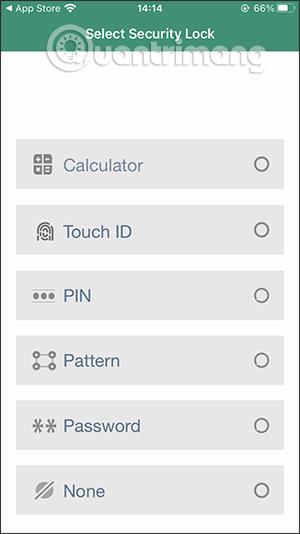

Die Anwendung fragt Sie, ob Sie Ihre persönliche E-Mail-Adresse hinzufügen möchten, um das Anwendungskennwort wiederherzustellen , falls Sie Ihr Passwort vergessen. Wenn Sie Ihr Passwort vergessen, können Sie versteckte Dateien in der Anwendung nicht mehr abrufen.
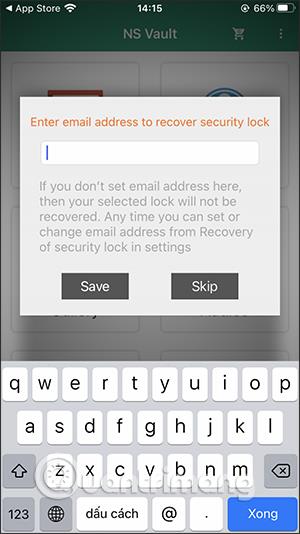
Schritt 2:
Zeigt die Benutzeroberfläche von Dateitypen an, die das Ausblenden in der Anwendung unterstützen. Sie können beispielsweise Bilder in Calculator# ausblenden. Die Anwendung verfügt bereits über 4 Alben, in denen wir Fotos hinzufügen können, oder drücken Sie das Pluszeichen, um Ihr Fotoalbum zu erstellen.
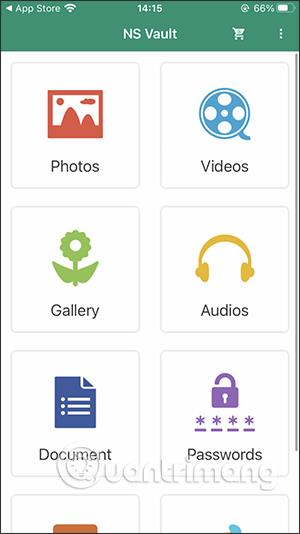
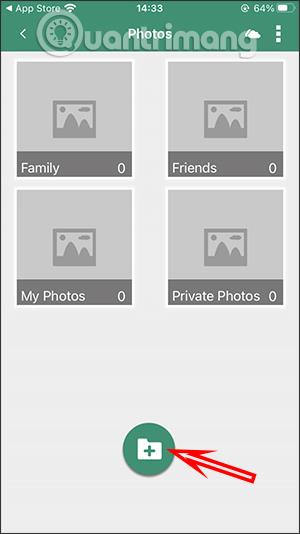
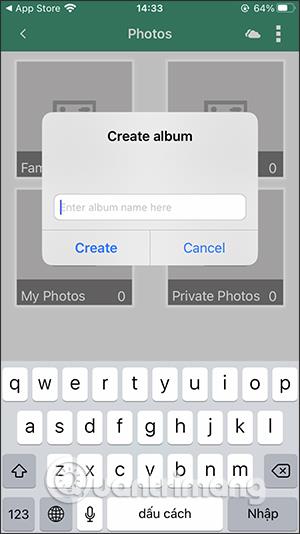
Klicken Sie im Album auf das Pluszeichen , um Fotos hinzuzufügen , und wählen Sie „Bildquelle hochladen“, um Fotos hinzuzufügen. Die Anwendung unterstützt viele Bildquellen.
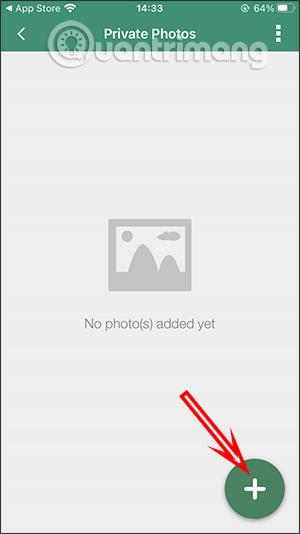
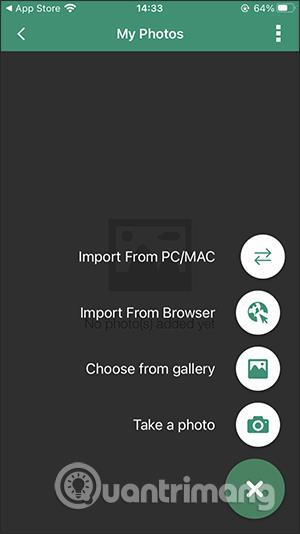
Schritt 3:
Nach dem Hochladen des Fotos werden Sie von der Anwendung gefragt, ob Sie das Originalfoto im Fotoalbum löschen möchten , einschließlich der Löschung in Ihrem persönlichen iCloud-Konto.
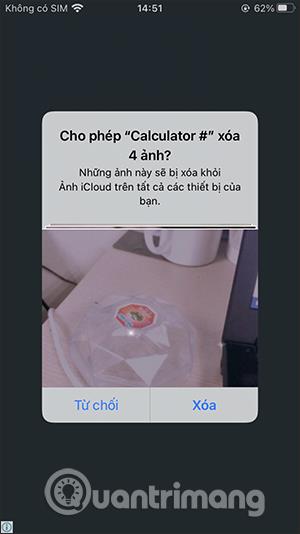
Schritt 4:
Wenn Sie das Bild wiederherstellen möchten , falls Sie es gelöscht haben, klicken Sie auf das Bild, wählen Sie dann das Freigabesymbol aus und klicken Sie dann auf „Bild speichern“, um es herunterzuladen.
Bei anderen Dateien gehen Sie genauso vor wie bei Bildern.

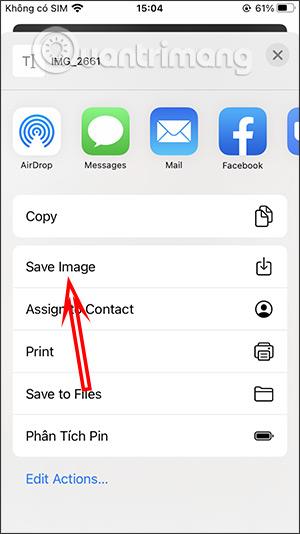
Schritt 5:
Um Ihr persönliches Kontopasswort zu speichern , klicken Sie auf „Passwort“ und wählen Sie dann den Passworttyp aus, den Sie speichern möchten. Klicken Sie in der Passworttyp-Schnittstelle auf das Pluszeichen und geben Sie dann den gesamten für das Konto angezeigten Inhalt ein. Klicken Sie abschließend zum Speichern auf das Diskettensymbol .
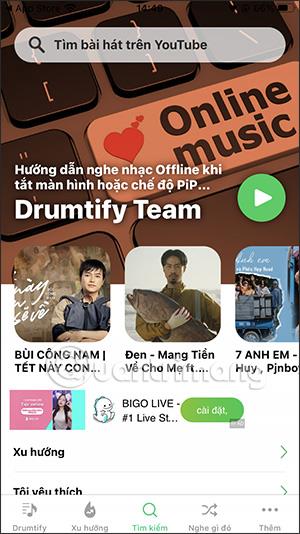
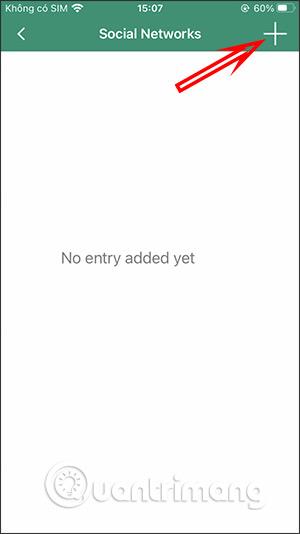
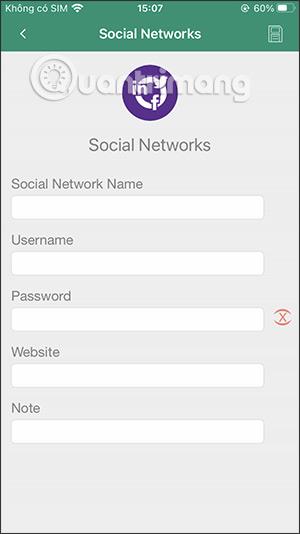
Schritt 6:
Darüber hinaus unterstützt die Anwendung auch das Speichern neuer Notizen direkt in der Anwendung.
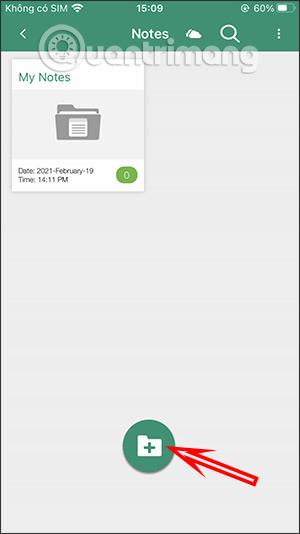
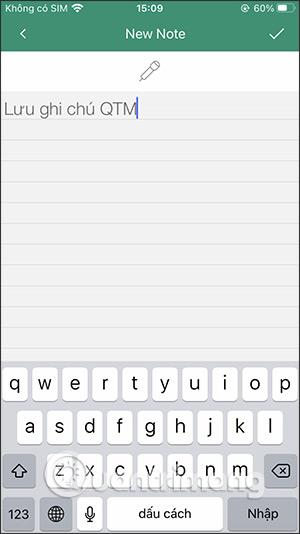
Oder Sie können eine Liste der Aufgaben, die Sie erledigen müssen, in der Calculator#-Anwendung speichern.
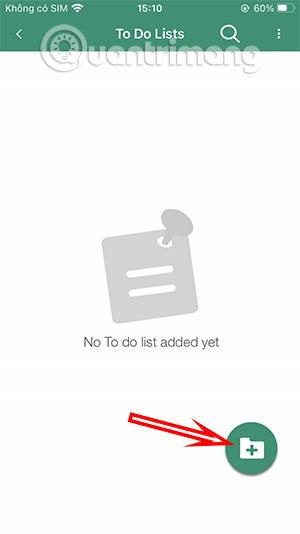
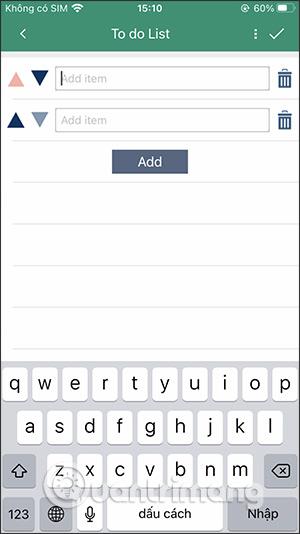
Schritt 7:
Klicken Sie auf der Anwendungsoberfläche auf das 3-Punkte-Symbol und wählen Sie dann Einstellungen aus , um den Abschnitt mit den Anwendungseinstellungen aufzurufen. In dieser Setup-Oberfläche können Sie den Sicherheitstyp der Anwendung ändern und das Passwort wiederherstellen.