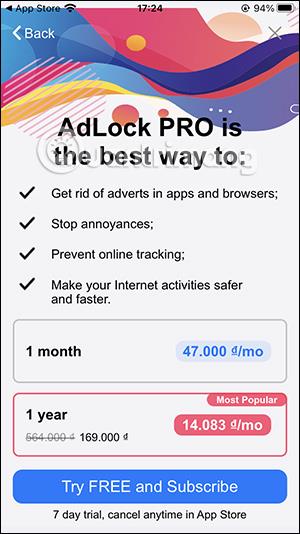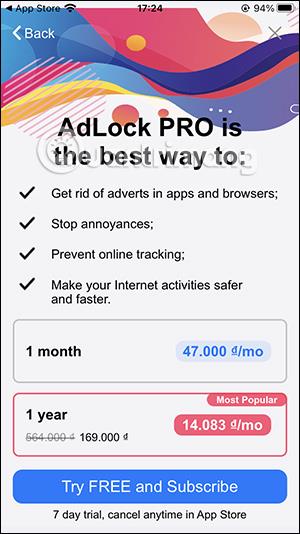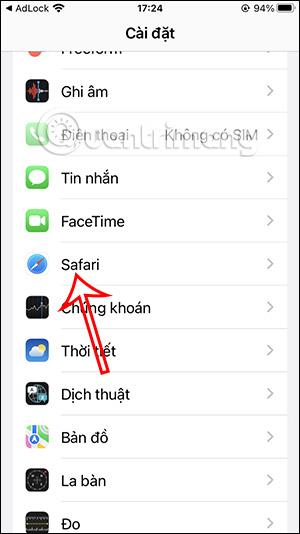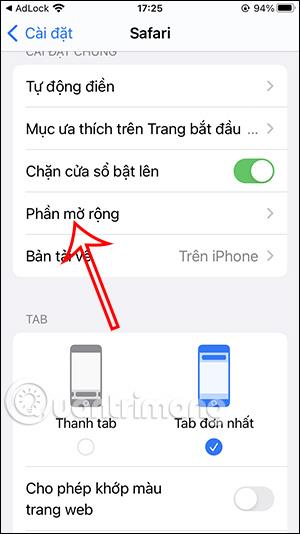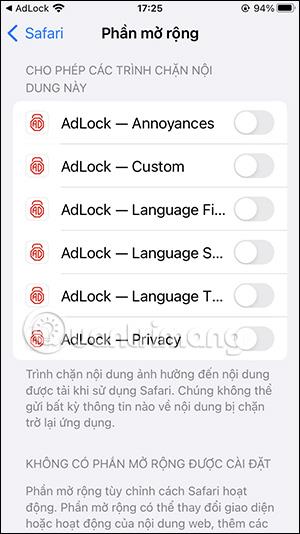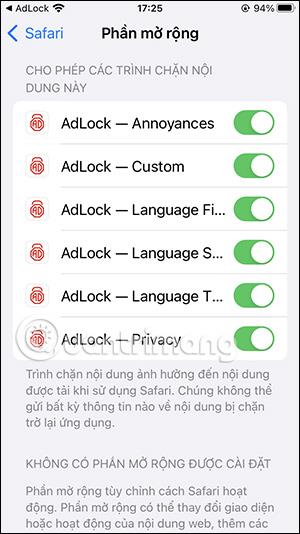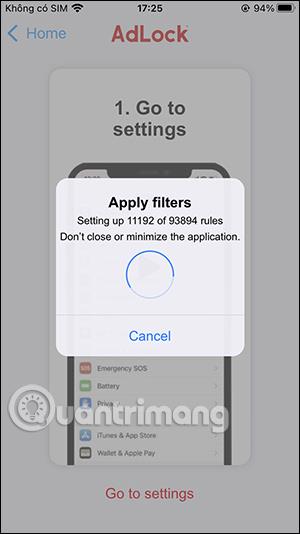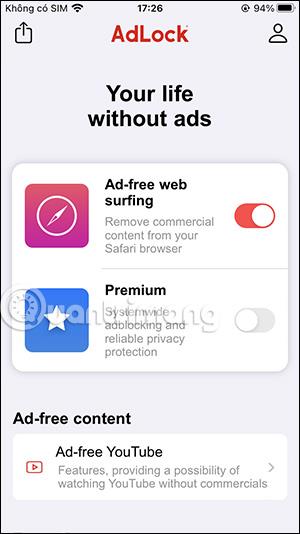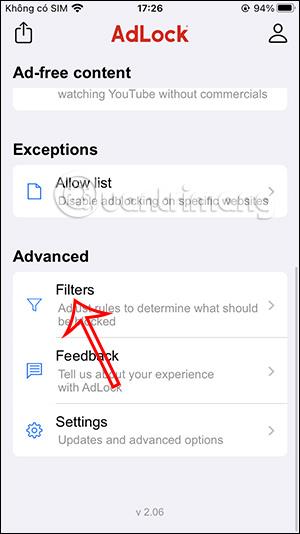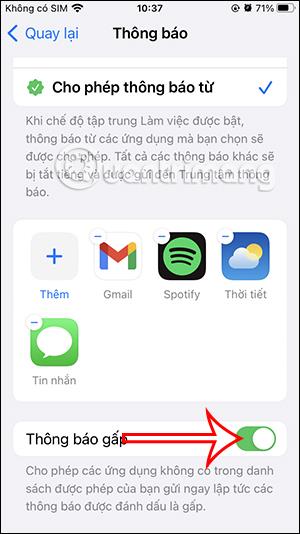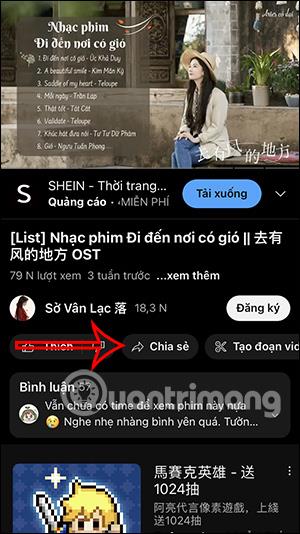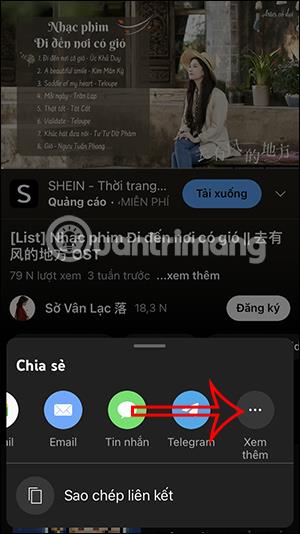Der Safari-Browser auf dem iPhone wird sicherer, wenn wir die AdLock-Anwendung installieren. Dann werden Benutzern, die mit dem Safari-Browser im Internet surfen, keine Werbung angezeigt, wodurch Unterbrechungen beim Anzeigen von Inhalten vermieden werden. Darüber hinaus hilft Ihnen die AdLock-Anwendung auch dabei, Videos in der YouTube-Anwendung ohne Werbung anzusehen. Im folgenden Artikel erfahren Sie, wie Sie mit AdLock Werbung auf dem Safari iPhone blockieren.
Anweisungen zur Verwendung der AdLock iPhone-Anwendung
Schritt 1:
Zuerst laden wir die AdLock-Anwendung für das iPhone über den untenstehenden Link herunter und installieren sie wie gewohnt. Sie laden die AdLock-Anwendung im App Store herunter, nicht von einer anderen Quelle wie der AdLock-Version für Android.
Schritt 2:
Wir testen die App 7 Tage lang, bevor wir sie aufladen.
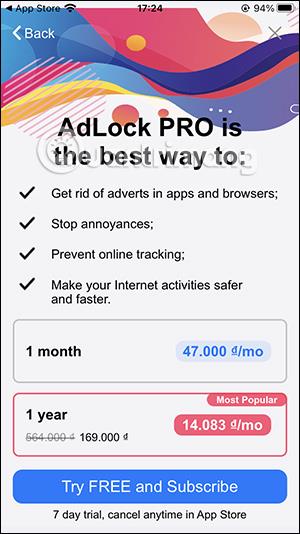
Schritt 3:
Als nächstes greifen Benutzer auf „Einstellungen“ zu und klicken dann auf „Safari“ . Jetzt klicken Sie zum Anpassen auf Erweiterungen .
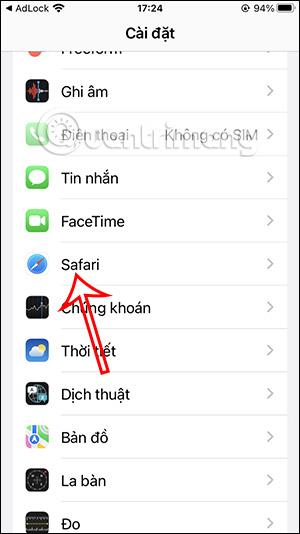
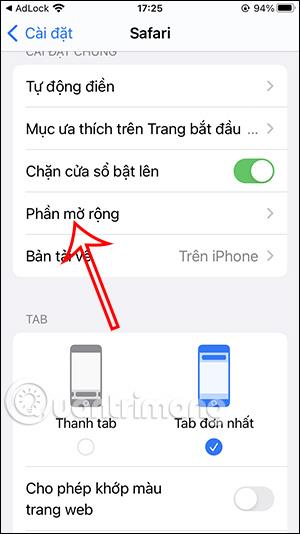
Anschließend aktivieren Sie alle AdLock-Inhaltsblocker wie unten gezeigt.
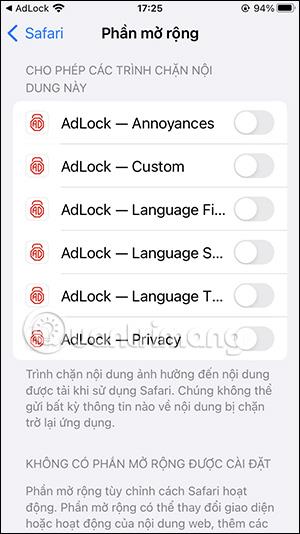
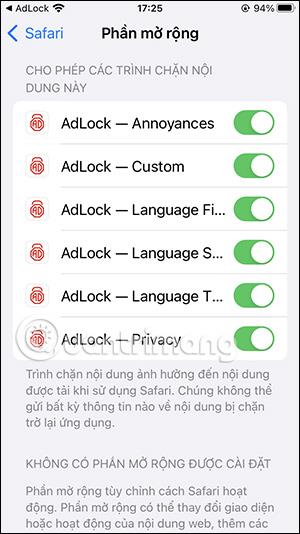
Schritt 4:
In Kürze wird die Anwendung aktualisiert und der Werbeblockerfilter im Safari-Browser angewendet .
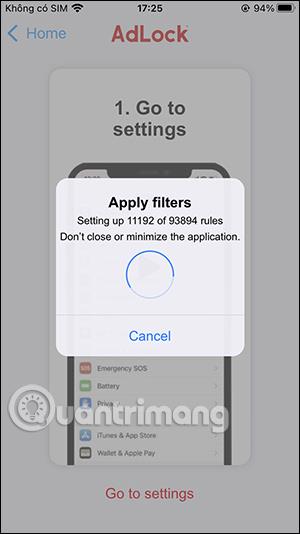
Schritt 5:
Klicken Sie in der Anwendungsoberfläche auf „Werbefreies Surfen im Internet“ , um die Werbeblockerfunktion in Safari zu aktivieren.
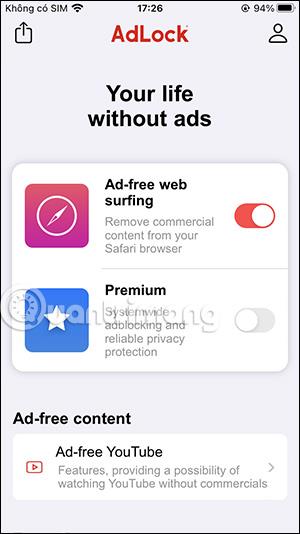
Schritt 6:
Klicken Sie auf „Filter“ und wählen Sie dann „Sprachfilter“ aus , um Anzeigenfilter für die Sprache zu aktivieren, die der Benutzer beim Surfen im Internet haben möchte.
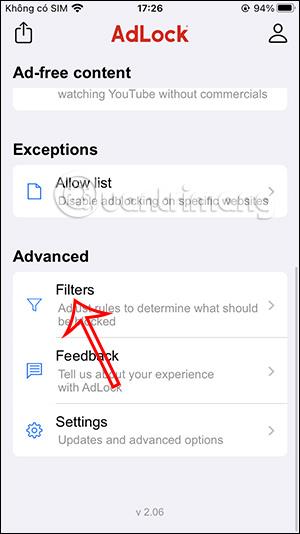

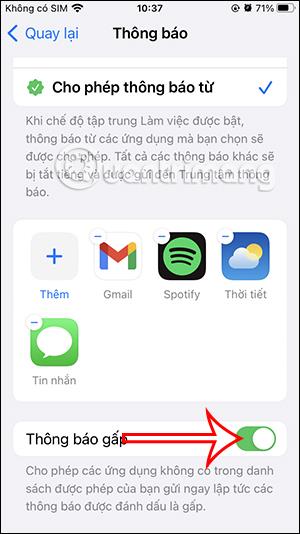
Schritt 7:
Jetzt können Sie versuchen, werbefreie YouTube-Videos anzusehen . Öffnen Sie die YouTube-App und wählen Sie ein beliebiges Video aus. Klicken Sie unten auf „Teilen“ und wählen Sie dann „Mehr anzeigen“ aus .
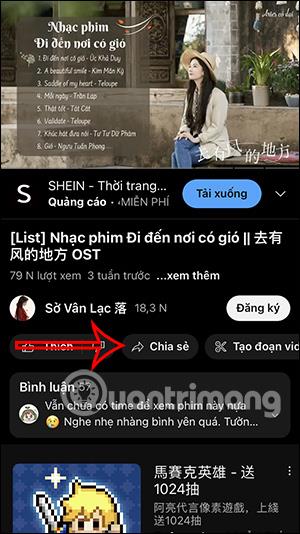
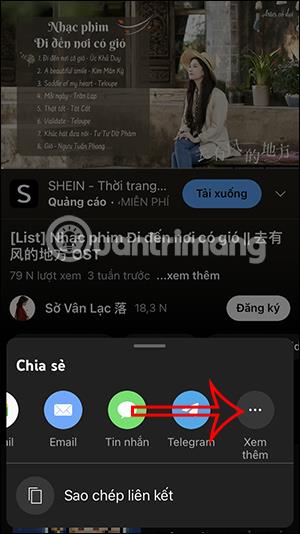
Schritt 8:
Jetzt wählen wir die AdLock-Anwendung in der Liste aus, um YouTube-Videos in dieser Anwendung zu öffnen. Dadurch können Sie YouTube-Videos ohne Werbung ansehen.