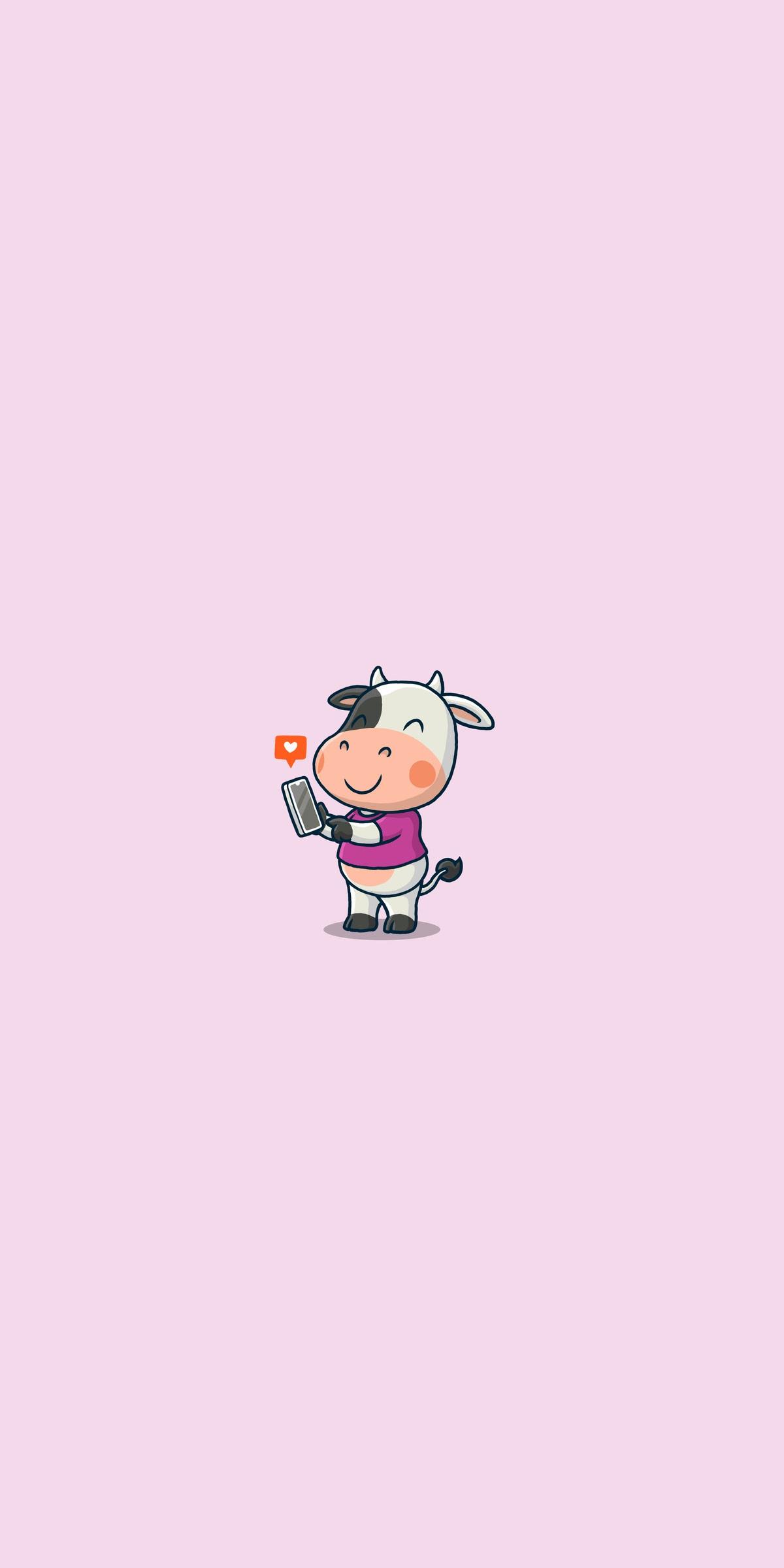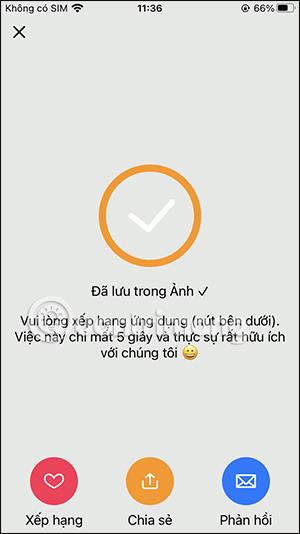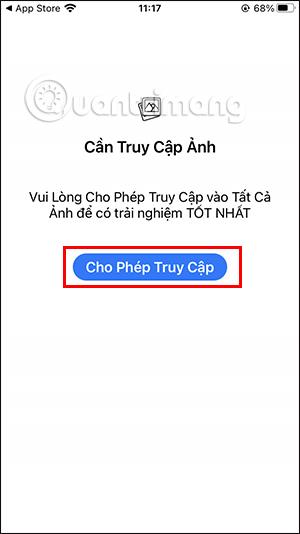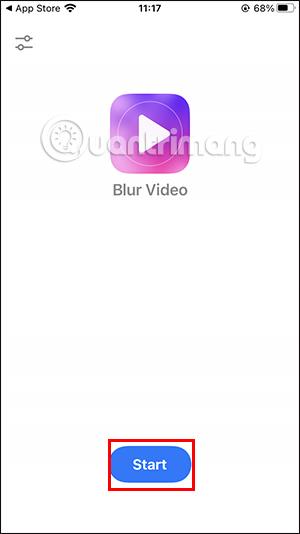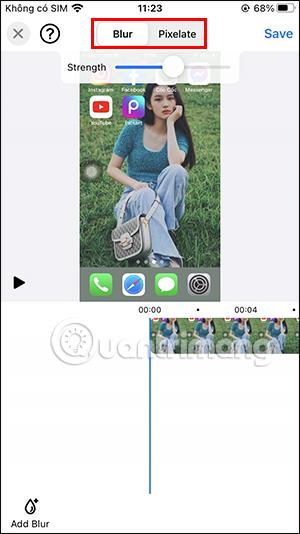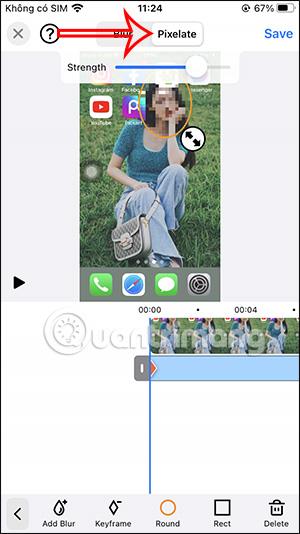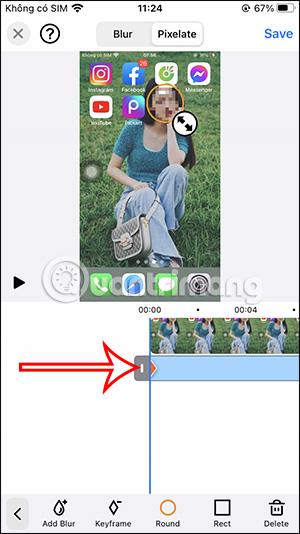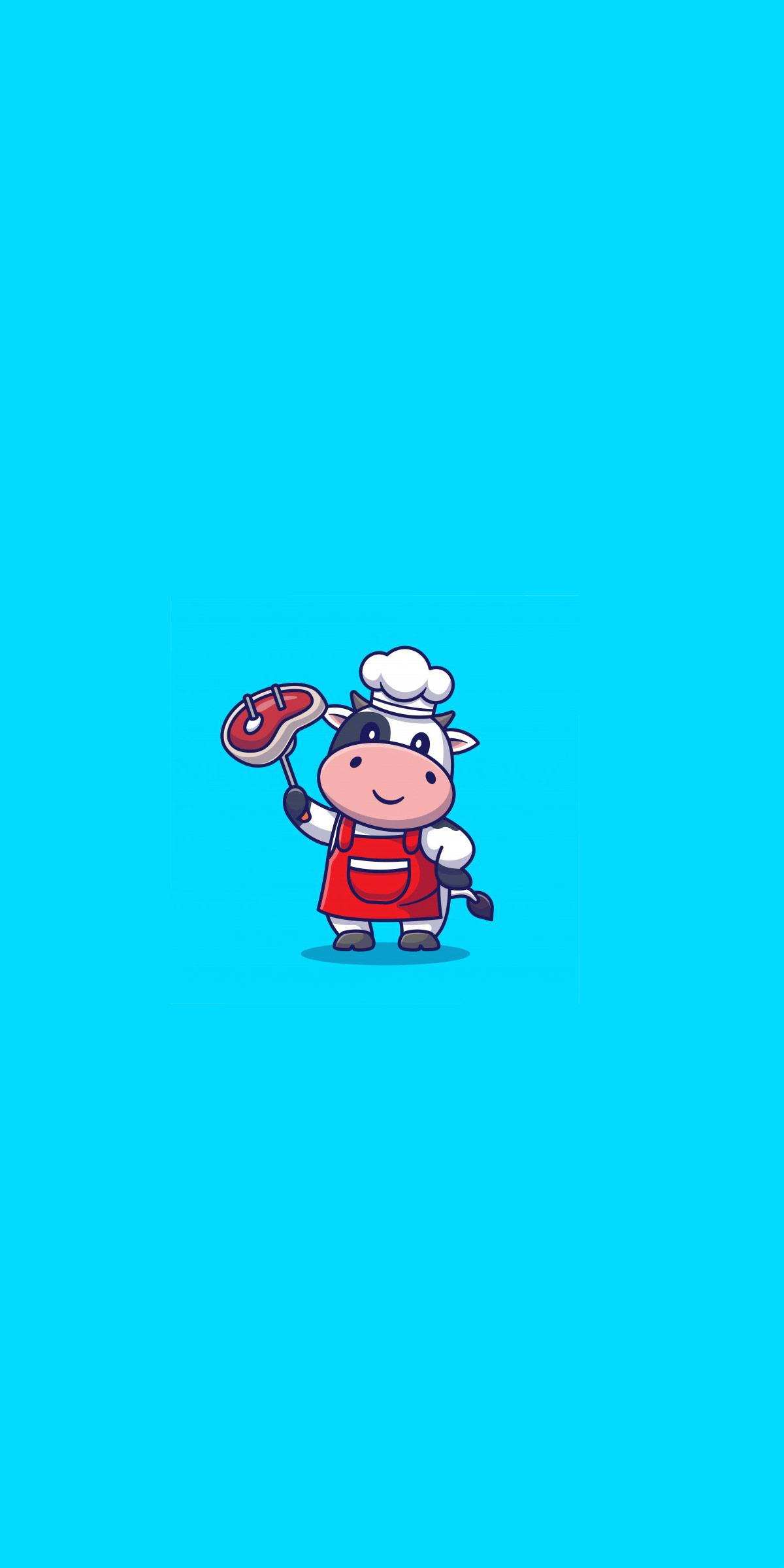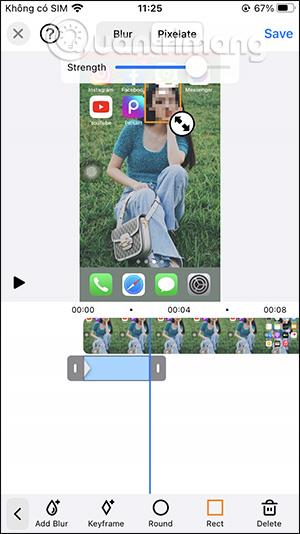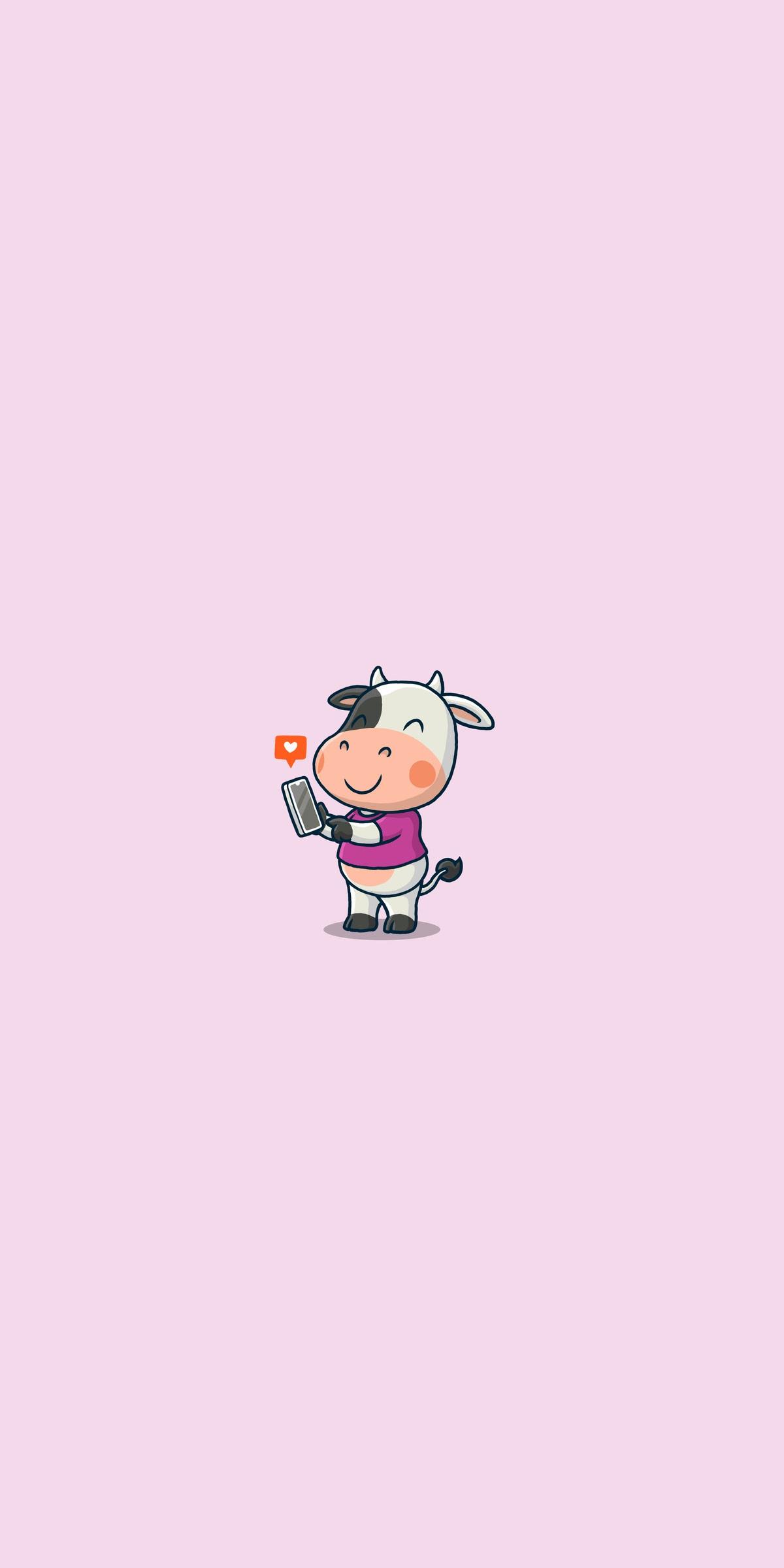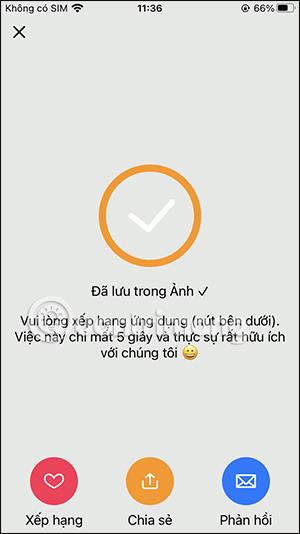Blur Video ist eine Anwendung, die Szenen oder beliebige Inhalte auf Ihrem Telefon unscharf macht, um uns dabei zu helfen, das Bild zu erhalten, das uns gefällt. Obwohl die Unschärfe-Option mittlerweile sehr beliebt ist, unterstützen nicht alle Videobearbeitungsanwendungen diese Funktion. Im folgenden Artikel erfahren Sie, wie Sie Blur Video verwenden.
Anweisungen zur Verwendung von Blur Video zum Verwischen von Videos
Schritt 1:
Wir laden die Blur Video-Anwendung für das iPhone über den untenstehenden Link herunter und fahren dann wie gewohnt mit der Installation fort.
Schritt 2:
Auf der Anwendungsoberfläche klickt der Benutzer auf Zugriff zulassen , damit die Anwendung auf das Album auf dem Gerät zugreifen kann. Klicken Sie anschließend auf die Schaltfläche „Start“ , um zu beginnen.
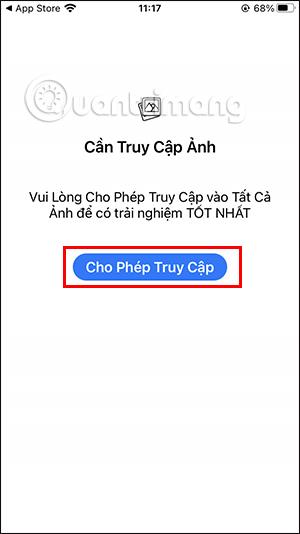
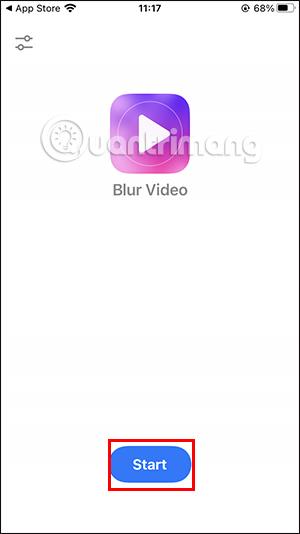
Schritt 3:
Sie wählen das Video aus, bei dem Sie das Motiv im Video unscharf machen möchten. In der Bearbeitungsoberfläche stehen uns zwei Gesichtsmaskierungsoptionen zur Verfügung: „Unschärfe“, um das Gesicht unscharf zu machen, und „Pixeln“, um das Gesicht einzublenden, und die Stärkeleiste, um den Grad der Unschärfe anzupassen. Klicken Sie anschließend unten auf „Unschärfe hinzufügen“ .
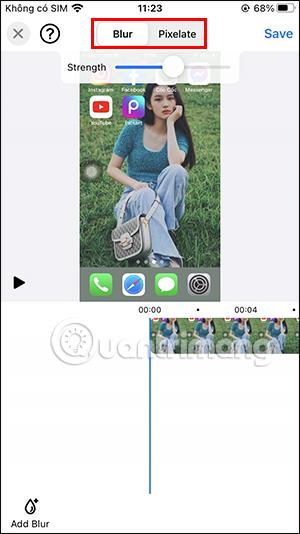
Schritt 4:
Benutzer wählen in der Optionsleiste unterhalb des Bildschirms den Themenbereich aus, den sie unkenntlich machen möchten , die Größe des unscharfen Bereichs und den Stil des unscharfen Bildes . Sie können auf „Pixeln“ klicken, um den Mosaikstil für die Abdeckung des Gesichts auszuwählen.
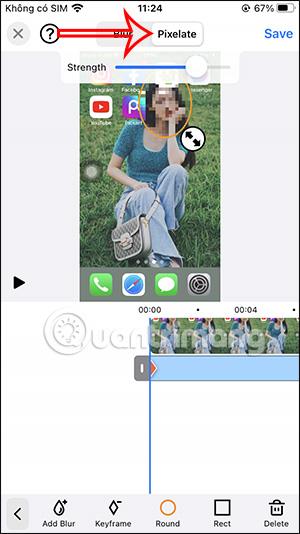
Schritt 5:
Der Unschärfeeffekt kann die Anzeigeposition und Nutzungsdauer ändern , indem Sie auf die Effektleiste unterhalb des Videos klicken.
Wenn Sie keinen Unschärfeeffekt verwenden möchten, klicken Sie einfach darauf, um ihn auszuwählen, und drücken Sie dann unten die Entf-Taste.
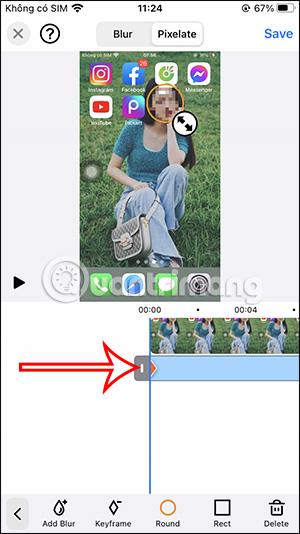
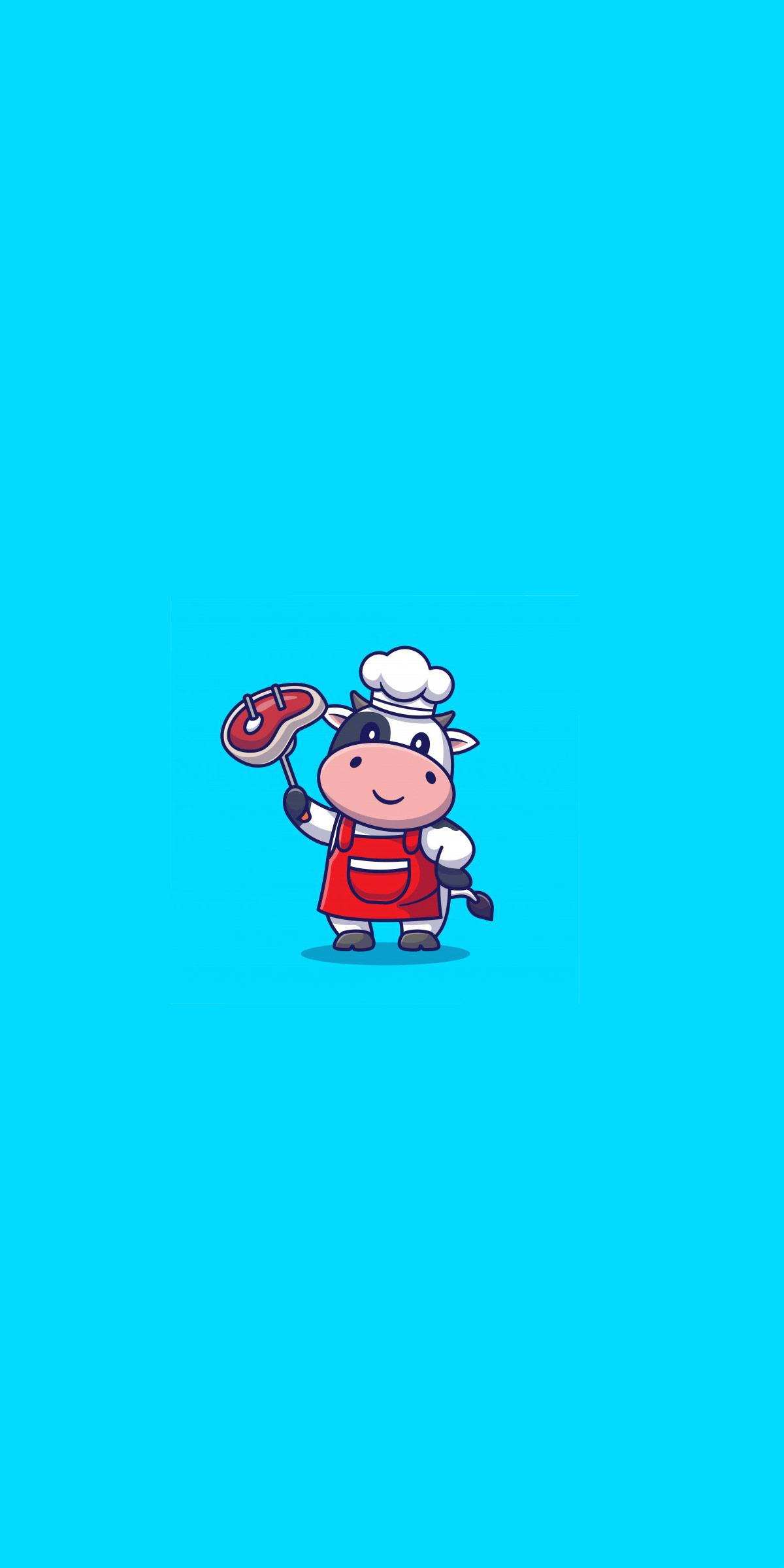
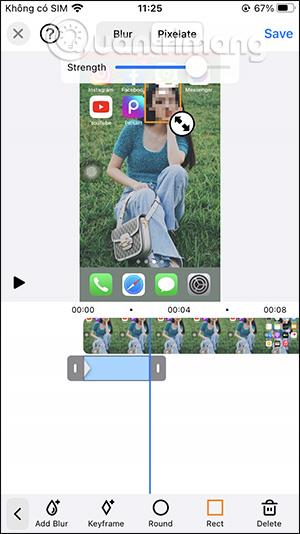
Schritt 6:
Wenn Sie mit der Bearbeitung fertig sind, klicken Sie zum Speichern oben rechts auf Speichern. Das neue Video wird in einem Album auf Ihrem Gerät gespeichert.